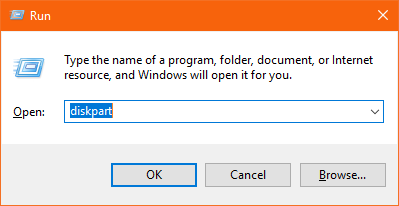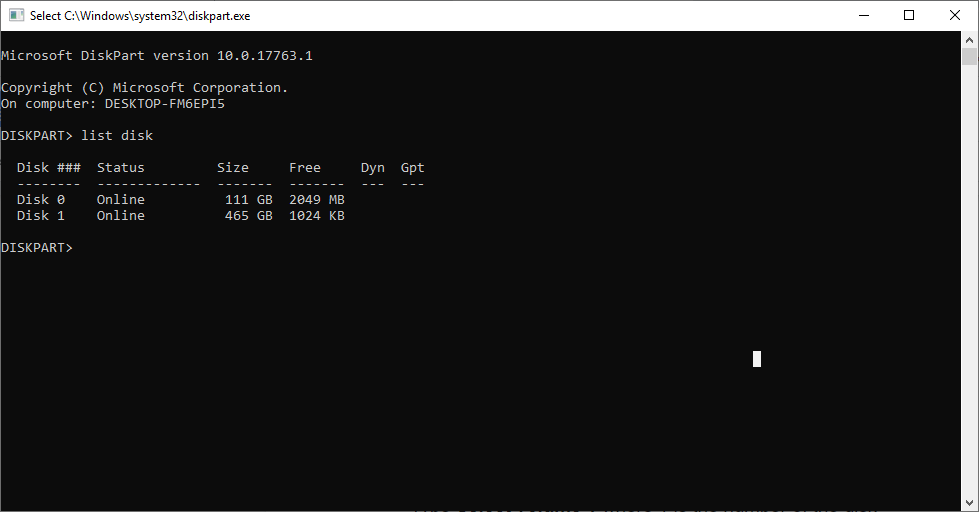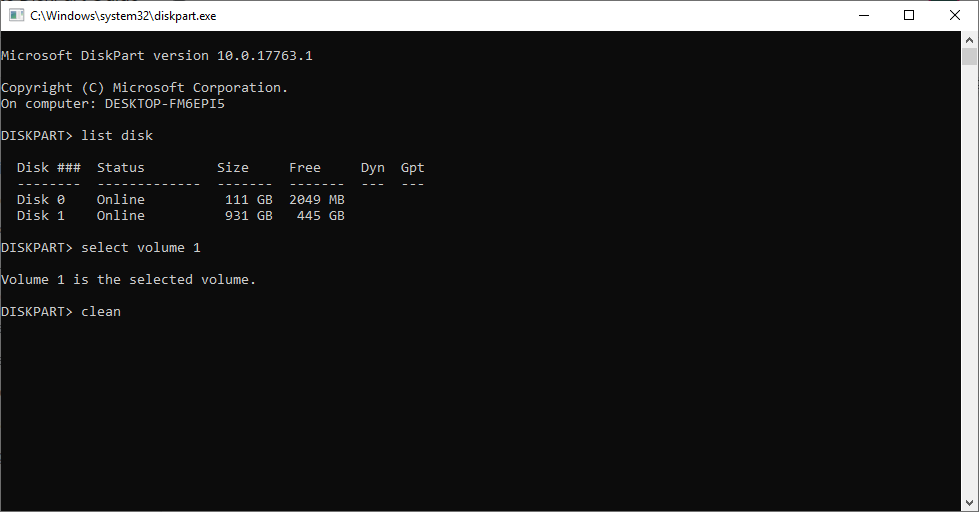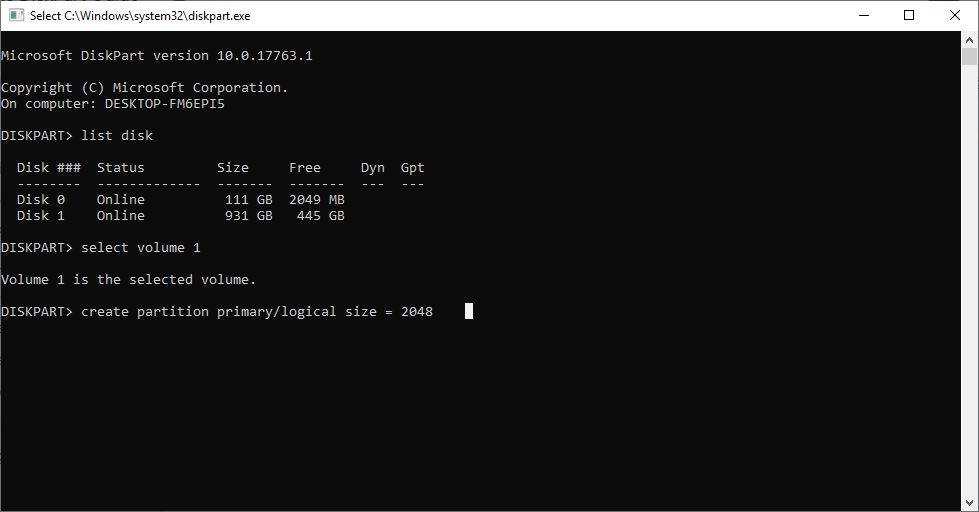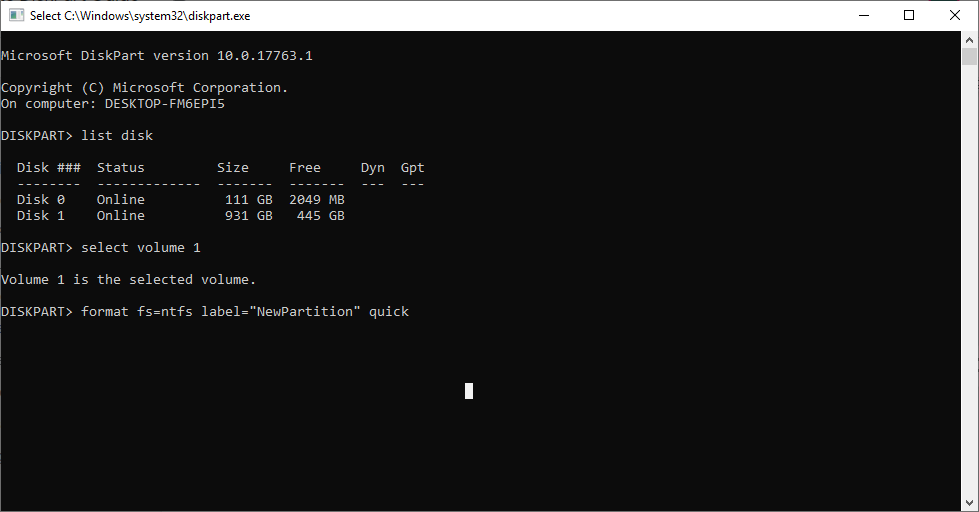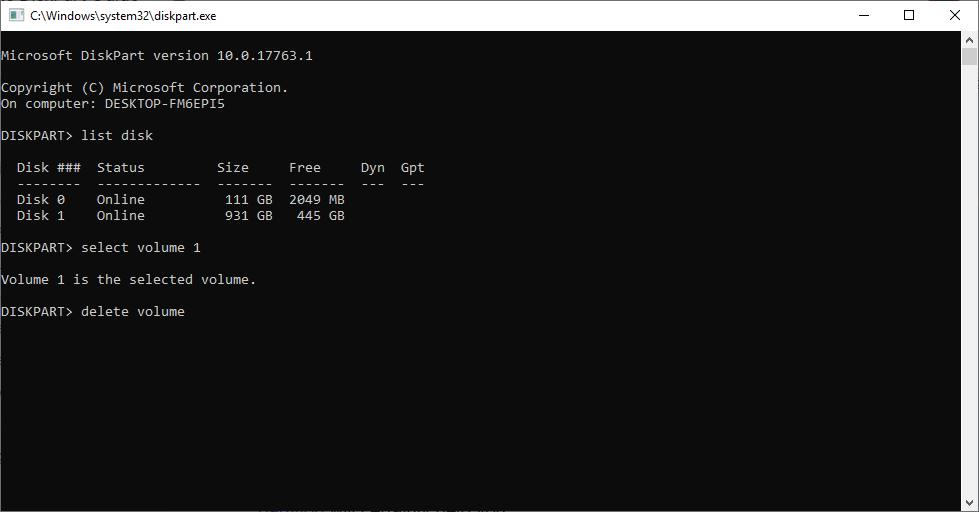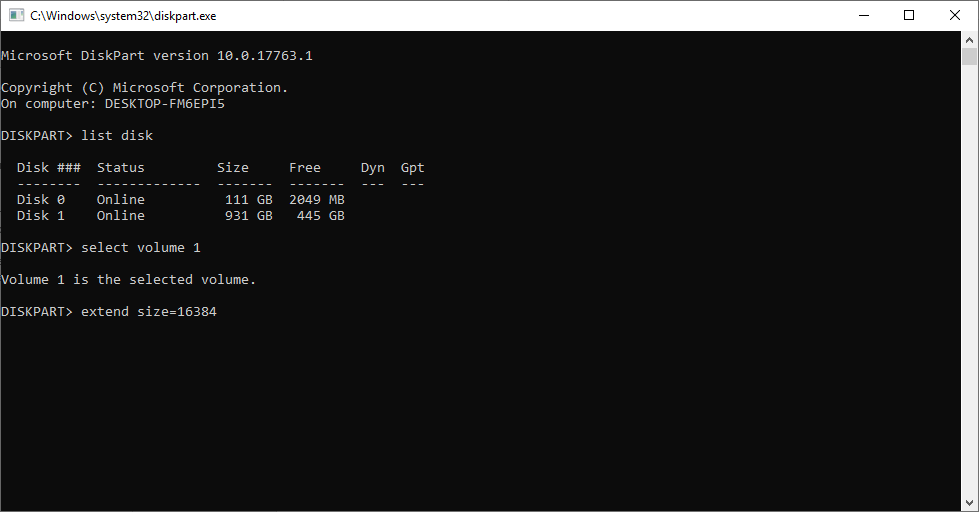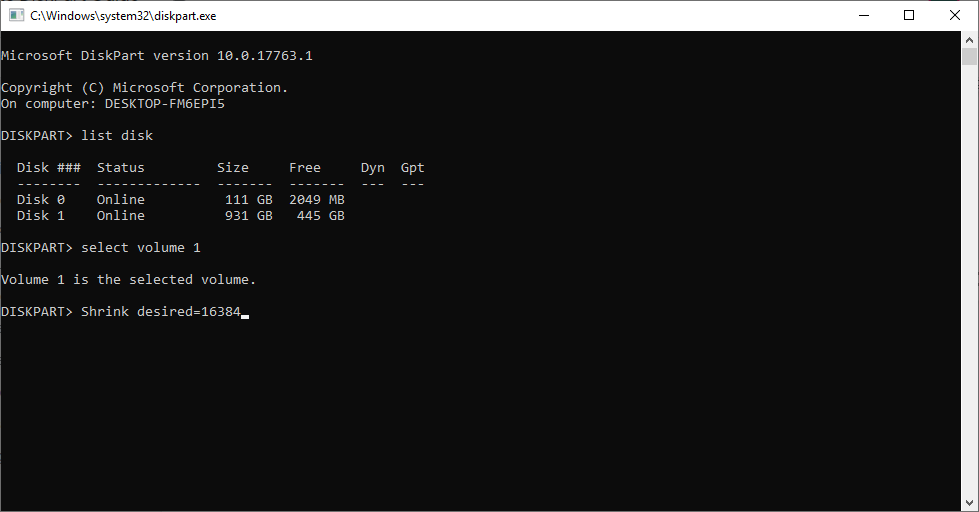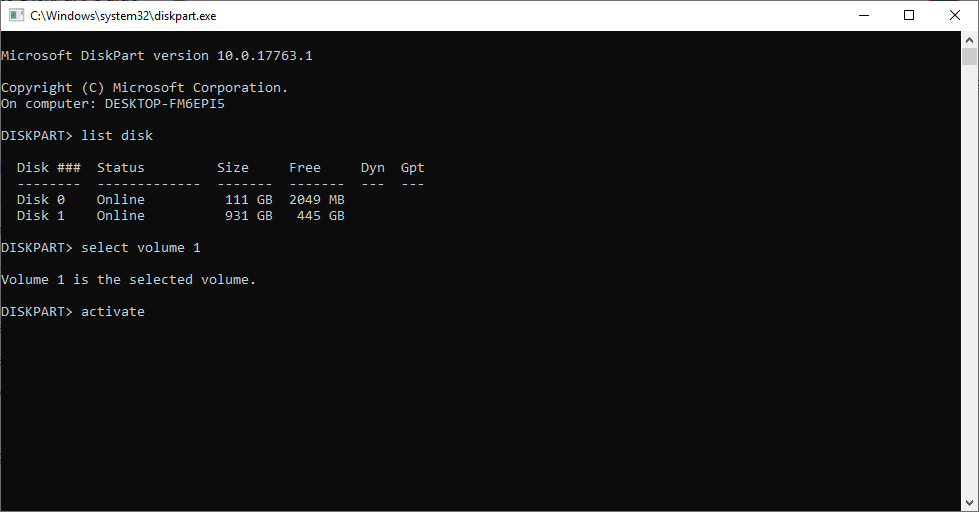이 기사는 모든 Windows 사용자를위한 필수 안내서입니다. DiskPart가 무엇인지 이해하고 하드 드라이브 또는 파티션의 오류를 생성, 삭제, 포맷, 정리 또는 수정할 수 있도록 지원하는 DiskPart에 대한 전체 가이드입니다.
표내용1. DiskPart 란 무엇이며 어떤 용도로 사용됩니까? 2. DiskPart를 사용하여 하드 드라이브 또는 파티션 정리 3. DiskPart를 사용하여 파티션을 만드시겠습니까? 4. DiskPart를 사용하여 파티션을 포맷 하시겠습니까? 5. DiskPart를 사용하여 파티션을 삭제 하시겠습니까? |
DiskPart 란 무엇이며 어떤 용도로 사용됩니까?
DiskPart 유틸리티는 컴퓨터 하드 드라이브, 파티션 또는 볼륨을 관리하는 데 도움이되는 가장 중요하고 유용한 명령 유틸리티 중 하나입니다. DiskPart 유틸리티는 Windows 10에만 국한되지 않고 Windows 8.1, 8, 7과 같은 이전 버전과 Windows 2000까지 사용할 수 있습니다.
DiskPart의 사용 범위는 파티션 생성 또는 삭제부터 드라이브 정리 또는 드라이브 오류 수정에 이르기까지 다양합니다.
DiskPart는 작업을 살펴보면 Windows의 디스크 관리 기능과 유사하게 보일 수 있지만, 주요 차이점은 DiskPart가 디스크 관리보다 더 강력하고 사용자에게 더 많은 것을 제공하는 명령 프롬프트 유틸리티라는 것입니다.
DiskPart가 드라이브, 파티션을 더 잘 관리하는 데 어떻게 도움이되는지 살펴 보겠습니다.
중요 사항: DiskPart를 사용하는 동안 항상 관리자 모드에서 컴퓨터를 실행해야합니다.
드라이브 또는 파티션 또는 볼륨 열기 및 나열:
계속 진행하여 DiskPart 명령을 구현하기 전에 드라이브, 파티션 또는 볼륨을 나열하는 것이 중요합니다. 아래에 언급 된 단계에 따라 드라이브를 나열하십시오:
- diskpart를 입력, 누른 후Windows+R 키와 클릭 Ok
- DiskPart 명령 창에서 다음을 입력합니다list disk 그리고 명중 Enter
- 0부터 시작하는 번호가 지정된 사용 가능한 모든 드라이브를 나열합니다.
- 유형 Select volume 1여기서 1은 디스크 번호입니다.
위의 단계를 완료 한 후 아래에 언급 된 특정 단계를 통해 원하는 특정 작업을 수행 할 수 있습니다.
DiskPart로 드라이브 또는 파티션 정리
DiskPart의 도움으로 하드 드라이브 r 파티션을 쉽게 정리할 수 있습니다. DiskPart로 드라이브 정리 내부 드라이브뿐만 아니라 USB, 펜 드라이브 등과 같은 외부 드라이브에서도 오류를 수정하는 데 가장 유용합니다.
- diskpart를 입력, 누른 후Windows+R 키와 클릭 Ok
- DiskPart 명령 창에서 다음을 입력합니다list disk 그리고 명중 Enter
- 0부터 시작하는 번호가 지정된 사용 가능한 모든 드라이브를 나열합니다.
- 유형 Select volume 1여기서 1은 디스크 번호입니다.
- 이제 입력 clean
- 이렇게하면 선택한 드라이브가 정리되고 드라이브 내의 모든 오류도 수정됩니다.
DiskPart를 사용하여 파티션을 만드는 방법?
DiskPart를 사용하여 파티션을 만들려면 아래 언급 된 단계를 따라야합니다:
- diskpart를 입력, 누른 후Windows+R 키와 클릭 Ok
- DiskPart 명령 창에서 다음을 입력합니다list disk 그리고 명중 Enter
- 0부터 시작하는 번호가 지정된 사용 가능한 모든 드라이브를 나열합니다.
- 유형 Select volume 1여기서 1은 디스크 번호입니다.
- 시작하다create partition primary/logical size=# (여기서 #은 MB 단위로 생성하려는 파티션의 크기입니다.)
- 그런 다음 메시지가 당신이 파티션을 만드는 데 성공했다라고 표시하기 표시됩니다.
DiskPart를 사용하여 파티션을 포맷하는 방법?
DiskPart를 사용하여 파티션을 포맷하려면 아래 언급 된 단계를 따라야합니다.:
- diskpart를 입력, 누른 후Windows+R 키와 클릭 Ok
- DiskPart 명령 창에서 다음을 입력합니다list disk 그리고 명중 Enter
- 0부터 시작하는 번호가 지정된 사용 가능한 모든 드라이브를 나열합니다.
- 유형 Select volume 1여기서 1은 디스크 번호입니다.
- 이제 입력format fs= ntfs label= “NewPartition” quick 여기서 fs는 파티션을 포맷 할 파일 시스템 유형이고 label은 포맷 된 파티션의 이름입니다.
- 위의 명령을 실행하면 선택한 드라이브가 새 이름 Newpartition의 NTFS로 포맷됩니다..
노트: 경우에 당신은 다른 드라이브에 format 명령을 수행 경우, 파티션을 포맷하는 동안주의해야합니다, 당신은 알고 중요하다 어떻게 포맷 된 파티션에서 데이터를 복구.
DiskPart를 사용하여 파티션을 삭제하는 방법?
DiskPart를 사용하여 파티션을 삭제하려면 아래 언급 된 단계를 따라야합니다:
- diskpart를 입력, 누른 후Windows+R 키와 클릭 Ok
- DiskPart 명령 창에서 다음을 입력합니다list disk 그리고 명중 Enter
- 0부터 시작하는 번호가 지정된 사용 가능한 모든 드라이브를 나열합니다.
- 유형 Select volume 1여기서 1은 디스크 번호입니다.
- 이제 선택한 볼륨 입력 삭제 delete volume
- DiskPart는 볼륨이 성공적으로 삭제되었다는 메시지를 표시합니다.
데이터를 백업하지 않고 볼륨이나 파티션을 삭제하면 데이터가 손실됩니다. 실수로 잘못된 볼륨을 삭제했거나 백업없이 볼륨을 삭제 한 경우이 가이드는 삭제 된 파티션에서 데이터 복구 확실히 당신을 도울 것입니다.
DiskPart를 사용하여 파티션을 확장하거나 축소하는 방법은 무엇입니까?
DiskPart를 사용하여 파티션을 확장하려면 아래 언급 된 단계를 따르십시오:
- 프레스 Windows+R키, 유형 diskpart그리고 클릭 Ok
- DiskPart 명령 창에서 다음을 입력합니다list disk 그리고 명중 Enter
- 이것은 0에서 시작하여 여기에 지정된 번호로 사용할 수있는 모든 드라이브를 나열합니다
- 유형Select volume 1 여기서 1은 디스크 번호입니다.
- 이제 당신은 당신이 선택한 볼륨을 확장하고자하는 수를 언급 할 필요가, 박히다extend size=16384
- 이렇게하면 볼륨 1이 다음과 같이 확장됩니다16 GB
- 볼륨을 확장하려면 할당되지 않은 공간이 있어야합니다.
파티션의 볼륨을 축소, 당신은 대신의 파티션을 확장 당신이 한 것을 위해 동일한 단계를 수행해야합니다extend 당신이 언급 해야하는 명령 shrink 아래에 언급 한 것처럼 명령:
- Shrink desired=16384
DiskPart를 사용하여 파티션을 활성으로 표시하는 방법은 무엇입니까?
디스크에 여러 시스템이있는 경우 다음을 수행 할 수 있습니다 활성으로 특정 파티션을 설정 아래 언급 된 방법에 따라:
- 프레스 Windows+R키, 유형 diskpart 그리고 클릭 OK
- DiskPart 명령 창에서 다음을 입력합니다list disk 그리고 명중 Enter
- 0부터 시작하는 번호가 지정된 사용 가능한 모든 드라이브를 나열합니다.
- 유형Select volume 1여기서 1은 디스크 번호입니다.
- 지금은 단지 을 입력active
- 선택한 파티션을 활성으로 설정했습니다.
최종 생각:
이 문서에는 DiskPart에 대해 알아야 할 모든 것과 컴퓨터 및 저장 장치를 더 잘 관리하기 위해 DiskPart로 수행 할 수있는 모든 것이 포함되어 있습니다. 그러나 DiskPart 기능을 사용하는 동안 한 번의 실수로 인해 데이터가 손실 될 수 있으므로 매우주의해야합니다.
그 위기의 시간에 당신이의 도움을 받아 중요하다 Remo와 같은 데이터 복구 소프트웨어 심각한 데이터 손실 시나리오에서 데이터를 복구하는 데 도움이 될 수 있습니다.