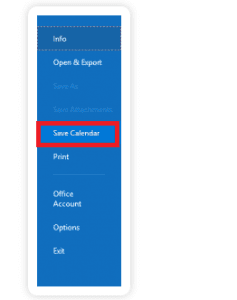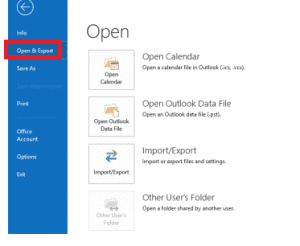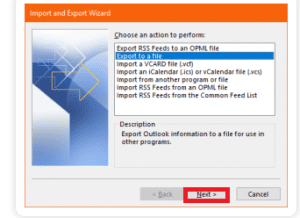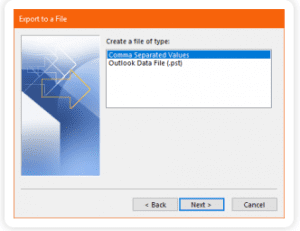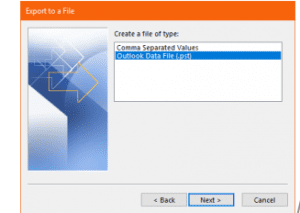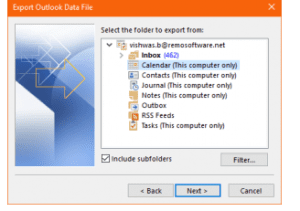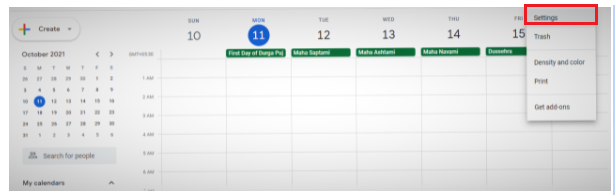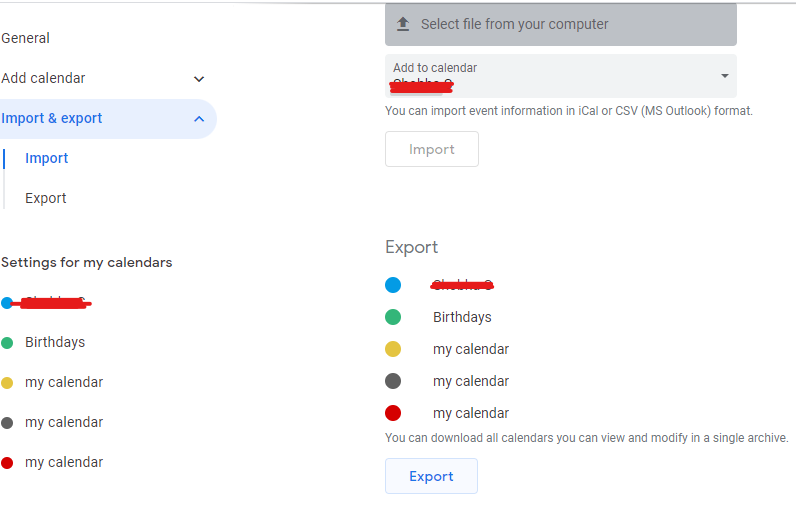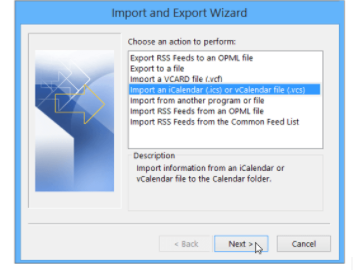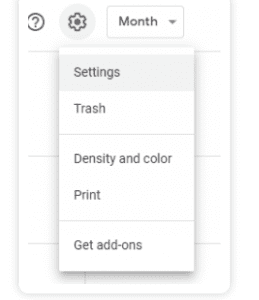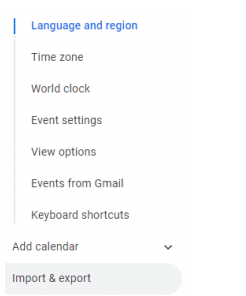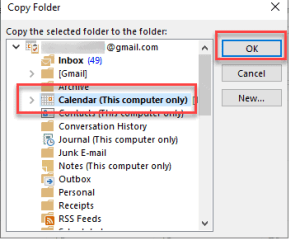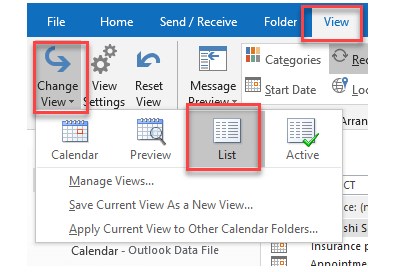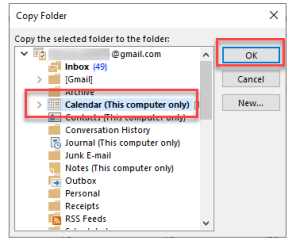일정은 Microsoft Outlook에서 가장 눈에 띄는 기능 중 하나이며 이를 사용하여 회의를 설정하고, 약속을 구성하고, 작업 일정을 잡는 등의 작업을 수행할 수 있습니다. 다양한 상황에서 Outlook 일정 작업이 어려울 수 있습니다. 여러 계정으로 작업하거나 최근에 Outlook을 최신 버전으로 업그레이드했거나 여러 장치에서 Outlook 일정에 액세스할 수 없는 경우 등.
이 문서는 Outlook 일정 항목을 쉽게 내보내고, 가져오고, 병합하는 방법에 대해 알아야 할 모든 정보로 구성되어 있습니다.
테이블 의 내용물:
Outlook 일정을 내보내는 방법?
Outlook 일정 항목을 백업하는 방법을 찾고 있다면 내보내기를 통해 백업할 수 있습니다. 아래 언급된 방법에 따라 Outlook 일정을 쉽게 내보낼 수 있습니다.
1. Google 캘린더로 내보내기
Gmail과 Outlook 모두에서 캘린더를 사용하는 경우 이러한 애플리케이션에서 약속을 다르게 설정했을 수 있습니다. 가끔 두 달력을 동시에 관리하기 힘들기 때문에 확실히 귀찮을 것입니다.
모든 Outlook 일정 항목을 Google 캘린더에 포함하기로 결정한 경우 아래 단계에 따라 이를 달성할 수 있습니다.
- Outlook을 열고 일정을 클릭합니다.
- 이제 클릭 File 그리고 Save Calendar
- 이름을 지정하고 저장할 위치를 선택한 다음 클릭하십시오 Save
Outlook 캘린더를 Google 캘린더로 가져오려면 아래 제공된 가져오기 섹션을 참조하세요.
2. Excel 시트로 내보내기
Outlook 일정을 Excel 시트로 내보내는 것은 Outlook 일정 항목을 백업하는 또 다른 방법이며 아래 단계에 따라 수행할 수 있습니다.
- Outlook을 열고 다음을 클릭합니다 File
- 로 이동 Open & Export 그리고 클릭 Import or Export
- 선택 Export to a file 그리고 클릭 Next
- 선택하다 Comma Separated Values 그리고 클릭 Next
- 를 클릭하십시오 Finish 그리고 제공 Date Range.
메모: Outlook 일정을 내보낼 날짜 범위를 언급하면 내보내기 프로세스의 우선 순위를 지정하고 시간을 절약할 수 있습니다. 그렇지 않으면 Outlook 일정을 Excel로 내보내는 프로세스에 더 많은 시간이 걸립니다.
이러한 수동 방법으로 고생하는 대신 다음을 사용하여 자동화된 프로세스를 사용할 수 있다는 것을 알고 계십니까 Remo Outlook 백업 및 마이그레이션 도구?
Remo Backup and Migrate for Outlook은 Outlook 데이터의 안전한 백업과 여러 장치 및 Outlook 버전 간에 Outlook 데이터의 신속한 전송을 보장하기 위해 개발된 독점 도구입니다. 이 도구는 Outlook 데이터를 수동으로 이동하는 방법에 대한 필요성입니다. 이 도구를 다운로드하여 백업하고 Outlook 프로필 전송 간단한 클릭으로.
3. PST 파일로 내보내기
Outlook 일정을 PST 파일로 내보내는 방법을 찾고 있다면 아래 단계를 따르십시오.
- 를 클릭하십시오File 그리고 로 이동 Open & Export
- 이제 가져오기 또는 내보내기로 이동하여 Export to a file 다음을 클릭합니다.
- 선택 Outlook data file (.pst) 그리고 클릭 Next.
- 다음 창에서 Outlook을 선택합니다 Calendar 폴더를 선택하고 다음을 클릭하십시오
- 를 클릭하십시오 Browse 위치를 지정하고 PST 형식으로 내보낼 파일 이름 지정
- 그리고 클릭Finish 단추
그게 다야. Outlook 일정을 PST 파일로 성공적으로 내보냈습니다. PST 파일에 문제가 있거나 파일이 손상된 경우 이 문서를 확인할 수 있습니다 PST 파일을 복구하는 방법 | 손상, 손상 또는 작동하지 않음.
Outlook 일정을 가져오는 방법?
계정이 여러 개 있거나 새 Outlook 버전으로 업그레이드한 경우 이전 작업을 새 캘린더나 새 Outlook 버전에 두고 싶을 수 있으므로 가져오기가 반드시 필요합니다. 다음 방법으로 달성할 수 있습니다.
1. Google 캘린더를 Outlook으로 가져오기
가져오기 단계를 시작하기 전에 Google 캘린더 항목을 가져오려면 백업이 있어야 합니다. 백업이 없더라도 걱정하지 마십시오. 아래 언급된 단계에 따라 달성할 수 있습니다. 이미 백업을 수행한 경우 아래로 이동할 수 있습니다 Part B.
a. Google 캘린더를 Outlook으로 내보내기.
- 먼저 Gmail 계정에 로그인한 다음 캘린더를 선택합니다.
- 그런 다음 내 캘린더를 선택하고 다음으로 이동합니다 Settings
- 그런 다음 선택 Export
- 이제 압축을 푼 파일을 저장할 위치를 선택하고 Extract All
b. Google 캘린더 가져오기
이제 Outlook 일정을 Google 일정 항목으로 내보냈으며 가져오기 단계부터 시작할 수 있습니다.
- Open Outlook 프로필로 이동하여 Calendar
- 선택하다 FILE, 그 다음에 Open & Export, 그런 다음 select Import/Export
- 가져오기 및 내보내기 마법사에서 다음을 선택합니다 Import an icalendar(.ics) 그리고 클릭 Next
- 지금 Browse 압축을 푼 파일을 저장한 위치로 이동한 다음 gmail.com으로 끝나는 파일을 선택하고 다음을 선택합니다 OK
2. Outlook 일정을 Google 캘린더로 전송
Outlook 캘린더를 Google 캘린더로 내보내는 프로세스는 두 부분으로 나눌 수 있으며 첫 번째는 Outlook 캘린더에서 항목을 내보낸 다음 캘린더를 Google 캘린더로 가져오는 것입니다.
노트: 백업이 없는 경우 위 섹션에 제공된 Outlook 캘린더를 Google 캘린더로 내보내기를 참조하세요.
a. Google로 가져오기 :
이제 Outlook 캘린더를 Google 캘린더로 가져오려면 아래에 언급된 간단한 지침을 따르십시오:
- Google 캘린더를 열고 다음을 클릭합니다 Settings
- 선택 Import and Export
- 를 클릭하십시오 Select the file from your computer, 이제 내보낸 Outlook 일정을 선택할 수 있습니다.
- 를 클릭하십시오 Import,그리고 그게 다야. 내보낸 Outlook 일정을 Google 일정에 성공적으로 추가했습니다.
여러 Outlook 일정을 병합하는 방법?
많은 사용자가 종종 여러 캘린더에 액세스할 수 있으며 그 중 일부는 관리자, 고객 등이 공유합니다. 이 시나리오에서는 여러 캘린더 항목을 병합해야 할 수 있습니다. 그렇게 하면 한 곳에서 모든 항목에 액세스할 수 있습니다.
여러 캘린더 결합
Outlook은 몇 분도 걸리지 않는 여러 일정을 결합하는 두 가지 방법을 제공합니다.
여러 Outlook 일정을 하나로 결합하려면 아래 언급된 단계를 따르십시오.
방법1:
- Outlook 일정을 열고 병합하려는 일정 이벤트를 선택합니다.
- 캘린더를 클릭합니다. 데이터를 병합하려는 캘린더를 선택하십시오.
방법2:
- 먼저 캘린더를 목록으로 전환합니다 view.
- 복사하려는 캘린더에 나열된 모든 항목을 선택하십시오.
- 이제 드롭다운 버튼을 클릭하고 캘린더를 선택한 다음 OK.
메모: 일정이든 연락처든 상관없이 Outlook 데이터를 내보내는 작업에 부담을 느끼지 마십시오. 프로세스를 안내하는 유용한 문서를 준비했습니다 Outlook 데이터를 새 컴퓨터로 전송합니다. 잠시 시간을 내어 살펴보고 번거로움 없이 Outlook 데이터를 얼마나 쉽게 전송할 수 있는지 알아보십시오.
결론:
위에서 언급한 모든 방법은 확실히 Outlook 일정을 관리하는 데 도움이 될 것입니다. 모든 수동 방법 중에서 완전히 자동화된 Outlook 마이그레이션 방법은 Remo를 사용하는 것입니다. 안전하고 신속한 백업 및 마이그레이션 프로세스를 위해 가장 권장되는 방법입니다.
이 기사에 대한 귀하의 생각을 알려주십시오. 질문이 있는 경우 아래의 의견 섹션을 사용하십시오.