이전 버전의 Windows에서 Windows 10으로 업그레이드한 후 PC에서 개인 파일이 사라지거나 삭제되는 사용자라면 이 문서가 도움이 될 것입니다. 데이터 손실 시나리오는 일반적으로 사용자 프로필이 손상되거나 컴퓨터에서 파일이 임의로 삭제될 수 있는 기타 이유로 인해 발생합니다.
이 자료에서는 업그레이드 후 Windows에서 무작위로 삭제된 파일을 복구하는 방법에 대한 번거로움 없는 솔루션을 안내합니다.
Windows가 파일을 스스로 삭제할 수 있나요?
예, 컴퓨터에서 파일을 삭제할 수도 있습니다. 파일이 삭제되는 주된 이유는 Windows의 새로운 기능인 저장소 저장 때문입니다. 이 기능은 불필요한 파일을 자동으로 삭제하여 저장 공간을 확보하도록 설계되었습니다.
주로 임시 파일과 휴지통을 지우고 잠재적으로 원하지 않는 파일을 드라이브에서 정기적으로 검색하여 삭제합니다.
Important Note: 실수로 삭제, 바이러스 감염, 갑작스러운 시스템 종료 또는 기타 이유로 인해 Windows 11 시스템에서 일부 파일이나 폴더가 손실될 수 있습니다. 그렇다면 이 포괄적인 글에 언급된 방법을 따르는 것이 좋습니다. Windows 11에서 삭제된 파일을 복구합니다.
7 Windows에서 무작위로 삭제된 파일을 복구하는 간단한 방법
Table of contents:
방법 1: 이전 버전 백업에서 자동으로 삭제된 파일 복원
이 방법은 Windows에서 데이터를 백업한 경우에만 작동한다는 것을 알아야 합니다. 백업이 없는 경우 아래에 언급된 다른 해결 방법을 참조할 수 있습니다. 이전 버전에서 파일을 복구하려면 아래에 언급된 단계를 따르십시오:
- 열려 있는 File Explorer
- 파일을 잃어버린 드라이브와 해당 폴더로 이동하세요.
- 폴더를 마우스 오른쪽 버튼으로 클릭하고 Previous versions
- 사용 가능한 버전 목록에서 클릭해야 하는 파일을 선택하세요. Restore 이전 버전에서 삭제된 파일을 복구하려면
방법 2: 저장소 센스 끄기
Storage Sense는 컴퓨터의 공간을 자동으로 확보하는 기능입니다. 또한 제대로 구성되지 않은 경우 다운로드 폴더에서 유용한 파일을 삭제할 수도 있습니다. 시작 버튼을 마우스 오른쪽 버튼으로 클릭하고 설정을 클릭합니다.
- 클릭 System.
- 클릭 Storage 왼쪽 탐색에서.
- 선택하다 Configure Storage Sense.
- 이제 다음 중 하나를 수행할 수 있습니다. turn off Storage Sense 슬라이더를 완전히 사용하거나 내 다운로드 폴더에서 파일 삭제를 설정하세요.
- 동일한 화면의 드롭다운 메뉴를 사용하여 휴지통에 있는 파일의 자동 삭제를 끌 수도 있습니다.
방법 3: Windows에 제외 추가
이 문제를 해결하는 가장 간단한 방법은 Windows Defender에 폴더나 파일에 대한 제외를 추가하는 것입니다.
메모: 파일이나 폴더가 바이러스 및 기타 맬웨어로부터 완전히 안전하다고 확신하는 경우에만 이 작업을 수행하십시오.
- Windows 검색에서 Windows Security를 입력하세요.
- 클릭 Virus & threat protection.
- 바이러스 및 위협 방지 설정에서 다음을 클릭하세요. Manage settings.
- 아래로 스크롤하여 Exclusions section. 여기를 클릭하세요. Add or Remove exclusions.
- 이제 클릭하세요 Add an exclusion and browse Windows Defender에서 제외하려는 파일 또는 폴더에 대해
- 딸깍 하는 소리 Open to add it 제외 목록에
방법 4: 마우스 드라이버 업데이트
- 누르다 Windows Key + R 실행 애플리케이션을 열려면.
- 유형 devmgmt.msc 텍스트 상자에 입력하고 Enter를 누르세요..
- 마우스 및 기타 포인팅 장치 섹션을 확장합니다.
- Right-click 마우스에서 드라이버 업데이트를 선택하세요.
- 다음 창에서 다음을 클릭하세요. Search automatically 드라이버 옵션.
- Windows가 마우스의 최신 드라이버를 검색하고 다운로드합니다.
방법 5: 맬웨어에 대한 SFC 검사 실행
- 명령 프롬프트를 엽니다. 명령 프롬프트를 마우스 오른쪽 버튼으로 클릭하고 관리자 권한으로 실행을 선택합니다.
- 명령 프롬프트 콘솔에서, type sfc /scannow Enter 키를 누릅니다.
- 기다립니다 Windows to scan and fix the integrity of your system files.
- Once done, Reboot your PC to see if the problem persists.
방법 6: Remo 파일 복구 소프트웨어를 사용하여 Windows에서 자동으로 삭제된 파일 복구
Remo 파일 복구 소프트웨어 는 최신 Windows 11을 포함하여 모든 Windows OS 버전에서 자동으로 삭제된 파일을 복구하는 최고의 데이터 복구 소프트웨어입니다. Remo를 다운로드하고 아래 언급된 단계에 따라 컴퓨터에서 무작위로 삭제된 파일을 복구하세요.
Windows에서 자동으로 삭제된 파일을 복구하는 단계:
- 다운로드 및 설치 Remo Recover Windows 컴퓨터의 도구입니다.
- 도구를 실행하고 drive 데이터를 복구하려는 항목을 클릭하고 Scan 옵션.
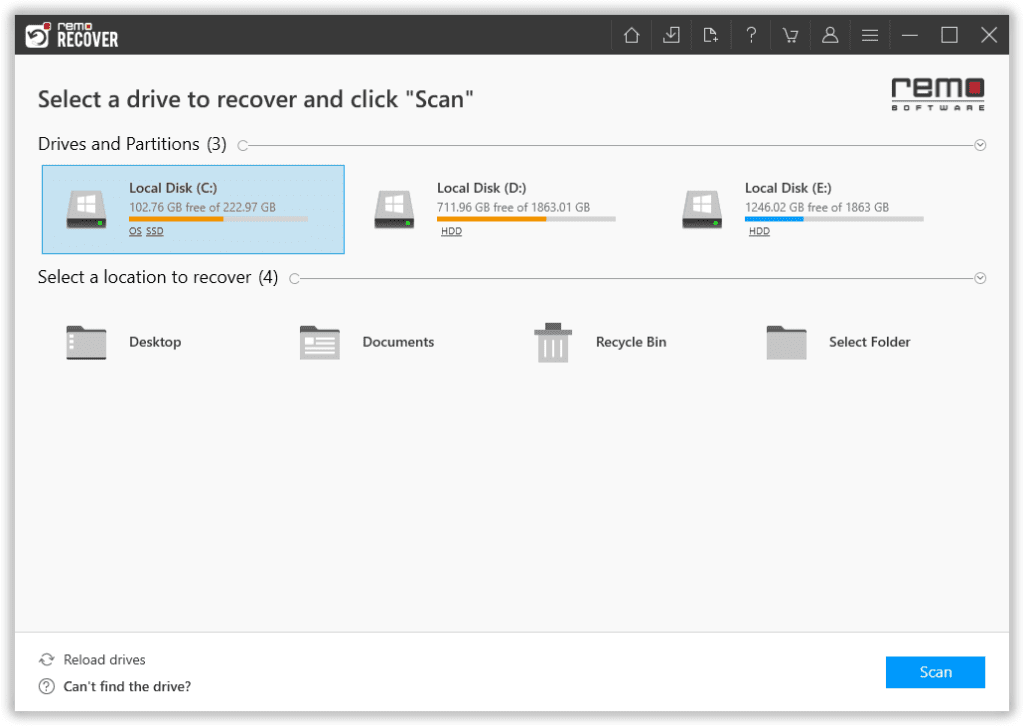
- 스캔 과정에서 다음을 클릭할 수 있습니다. Dynamic Recovery View 복구가 진행되는 동안 파일을 미리 볼 수 있는 옵션입니다.
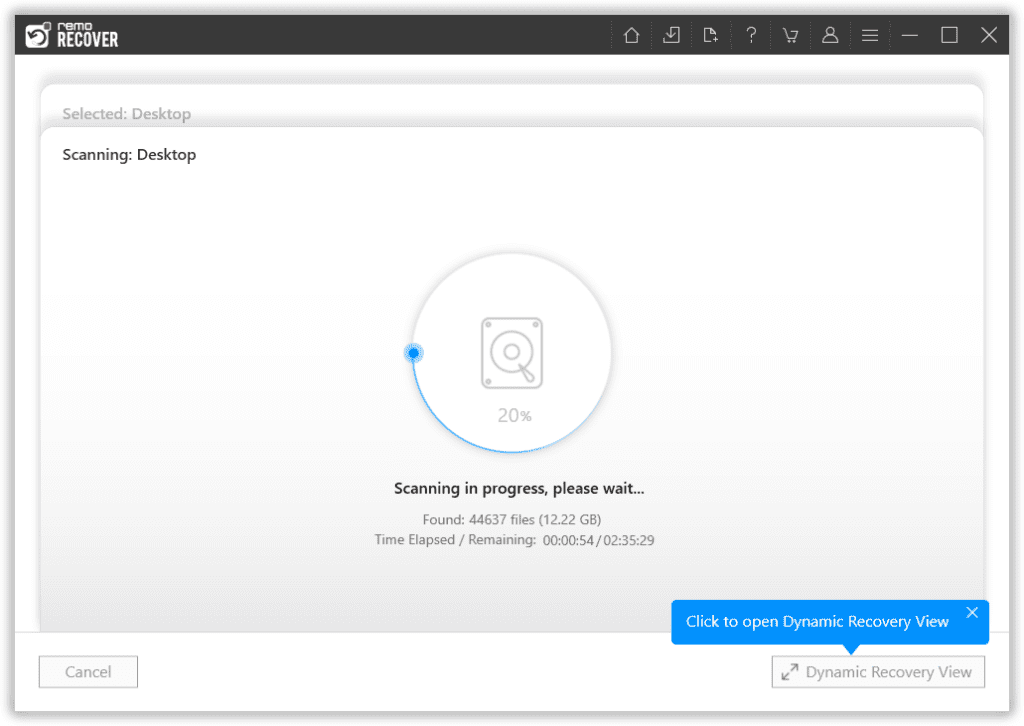
- 검사가 완료되면 드라이브에서 삭제된 모든 파일은 다음 위치에 위치하게 됩니다. Lost and Found 폴더 또는Lost Partition 폴더.
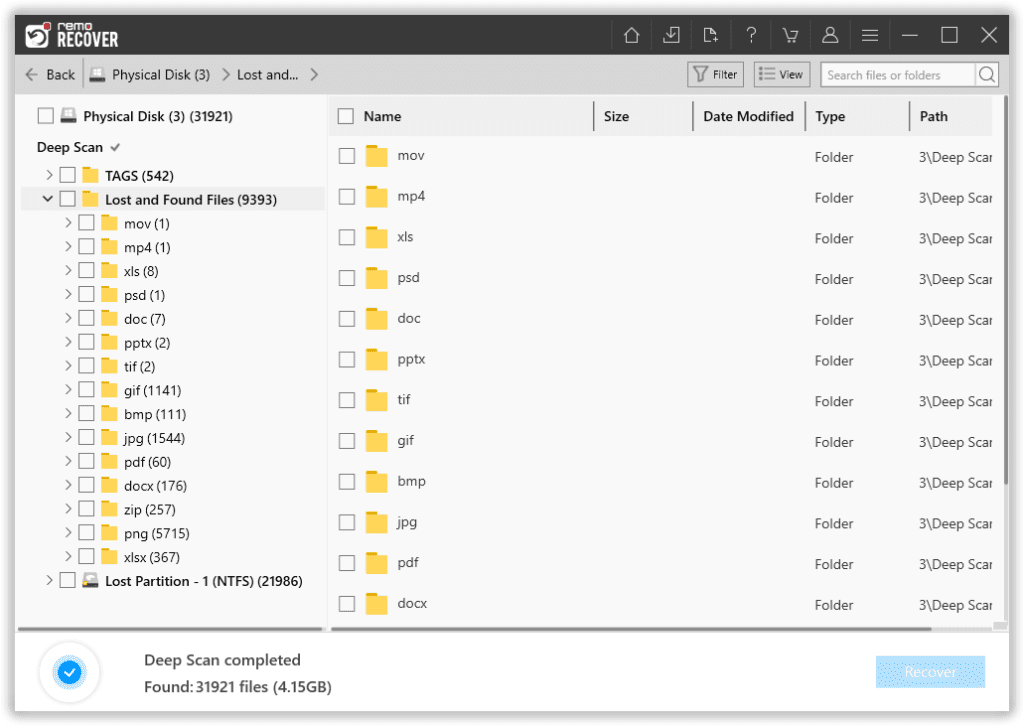
- 복구하려는 파일을 선택하고 Recover 버튼을 눌러 원하는 위치에 저장할 수 있습니다.
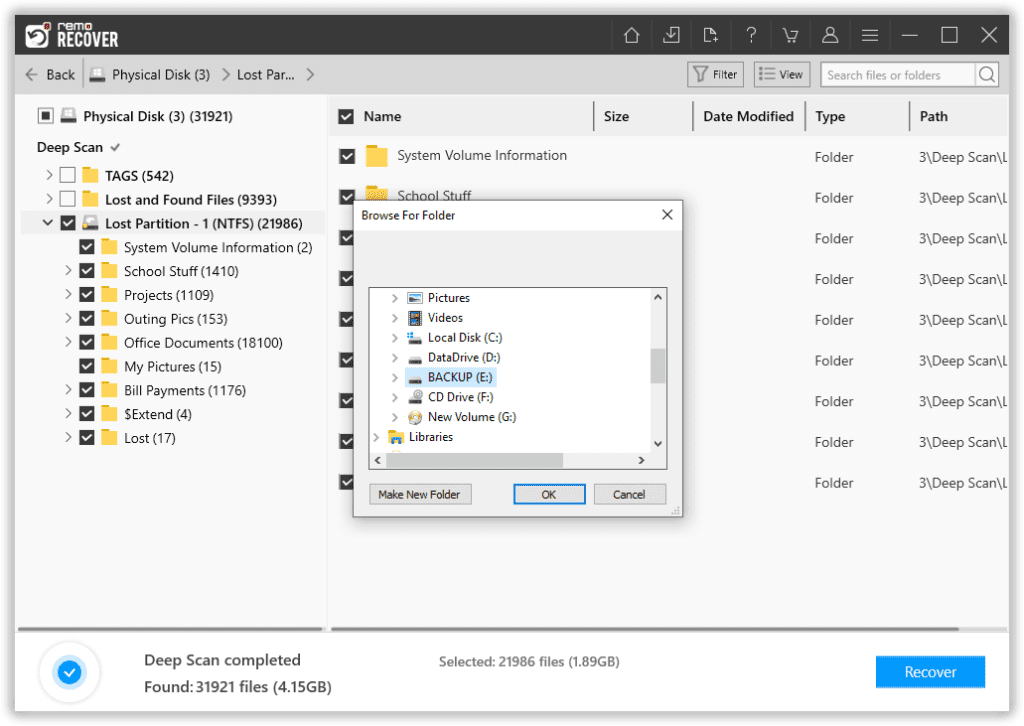
최종 단어:
위에서 언급한 모든 방법은 Windows에서 삭제된 파일을 자동으로 복구하는 데 도움이 되며 향후 Windows에서 자동으로 파일을 삭제하지 못하도록 안내합니다. 때로는 Windows 업데이트의 버그로 인해 이 문제가 발생할 수도 있습니다. 이전 버전의 Windows로 롤백하거나 업데이트를 제거하면 항상 오류를 해결하는 데 도움이 됩니다. 아래 댓글 섹션에서 귀하의 생각을 알려주고 해당 기사가 Windows에서 삭제된 파일을 복구하는 데 도움이 되었는지 공유해 주세요.