클럭 워치독 타임아웃 오류란 무엇입니까?
Clock Watchdog Timeout은 Windows 10/11에서 일반적으로 발생하는 블루 스크린 오류입니다. 이 오류는 지정된 프로세서가 설계된 대로 작동하지 않고 중단이 발생하여 프로세서 문제를 확인할 수 있음을 나타냅니다.
그러나 RAM(Random Access Memory), BIOS, 하드웨어 드라이버 또는 타사 응용 프로그램에 문제가 있는 경우에도 이 오류가 발생할 수 있습니다. 이로 인해 정지 코드 CLOCK_WATCHDOG_TIMEOUT이 발생합니다.
이 오류가 발생한 사용자 중 하나인 경우 데이터 및 시스템 설정이 잠재적인 위험에 노출될 수 있습니다. 그럼에도 불구하고 아래 나열된 올바른 접근 방식을 사용하면 주어진 솔루션으로 오류 코드를 쉽게 극복할 수 있습니다.
Windows 10/11에서 Clock_Watchdog_Timeout을 수정하는 방법
- 드라이버 업데이트
- Windows 진단 도구 실행
- 시스템 파일 검사기 실행
- BIOS 업데이트
- 모든 외부 하드 드라이브 또는 저장 장치를 분리합니다.
- 클린 부팅 상태에서 문제 해결
- 시스템 복원 실행
- 안정적인 데이터 복구 유틸리티로 중요한 데이터 복구
솔루션을 진행하기 전에 아래 섹션에서 clock_watchdog_timeout 오류가 발생하는 일반적인 시나리오를 먼저 이해하겠습니다.
Watchdog 시간 초과 오류의 원인
- 파일 시스템 문제
- 오래된 드라이버
- CPU의 오버클럭
- 호환되지 않거나 부족한 RAM
- Windows의 손상
- 불완전하거나 손상된 DLL 시스템 파일
위에 나열된 또는 어떤 이유로든 Clock Watchdog Timeout 오류가 발생하면 아래 나열된 방법에 따라 오류 코드를 수정하십시오.
Note - Clock Watchdog Timeout Error가 발생한 후 데이터에 액세스할 수 있는 경우 데이터를 우선적으로 백업하는 것이 좋습니다. 시스템에 액세스할 수 없는 경우 복구하려면 Remo Recover와 같은 안정적인 데이터 복구 유틸리티의 도움이 필요합니다.
clock watchdog timeout 오류가 발생하면 데이터가 위험할 수 있습니다. 따라서 아래에 제공된 솔루션을 진행하기 전에 잠재적으로 데이터를 복구하는 것이 좋습니다. 지금 Remo Recover를 다운로드하여 몇 번의 클릭으로 손실되거나 삭제된 파일을 효과적으로 복구하십시오. 지금 다운로드하고 시계 감시 시간 초과 오류에서 쉽게 데이터를 복구하십시오.
드라이버 설정 업데이트
- 이동 Windows Start 메뉴
- 선택하다 Device Manager 메뉴에서.
- 안에 Device Manager, 클릭 Update Driver 옵션
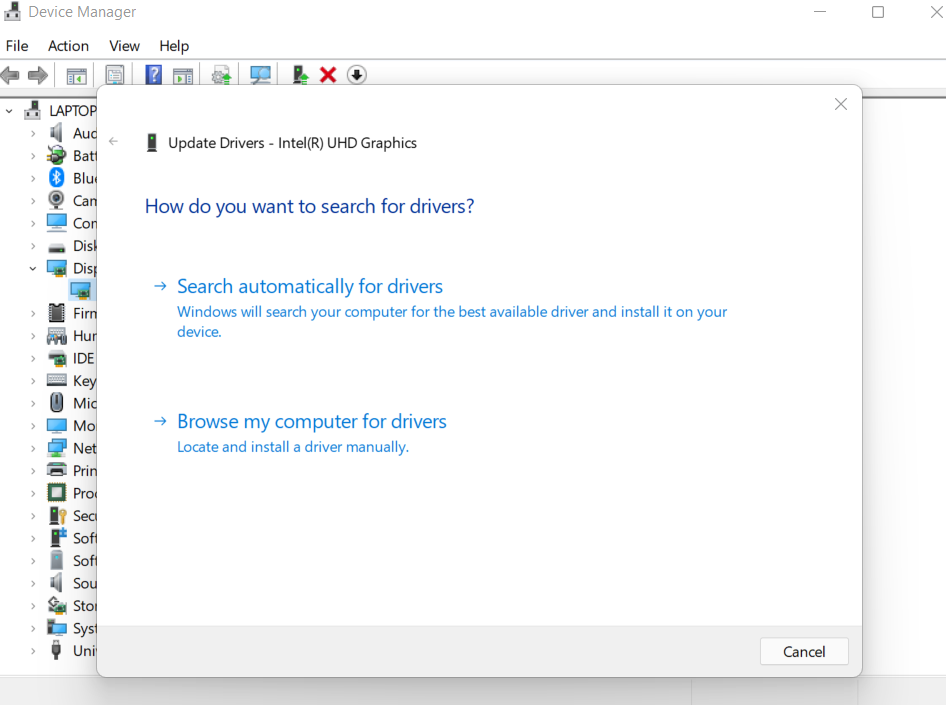
- 프로세스가 완료될 때까지 기다렸다가 시스템을 다시 시작합니다.
시스템이 다시 시작되면 clock watchdog 오류가 해결되었는지 확인하십시오.
Windows 진단 도구 실행
Windows 진단 도구는 운영 체제의 상태 표시기이므로 이 유틸리티를 실행하면 오류의 영향을 이해하고 나열된 방법에 따라 효과적으로 수정할 수 있습니다.
- 보류 Windows + R 키보드에서 함께 키, 제기하다 Run 의견 교환.
- 유형 mdsched 안에 Run 상자 및 히트 Enter.
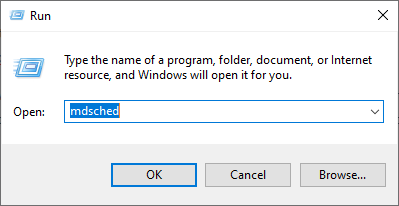
- 그러면 창이 뜹니다. 클릭 Restart now 그리고 두 가지 옵션에서 문제(권장)를 확인하십시오.
- 이 후 시스템이 다시 시작되고 Windows에서 모든 BSOD 및 Clock Watchdog 오류 문제를 수정합니다.
Run System File Checker
- 유형 cmd 검색창에서 그리고 치다 Enter.
- 명령 프롬프트를 열고 선택하십시오 Run as administrator.
- 명령 프롬프트 창에서 다음을 입력하십시오 SFC 명령 및 누르기Enter.
- 다음에 이 명령이 표시됩니다 sfc /scannow, 언론 Enter 금후
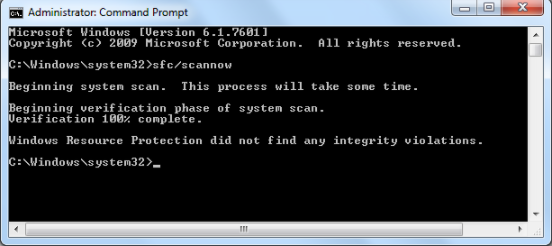
시스템 파일 검사기는 시스템 파일을 검사하는 Windows 내장입니다. 따라서 시스템 파일 검사기 도구를 통해 실행하는 것이 좋습니다. 위에 나열된 방법을 수행한 후 죽음의 블루 스크린이 사라졌는지 확인하십시오. 그렇다면 워치독 오류가 시스템 파일 검사기에 의해 해결된 것입니다.
BIOS 업데이트
작동 중인 컴퓨터에서 BIOS를 업데이트하려는 드라이브를 연결합니다.
- 보류 Windows + R 열쇠 그리고 로 이동 Run 대화 상자.
- 유형 msinfo32 안으로 Run 상자 그런 다음 누르십시오 Enter.
- 목록에서 BIOS 버전/날짜를 찾아 BIOS 버전을 확인하십시오.
- 마더보드에 따라 업데이트할 최신 BIOS 버전을 다운로드합니다.
- BIOS 파일을 다운로드한 후 컴퓨터에서 BIOS 업데이트 파일의 압축을 풀고 압축을 풉니다.
- 폴더에서 readme 파일을 확인하십시오. 파일은 새 BIOS로 업데이트하기 위한 몇 가지 지침을 제공합니다.
- 그런 다음 BIOS 업데이트 파일을 컴퓨터의 빈 USB 플래시 드라이브에 복사해야 합니다. 시작 시 특정 키를 눌러 BIOS 화면을 표시하려면 PC를 다시 시작하십시오.
- BIOS/UEFI 펌웨어 업데이트 또는 BIOS 플래싱 도구를 시작합니다. USB 드라이브에서 BIOS 파일을 선택하여 BIOS 업데이트 프로세스를 시작합니다.
BSOD가 수정되었고 운영 체제를 정상적으로 사용할 수 있는지 확인하십시오.
모든 외부 하드 드라이브 또는 저장 장치를 분리합니다.
Windows 운영 체제의 예상치 못한 상황이나 결함으로 인해 외장 하드 드라이브를 PC에 연결하는 동안 Clock_watcdog_error 및 BSOD가 발생할 수 있습니다. 드라이브를 제거하여 문제가 해결되었는지 확인하십시오. 여전히 오류가 발생하면 아래 나열된 절차를 진행하십시오.
클린 부팅 상태에서 문제 해결
- 로 이동 Settings, 클릭 Update & security
- 클릭 Troubleshoot 옵션 목록에서 옵션 사이드바에 표시됩니다.
- 로 이동 Blue Screen 옵션을 클릭하고Run the Troubleshooter
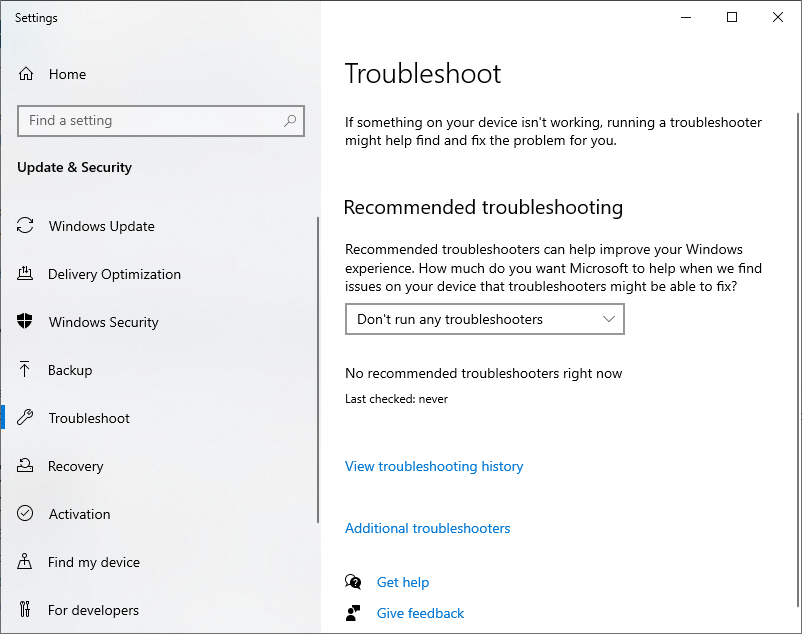
- 이렇게 하면 클린 부팅 상태가 수정됩니다.
위의 모든 방법으로 Clock Watchdog Error가 해결되지 않으면 최후의 수단은 시스템 복원을 실행하는 것입니다. 이 방법을 구현하면 데이터 손실이 발생할 수 있습니다. 그러나 다음과 같은 안정적인 데이터 복구 유틸리티의 도움으로 Remo 복구 당신은 쉽게 그들을 다시 얻을 수 있습니다
Use System Restore to overcome Clock_Watchdog_Timeout error
- 선택 Start 버튼을 누른 다음 입력 control panel 옆에 있는 검색창에 Start 작업 표시줄의 버튼 그리고 선택 Control Panel (Desktop app) 결과에서.
- 검색 Control Panel ~을 위한 Recovery, 그리고 선택 Recovery > 열다 System Restore > Next.
- 문제가 있는 앱, 드라이버 또는 업데이트와 관련된 복원 지점을 선택하고, 그런 다음 선택 Next > Finish.
시스템 복원을 수행한 후 운영 체제에 액세스할 수 있고 Clock Watchdog Timeout 오류가 수정됩니다.
시스템 복원은 일반적으로 데이터 손실 시나리오로 이어지지만 Remo Recover와 같은 적절한 데이터 복구 유틸리티를 사용하면 중요한 데이터를 손쉽게 복구할 수 있습니다. 이 도구는 시스템 복원에서 손실되거나 삭제된 모든 파일을 복구하는 강력한 검색 알고리즘으로 프로그래밍되었습니다. 이 유틸리티는 300개 이상의 파일 형식을 쉽게 복구할 수 있습니다. 지금 다운로드
결론
이 기사는 7가지 효과적인 솔루션으로 합성/시계 감시 시간 초과 오류를 수정하는 방법을 요약합니다. 솔루션을 구현하는 동안 데이터 손실이 발생하면 항상 Remo Recover를 사용하여 데이터를 효과적으로 복구할 수 있습니다. 글을 읽는 동안 추가 질문이 있는 경우 아래 댓글 섹션을 활용하세요.