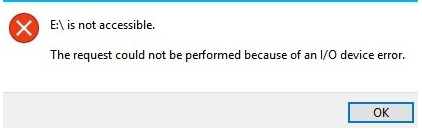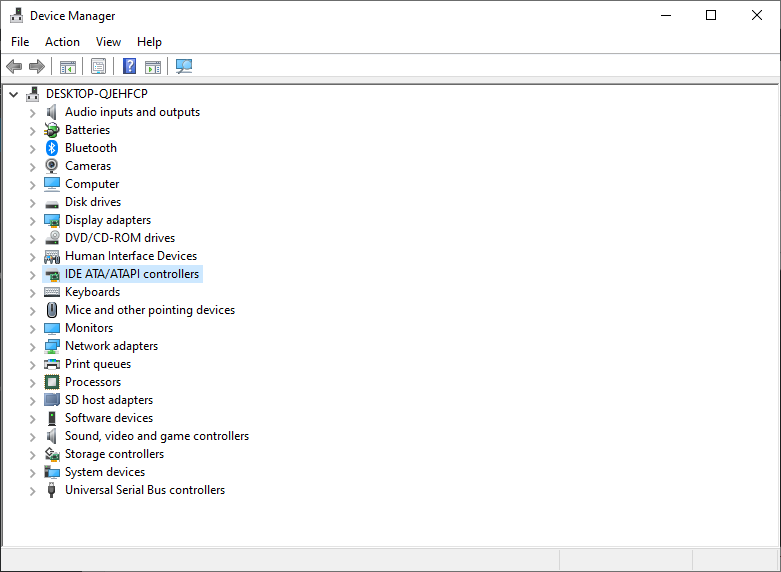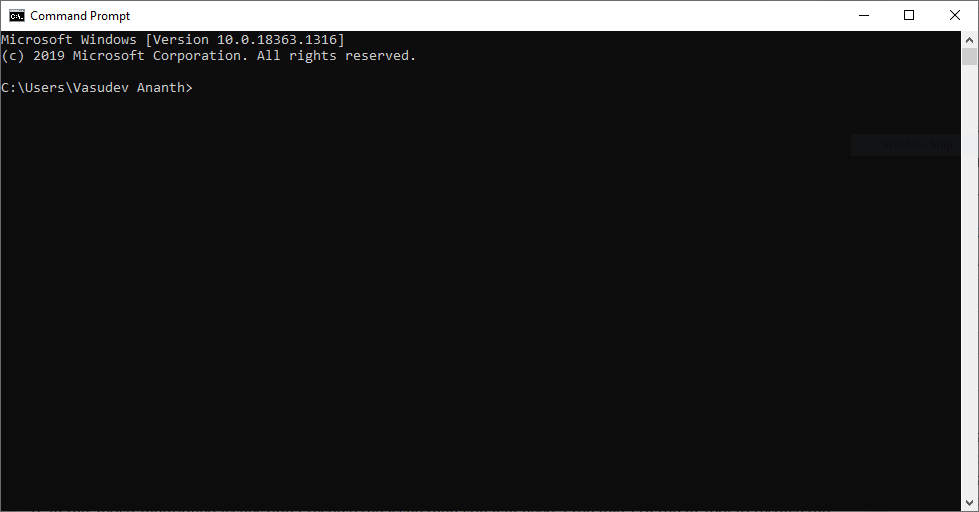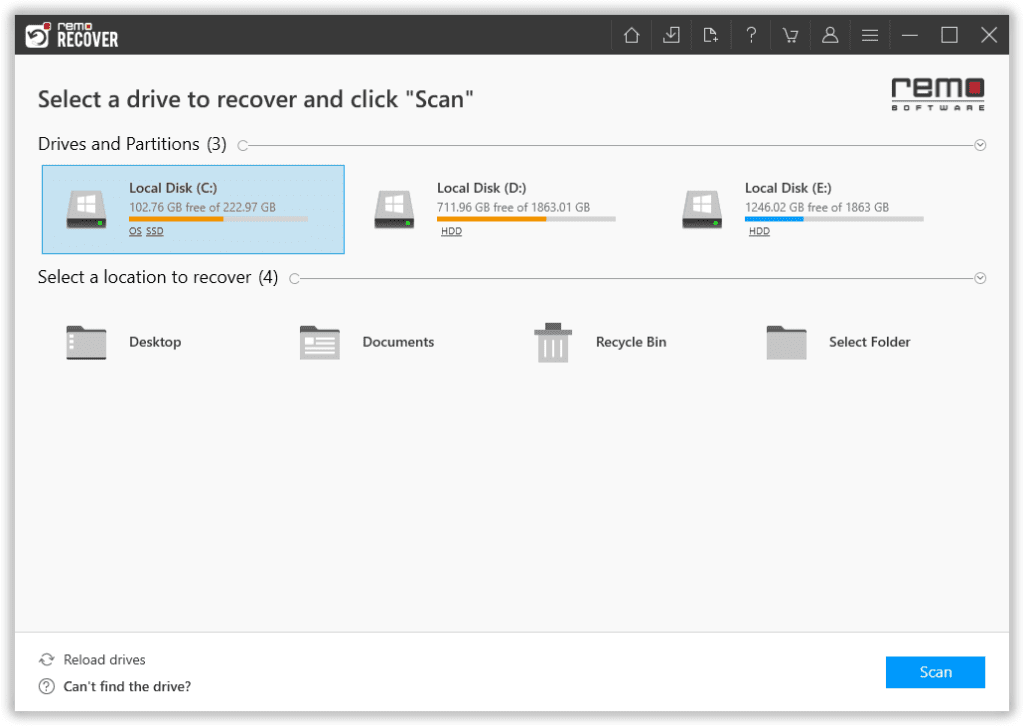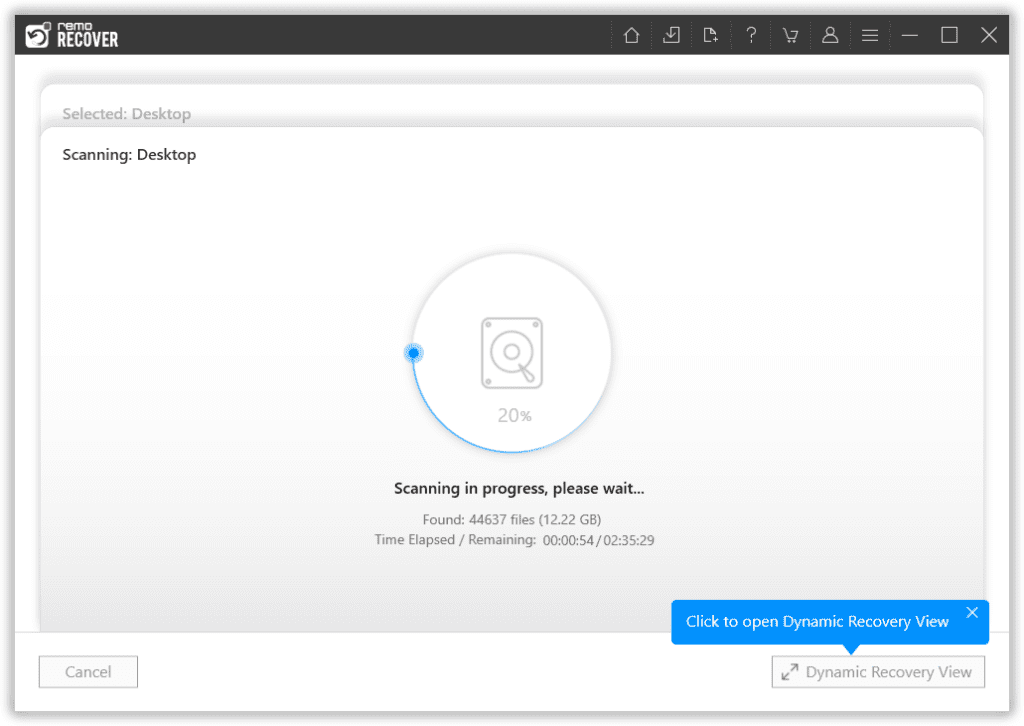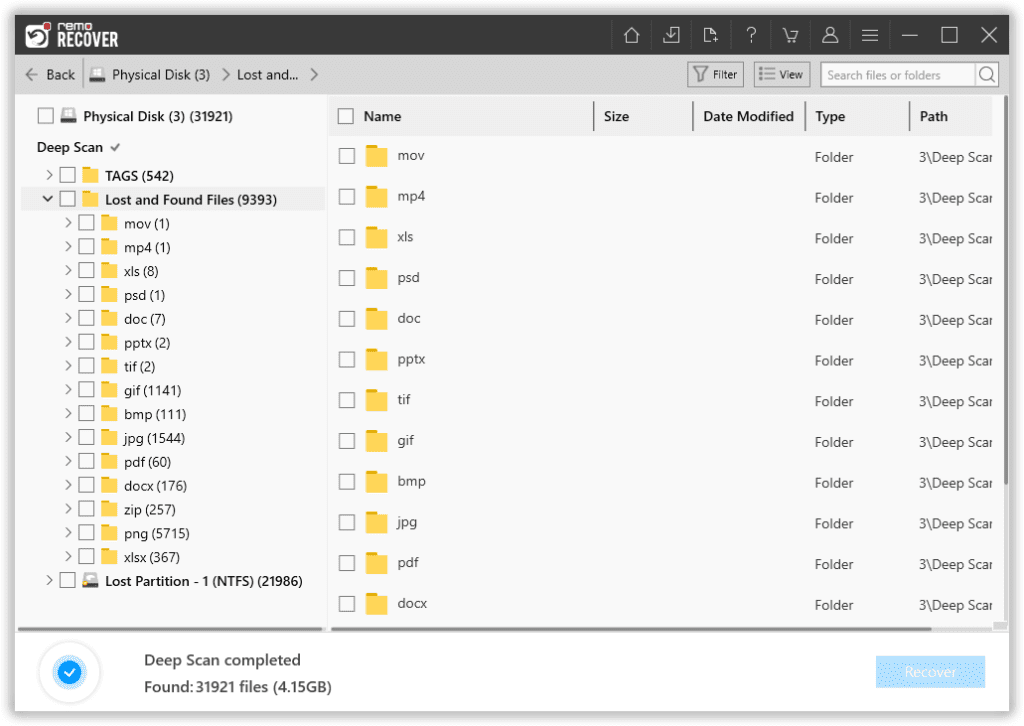IO 오류, 원인 및 외부 저장 장치에서 IO 오류를 수정하는 방법에 대해 알고 싶다면이 문서를 참조하십시오. 이 읽기에서는 IO 오류에 대해 알아야 할 모든 사항과 오류를 손쉽게 수정하는 방법을 배웁니다.
이 문서에 언급 된 방법은 저장 장치의 데이터에 영향을주지 않고 저장 장치의 IO 오류를 수정하는 데 도움이됩니다. 계속해서 먼저 IO 오류에 대해 더 많이 이해하겠습니다.
IO 오류 란 무엇입니까?
I/O 는 입력 / 출력을 나타냅니다. I/O 장치 오류는 Windows에서 읽기 또는 쓰기를 중지하는 외부 저장 장치의 문제입니다. 여러 사용자가 IO 오류가있는 USB 플래시 드라이브, SD 카드, 외부 하드 드라이브 등과 같은 외부 저장 미디어에서 읽기 / 쓰기 작업을 수행하는 동안 종종 I/O 장치 오류 (입 / 출력) 를보고합니다.
다음은 IO 오류가 발생할 때 발생할 수있는 일반적인 오류 코드입니다.
I/O 장치 오류로 인해 요청을 수행 할 수 없습니다."
"I/O 오류 32", " I/O 오류 21"또는 유사한 " I/O 오류 + 코드"
계속해서 아래 섹션에서이 IO 오류 메시지가 발생하는 일반적인 시나리오를 먼저 이해하겠습니다.
외부 저장 장치에서 IO 오류가 발생하는 이유는 무엇입니까?
- 스토리지가 OS와 호환되지 않습니다.
- 결함이 있거나 손상된 저장 장치
- 느슨한 USB 또는 e SATA 코드
- 물리적으로 손상된 저장 장치
- 오래된 드라이버
- 외장 하드 드라이브, 메모리 카드 또는 USB 드라이브가 잘못된 드라이브 문자로 인식됩니다.
위에서 언급 한 이유는 아래 섹션에 제공된 솔루션에 따라 쉽게 해결할 수 있습니다.
외부 저장 장치에서 IO 오류를 수정하는 방법은 무엇입니까?
아래에 제공된 솔루션에 언급 된 방법에 따라 외부 저장 장치의 IO 오류를 손쉽게 수정하십시오.
- 드라이버 재설치 또는 업데이트
- IDE 채널 속성에서 드라이브 전송 모드 변경
- 명령 프롬프트에서 장치 확인 및 복구
SD 카드 / USB 용 장치 드라이버 재설치 또는 업데이트
- 컴퓨터를 마우스 오른쪽 버튼으로 클릭하고 관리를 선택합니다. 그런 다음 선택Device Manager.
- 이동Universal Serial Bus Controllers, USB Mass Storage를 마우스 오른쪽 버튼으로 클릭 그리고 선택 Uninstall.
- SD 카드 / USB를 제거하고 다시 연결합니다.
IDE 채널 속성에서 드라이브 전송 모드 변경
- 홀드 에Windows + X 키와 메뉴 목록에서 장치 관리자를 선택하십시오.
- 넓히다IDE ATA/ATAPI controllers. 다른 IDE ATA / ATAPI 채널을 나열하는 하위 집합이 열립니다.
- Right-click채널에 어디 적절한 드라이브가 연결되어 있습니다 그리고
- 클릭Properties.
- 이동 그Advanced Settings 탭 그리고 선택 PIO Only 에서 Transfer mode box 용 적절한 드라이브를 나타내는 장치. 일반적으로 이것은 장치 그런 다음, 클릭 OK 과 모든 창을 종료하십시오.
- 드라이브를 테스트하고 오류 메시지가 제거되었는지 확인하십시오.
확인하고 명령 프롬프트에서 수리 장치
- 달리다Command Prompt (관리자) 메뉴 목록에서
- 클릭Yes OS가 관리자 권한으로 명령 프롬프트를 실행 할 수 있도록하는.
- 명령 프롬프트 창에 다음을 입력합니다chkdsk G: /f /r /x. 기존 드라이브 문자를 원하는 드라이브 문자로 바꿉니다.
이 옵션은 외부 저장 장치의 디스크 오류를 확인하고 복구하여 I / O 장치 오류를 수정합니다.
위에서 언급 한 솔루션은 일반적으로 외부 저장 장치의 IO 오류를 수정하지만 위의 절차를 따르는 동안 절차를 구현하는 동안 기술에 익숙하지 않은 경우 예기치 않은 데이터 손실 시나리오가 발생할 수 있습니다.
이 경우 저장 장치에있는 모든 데이터가 손실됩니다. 그럼에도 불구하고, 신뢰할 수있는 데이터 복구 소프트웨어의 도움으로, 당신은 수있을 것입니다 외부 하드 디스크에서 손실되거나 삭제 된 데이터 복구.
Remo 데이터 복구 도구 고급 스캔 엔진을 사용하여 300 개 이상의 파일 형식을 손쉽게 복구 할 수있는 안정적인 데이터 복구 응용 프로그램입니다. 몇 번의 클릭만으로 외부 저장 장치에서 손실 된 데이터를 복구 할 수 있습니다.
Remo 데이터 복구 소프트웨어에서 데이터를 복구하는 방법?
- 다운로드 및 설치 Remo Recover Windows Software 컴퓨터에서그리고IO 오류를 표시하는 외부 저장 장치를 이 컴퓨터에 연결하십시오.
- 소프트웨어를 실행하고 데이터를 복구하려는 외부 저장 드라이브를 선택하고, 를 클릭하고 Scan 옵션.
- 스캔 과정에서, 당신은 할 수 있습니다 클릭 Dynamic Recovery View 복구가 진행되는 동안 파일을 미리 보는 옵션.
- 스캔이 완료되면 외장 드라이브에서 삭제된 모든 파일이 아래에 위치한Lost and Found 폴더 또는 Lost Partition 폴더.
- 드라이브에서 복구하려는 모든 파일을 선택하십시오 를 클릭하고Recover 단추 원하는 위치에 저장합니다.
결론
이 읽기는 위에서 언급 한 효과적인 솔루션으로 IO 오류를 수정하는 방법을 강조합니다. 추가 질문은 아래의 주석 섹션을 사용하십시오.