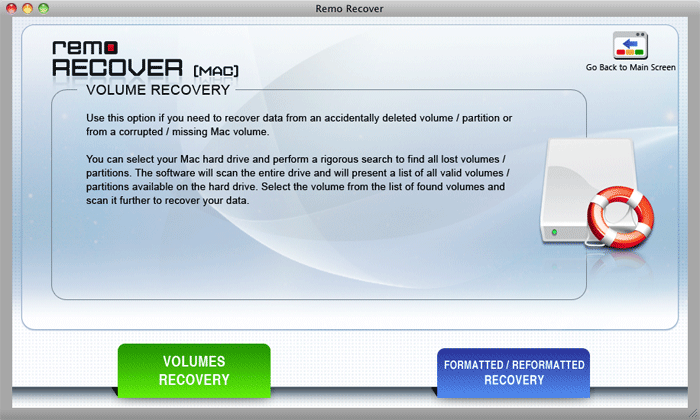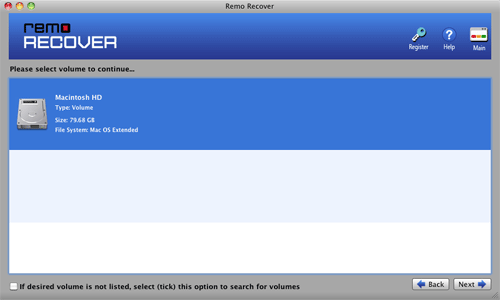Mac 시스템이 가장 안전한 컴퓨터이지만 Mac 시스템에서 마운트 할 수없는 파일 시스템이 언제라도 표시 될 수 있습니다. 마운트 할 수없는 파일 시스템 Mac 오류로 인해 컴퓨터가 느리거나 자주 예기치 않은 문제가 발생할 수 있습니다. 이 오류가 발생하면 Mac 하드 드라이브 나 시스템에 설치 한 응용 프로그램에 액세스하지 못할 수 있습니다
Mac 오류없이 마운트 가능한 파일 시스템이없는 경우 당황 할 필요가 없습니다. Mac 시스템이 느리게 실행되기 시작하고 때로는 하드 디스크에 액세스 할 수 없게됩니다. 그러나 아래에 나와있는 몇 가지 무료 방법 으로이 Mac 오류 마운트 불가능 파일 시스템을 수정할 수 있습니다.
Mac에서 "마운트 가능한 파일 시스템 없음"이 발생하는 이유?
위의 오류는 여러 가지 이유로 인해 마음에 공황 상태를 유발할 수 있습니다. 다음은 몇 가지 예입니다:
- 실수로 모든 Mac 파일 삭제
- 정전
- 읽기 / 쓰기 작업 중단
- 지원되지 않는 데이터
- 바이러스 공격
- EFI (Extensible Firmware Interface) 의 부적절한 변경
- 헤더 파일 손상
- 카탈로그 파일 노드의 손상
- 부트 섹터 문제
- 프로그램 설치 등의 문제.
무료로 No Mountable File Systems Mac 오류 해결 방법?
마운트 오류가있는 Mac 오류가 발생하지 않는 경우, 다음 단계를 따르십시오:
- 대부분의 경우 다운로드 한 디스크 이미지 파일이 손상되었거나 다운로드하는 동안 오류가 발생했습니다. 가능하면 다운로드 도우미 플러그인을 끈 후 dmg 파일을 다시 다운로드하십시오.
다른 브라우저에서도 파일을 다운로드 할 수 있습니다. 터미널에서 curl -O url을 사용하여 파일을 다운로드 할 수도 있습니다.
- 아직 시도하지 않았다면 Mac을 재부팅하십시오. dmg 파일이 너무 많으면 마운트 할 수없는 파일 시스템 Mac 오류가 발생하는 것 같습니다.
- 권한이 필요하거나 외부 드라이브 (엄지 드라이브, 광 드라이브 등)에 대한 액세스를 방해하는 제한을 활성화 한 경우 비활성화하십시오.
- 터미널의 명령 행에 디스크 이미지 파일을 마운트하십시오. 그래도 계속 실패하면 유용한 오류 메시지가 나타납니다. 터미널에서 디스크 이미지를 마운트하는 방법을 알려면 아래 단계를 따르십시오.
터미널에서 디스크 이미지 파일을 마운트하는 방법?
단계 1: 에 Spotlight, 검색 Terminal 그리고 누르십시오 enter 터미널 앱을 엽니 다.
단계 2: 입력하거나 복사하여 붙여 넣기hdiutil attach 터미널에서 아직 Enter 키를 누르지 마십시오
단계 3: Finder 창에서 터미널 창으로 dmg 파일을 끌어다 놓습니다..
단계 4: 이것은 dmg 파일의 위치를 터미널 창에 채우고enter 위치가 채워지면
노트:
마운트 가능한 파일 시스템 없음 Mac 오류를 해결하려고 많은 기술 지식이 필요합니다. 계산이 잘못되거나 잘못된 값을 입력하면 Mac에서 데이터가 손실 될 수 있습니다. 사용자에게 기술적 지식이없는 경우 항상 Mac 데이터 복구 소프트웨어를 사용하는 것이 좋습니다.
이것은 액세스 할 수없는 Mac에서 데이터를 복구하고 시스템을 포맷하여 Mac 오류 마운트 불가능 파일 시스템 문제를 해결하는 데 도움이됩니다.
Mac에서 마운트 가능한 파일 시스템 오류가없는 경우 데이터를 복구하는 소프트웨어
Mac 데이터 손실로 어려움을 겪고 있다면 Remo Mac 데이터 복구 소프트웨어로 문제를 해결할 수 있습니다. 이것은 간단하고 신뢰할 수 있고 사용하기 쉬운 도구입니다 잃어버린 Mac 데이터를 복구 곧 이 도구는 Mac의 외장 및 내장 드라이브에서 손상된 데이터를 복구 할 수 있습니다. 강력한 알고리즘으로 전체 드라이브를 검사하고 손실 된 모든 파일과 파티션을 매우 쉽게 복구합니다. 이 도구를 사용하면 삭제되거나 손실 된 Mac 파일을 쉽게 복구 할 수 있습니다.
Remo Mac Data Recovery 소프트웨어의 도움으로 시스템에서 쉽게 Mac 데이터 복구를 수행 할 수 있습니다. 이 도구는 초보자를 염두에두고 작성되었습니다. 자체 설명 인터페이스를 사용하면 번거 로움없이 Mac 데이터를 다시 가져올 수 있습니다. 이 도구는 손상된 파티션과 HFS, HFS + 및 APFS 파티션과 같은 다양한 파일 시스템에서 데이터를 복구하는 데에도 사용할 수 있습니다. Remo Mac 데이터 복구 도구를 사용하고 몇 가지 간단한 단계로 작업을 완료하십시오.
마운트 가능한 파일 시스템 오류가 발생하지 않은 후 데이터 복구:
(당신이 아니 마운트 파일 시스템 오류가 발생 후 데이터를 복구하려면 아래에 설명 된 단계를 따르십시오.)
영향을받는 Mac 시스템에서 Remo Recover Mac을 다운로드, 설치 및 실행하십시오.
단계 1: 고르다 Recover Volumes/ Drives 메인 화면 및 클릭부터 Volume Recovery 다음 화면에서.
단계 2: 오류가 발생한 드라이브가 나열되어 있는지 확인하십시오. 그렇지 않은 경우 소프트웨어 창의 맨 아래에 제공된 두 옵션 중 하나를 선택하고 Next.
단계 3: 고르다 Advance Scan 내에 존재하는 데이터를 인식 할 수없는 표준 스캔 옵션으로 옵션 No mountable file system 드라이브에 오류가 발생했습니다.
단계 4: Skip 액세스 할 수없는 드라이브에있는 모든 데이터를 복구하려는 경우이 옵션을 사용하십시오. 또는 중요한 파일 만 선택하고 Next.
단계 5: 소프트웨어가 액세스 할 수없는 드라이브를 스캔 완료되면 파일을 클릭하고 선택 Preview 복구 된 파일을 저장하기 전에 파일을 확인하려면.
참고 : 복구 된 파일은 데이터가 복구 된 곳과 동일한 드라이브에 저장하지 마십시오. 다른 원하는 위치에 저장하십시오.