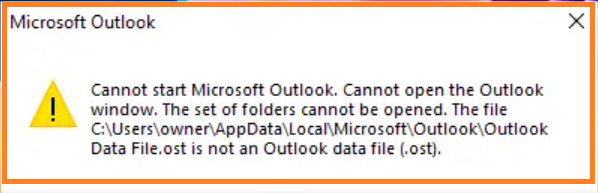
Outlook에서 내 폴더에 액세스할 수 없는 이유는 무엇입니까?
오류의 정확한 원인 “Microsoft Outlook을 시작할 수 없습니다. Outlook 창을 열 수 없습니다. 폴더 세트를 열 수 없습니다” 불확실하다. 그러나 대부분 Outlook 데이터 파일 손상으로 인해 발생하거나 Outlook 이름의 .xml 파일이 손상된 경우 발생한다고 말할 수 있습니다. 위에서 언급한 시나리오 외에 호환 모드에서 Outlook을 실행하거나 이전 버전의 Outlook에서 만든 Outlook 프로필을 사용하는 경우에도 발생할 수 있습니다. 이 외에도 Outlook의 잘못된 설치가 이 오류가 발생하는 한 가지 이유입니다. 이러한 손상의 원인은 바이러스 감염, 시스템 충돌, Outlook을 닫지 않고 시스템 전원이 꺼진 경우 또는 정전과 같은 많은 것일 수 있습니다. 다음 부분에서는 이 오류를 해결하는 방법을 알게 될 것입니다. 이것은 오류의 원인에 관계없이 Outlook을 복원하는 데 확실히 도움이 될 것입니다.Outlook에서 "폴더 세트를 열 수 없습니다"를 수정하는 방법
아래에 언급된 해결 방법을 따르기 전에 Outlook 데이터 파일을 백업하는 것이 좋습니다. 노트: 당신이 몰랐던 경우에, Remo Outlook 백업 및 마이그레이션 Outlook 백업 프로세스를 자동화할 수 있는 이 놀라운 도구이며 Outlook 마이그레이션 중에도 유용합니다. 이 도구를 확인하십시오. 시스템을 관리자로 실행하고 있는지 확인하십시오. 또한 Outlook이 백그라운드에서 실행 중인 경우 메서드가 작동하지 않을 수 있으므로 Outlook 응용 프로그램을 닫아야 합니다. 다음은 오류를 수정하는 몇 가지 효과적인 솔루션입니다 “Outlook 폴더 집합을 열 수 없습니다” 다음과 같습니다:- 안전 모드에서 Outlook 실행
- Outlook 응용 프로그램 업데이트
- Outlook 프로필 다시 만들기
- Outlook에서 호환 모드 끄기
- 사무실 설치 수리
- Outlook 복구
- ScanPST 도구를 사용하여 PST 복구
- Remo PST 복구를 사용하여 PST 파일 복구
- 메일 앱에서 계정 비활성화
- 작업 표시줄에서 Outlook 시작
- 디렉토리에서 XML 파일 삭제
- 탐색 창 재설정
- Outlook 다시 설치
솔루션 1: 안전 모드에서 Outlook 앱 실행
안전 모드에서 Microsoft Outlook을 실행하면 "폴더 집합을 열 수 없습니다" 오류가 해결되지 않지만 Outlook 응용 프로그램 또는 추가 기능에 문제가 있는지 알게 됩니다. 아래 언급된 단계를 따르십시오: 1: 이동 Start 그리고 열어 Run 응용 프로그램 및 입력 ‘Outlook/safe’ 그리고 그럼 Enter 열쇠.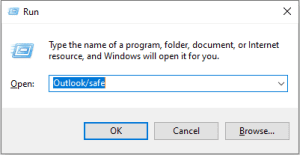 2: 그런 다음 Outlook 프로필을 선택하고 메시지가 표시되면 Outlook 자격 증명을 입력합니다.
3: 이 MS Outlook이 안전 모드에서 작동하기 시작합니다.
Outlook을 안전 모드에서 실행한 후 오류 없이 제대로 작동하기 시작하면 추가 기능에 문제가 있을 수 있습니다. "폴더 세트를 찾을 수 없습니다." 오류를 해결하려면 추가 기능을 비활성화해야 합니다.
1: 추가 기능을 비활성화하려면 로 가다 File > Options
2: 다음, 로 가다 Add-ins 탭하고 선택 Com Add-ins 드롭다운 메뉴에서. 그런 다음 선택 Manage > Go.
2: 그런 다음 Outlook 프로필을 선택하고 메시지가 표시되면 Outlook 자격 증명을 입력합니다.
3: 이 MS Outlook이 안전 모드에서 작동하기 시작합니다.
Outlook을 안전 모드에서 실행한 후 오류 없이 제대로 작동하기 시작하면 추가 기능에 문제가 있을 수 있습니다. "폴더 세트를 찾을 수 없습니다." 오류를 해결하려면 추가 기능을 비활성화해야 합니다.
1: 추가 기능을 비활성화하려면 로 가다 File > Options
2: 다음, 로 가다 Add-ins 탭하고 선택 Com Add-ins 드롭다운 메뉴에서. 그런 다음 선택 Manage > Go.
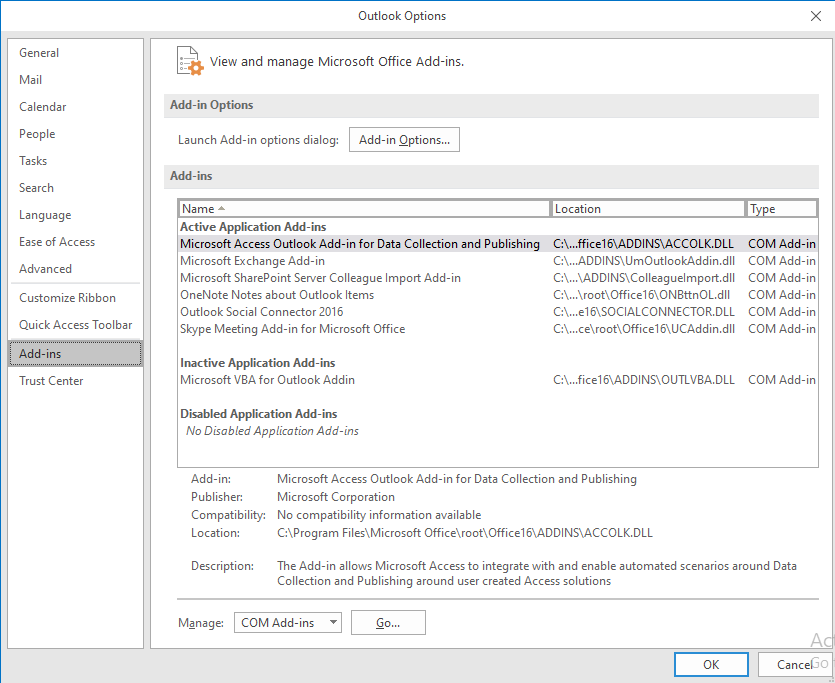 3: 표시된 모든 추가 기능을 선택 취소하십시오 를 클릭하고 OK 단추.
4: 이제 Outlook이 제대로 실행되고 있는지 확인하십시오. Restart 일반 모드 및 테스트의 Outlook.
3: 표시된 모든 추가 기능을 선택 취소하십시오 를 클릭하고 OK 단추.
4: 이제 Outlook이 제대로 실행되고 있는지 확인하십시오. Restart 일반 모드 및 테스트의 Outlook.
솔루션 2: Outlook 응용 프로그램 업데이트
Office 응용 프로그램에 대해 보류 중인 업데이트가 있는지 확인합니다.
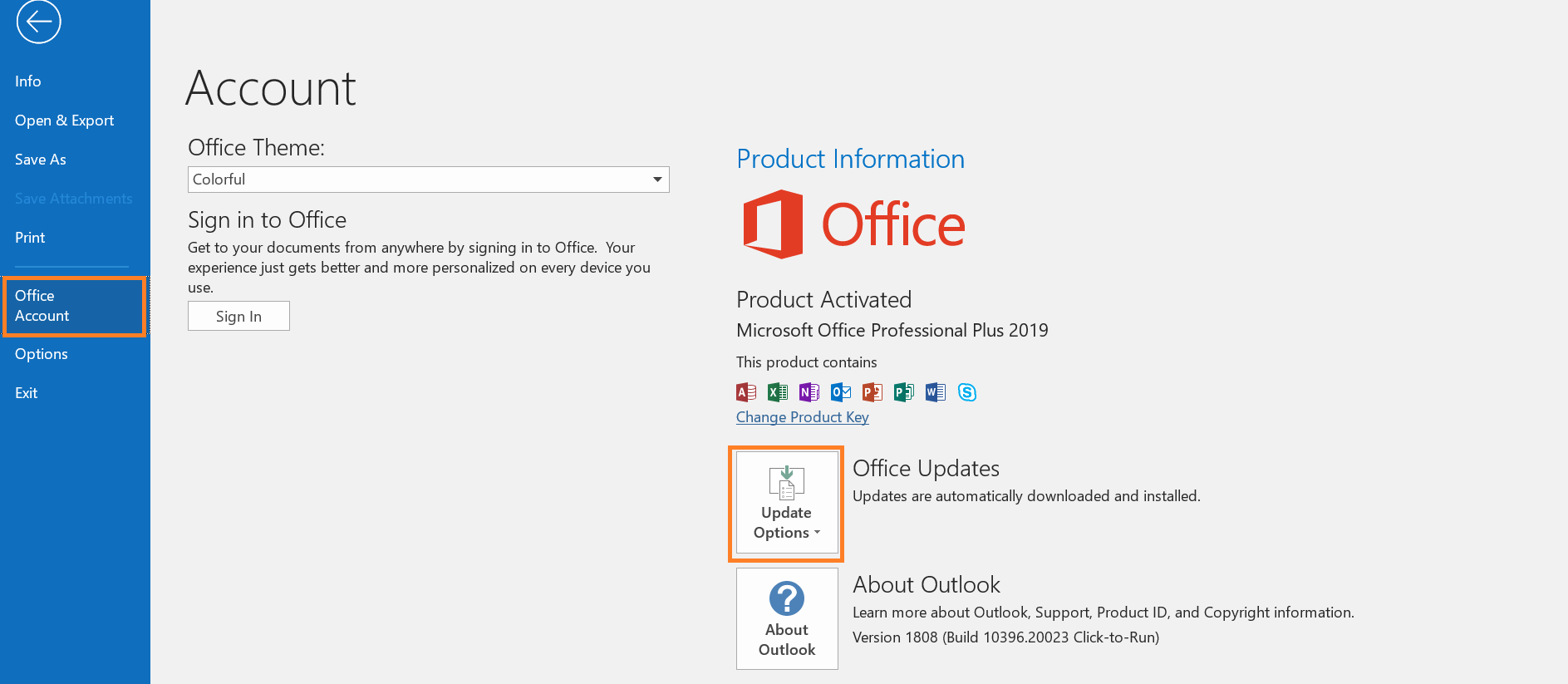
솔루션 3: Outlook 프로필 다시 만들기
Outlook 응용 프로그램을 업데이트해도 "폴더 집합을 열 수 없습니다"라는 Outlook 오류를 수정할 수 없는 경우 Outlook 전자 메일 프로필을 다시 만들어야 합니다. 이 방법은 많은 사용자가 오류를 수정하는 데 도움이 되었습니다. 1: 로 이동 Windows search bar 및 유형 regedit. 그러면 레지스트리 편집기가 시작됩니다.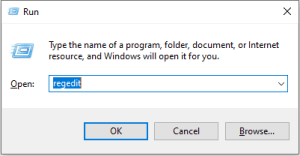 2: 그런 다음 다음으로 이동합니다. Computer\HKEY_CURRENT_USER\SOFTWARE\Microsoft\Office\16.0\Outlook\Profiles (Outlook 2019,2016)
2: 그런 다음 다음으로 이동합니다. Computer\HKEY_CURRENT_USER\SOFTWARE\Microsoft\Office\16.0\Outlook\Profiles (Outlook 2019,2016)
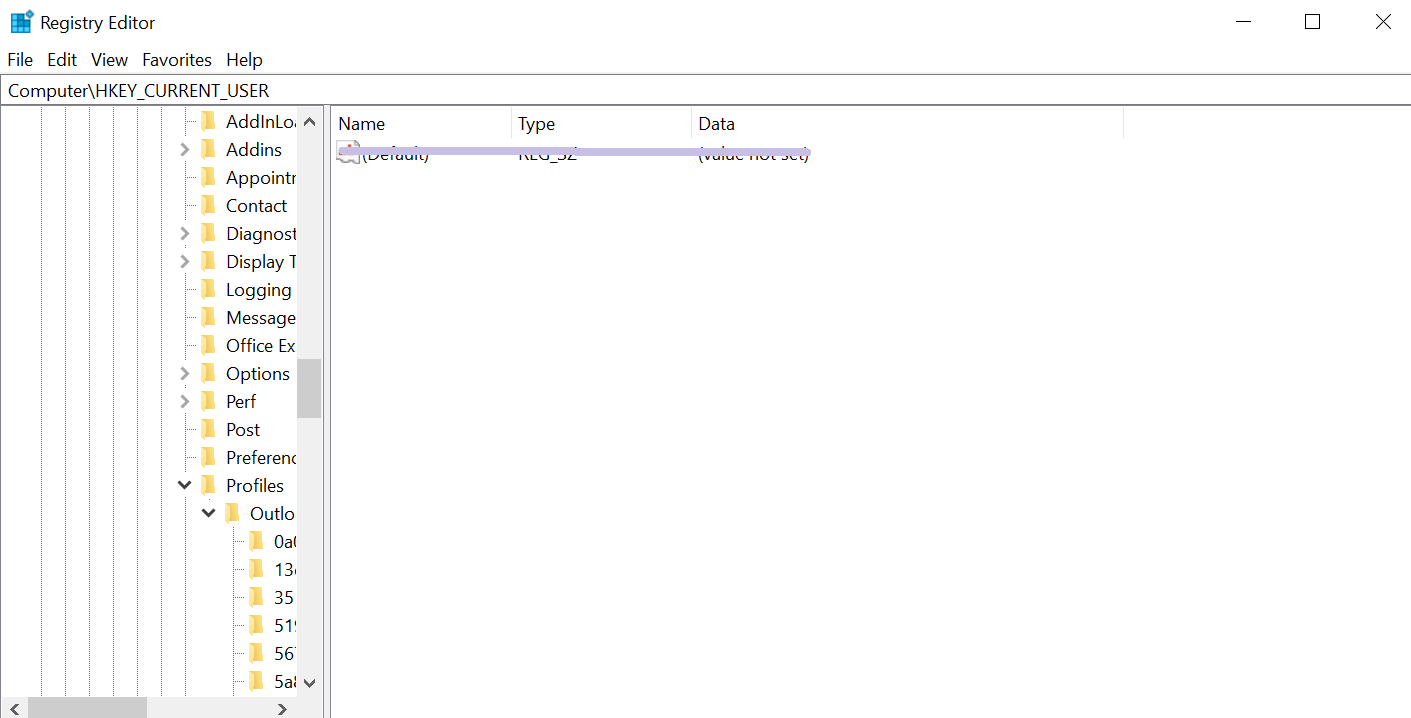
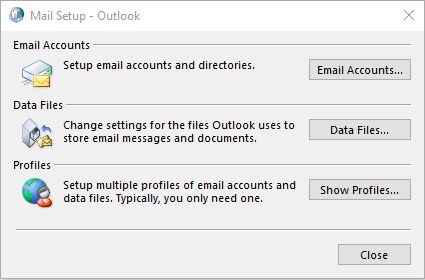 노트: Outlook 프로필이 손상되거나 손상된 경우 다음을 수행하는 것이 좋습니다 손상된 Outlook 프로필 복구.
노트: Outlook 프로필이 손상되거나 손상된 경우 다음을 수행하는 것이 좋습니다 손상된 Outlook 프로필 복구.
솔루션 4: Outlook에서 호환 모드 끄기
호환 모드에서 Outlook을 실행하면 Outlook에서 "폴더 세트를 열 수 없음"과 같은 문제가 발생할 수 있다는 일부 사용자가 보고했습니다. Outlook에서 호환 모드를 끄려면 아래에 언급된 단계를 따르십시오. 1: 열다 File Explorer 그리고 Office를 설치한 폴더로 이동합니다. 기본적으로 폴더는 C 드라이브에서 찾을 수 있습니다. 경로는: C:\Program Files\Microsoft Office\(Office version)
솔루션 5: Office 설치 복구
Outlook은 Microsoft 365 응용 프로그램 그룹에 속하므로 Outlook에서 폴더를 열 수 없을 때 Microsoft Office 365 빠른 복구 도구를 사용해 볼 수 있습니다. 1: 로 이동 Control Panel 그리고 선택 Programs.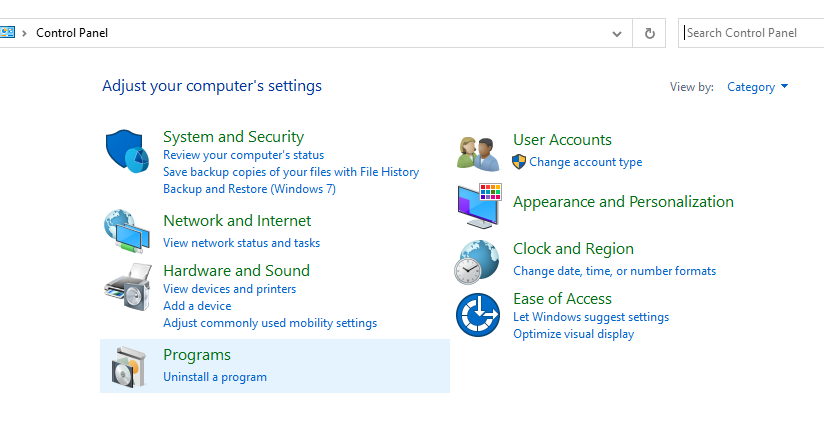 2: 그럼 클릭 Programs and Features 옵션 그리고 선택 Office 목록에서.
3: 클릭 Change 그리고 시작 Quick Repair 도구.
2: 그럼 클릭 Programs and Features 옵션 그리고 선택 Office 목록에서.
3: 클릭 Change 그리고 시작 Quick Repair 도구.
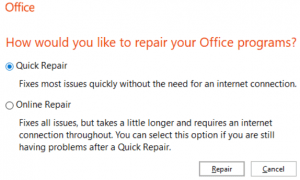 4: 그러나 Outlook을 시작하려고 할 때 오류가 계속 나타나면 다음을 실행하십시오 Online Repair 도구.
당신은 또한해야합니다 Outlook 응용 프로그램을 복구 수리를 위해 Office에서 문제를 해결할 수 없습니다 “Microsoft Outlook 폴더 세트를 시작할 수 없습니다”.
4: 그러나 Outlook을 시작하려고 할 때 오류가 계속 나타나면 다음을 실행하십시오 Online Repair 도구.
당신은 또한해야합니다 Outlook 응용 프로그램을 복구 수리를 위해 Office에서 문제를 해결할 수 없습니다 “Microsoft Outlook 폴더 세트를 시작할 수 없습니다”.
솔루션 6: Outlook 복구
1: 이동 Settings 그리고 선택 Apps.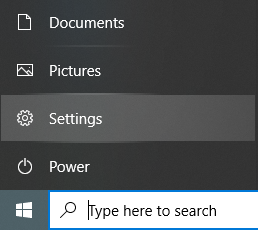 2: 선택 Apps and Features 옵션과 목록에서 Outlook으로 이동합니다.
2: 선택 Apps and Features 옵션과 목록에서 Outlook으로 이동합니다.
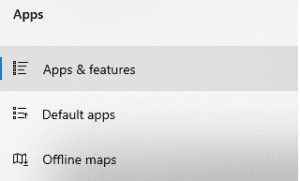 3: 클릭 Advanced 옵션 그리고 선택 Repair 옵션.
수동 방법 중 어느 것도 상황에서 당신을 구할 수 없었다면 Outlook 데이터 파일 (.pst) 파일을 직접 복구하는 것이 좋습니다. 에 대한 PST 파일 복구 두 가지 대안이 있습니다. 하나는 Outlook의 받은 편지함 오류 수정 도구 사용 (ScanPST 도구) 데이터 파일의 손상을 수정하거나 PST 파일을 효율적으로 복구하는 자동화 도구.
3: 클릭 Advanced 옵션 그리고 선택 Repair 옵션.
수동 방법 중 어느 것도 상황에서 당신을 구할 수 없었다면 Outlook 데이터 파일 (.pst) 파일을 직접 복구하는 것이 좋습니다. 에 대한 PST 파일 복구 두 가지 대안이 있습니다. 하나는 Outlook의 받은 편지함 오류 수정 도구 사용 (ScanPST 도구) 데이터 파일의 손상을 수정하거나 PST 파일을 효율적으로 복구하는 자동화 도구.
솔루션 7: ScanPST 도구를 사용하여 PST 파일 복구
Scan PST는 PST 파일의 문제를 해결하도록 설계된 Microsoft의 받은 편지함 오류 수정 도구입니다. PST 파일에 저장된 정보에 액세스할 수 없는 경우 Scan PST를 사용하여 아래 지침에 따라 오류를 수정할 수 있습니다- 1: 백그라운드에서 실행 중인 경우 Outlook을 닫습니다. 그런 다음 Outlook 2016/2019로 이동합니다: C:\Program Files (x86)\Microsoft Office\root\Office16 또는 Outlook 2013: C:\Program Files (x86)\Microsoft Office\Office15 (Office 버전에 따라). 2: 찾아서 실행 SCANPST.EXE.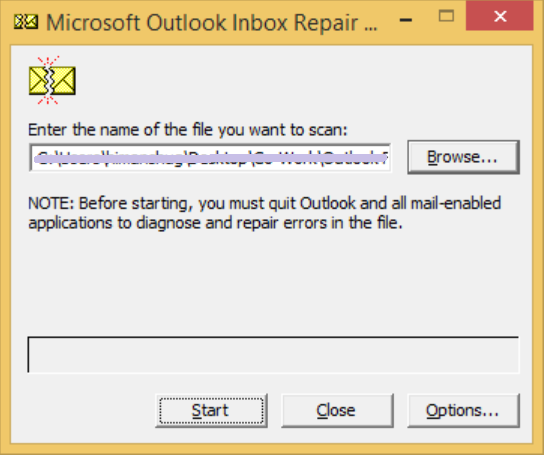
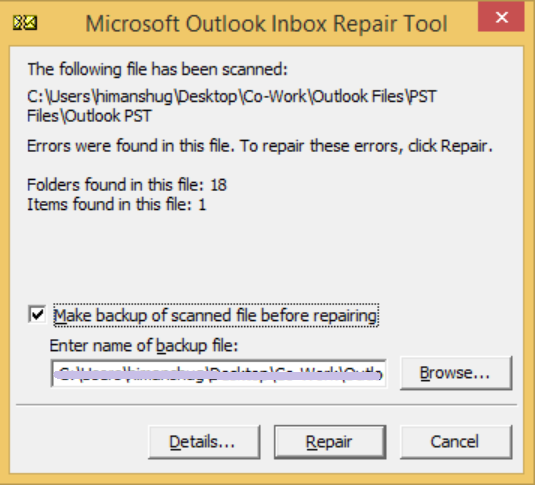
솔루션 8: Remo PST 복구로 PST 파일 복구
받은 편지함 오류 수정 도구는 PST 파일의 사소한 문제만 수정할 수 있으므로 항상 신뢰할 수는 없습니다. 또한 받은 편지함 복구 도구를 사용할 때의 주요 단점 중 하나는 PST 파일을 복구하기 위해 여러 번 실행해야 한다는 것입니다. 심하게 손상된 데이터 파일은 Scanpst로 수정할 수 없습니다. Remo 수리 PST 도구 이러한 시나리오에서 유용할 것입니다.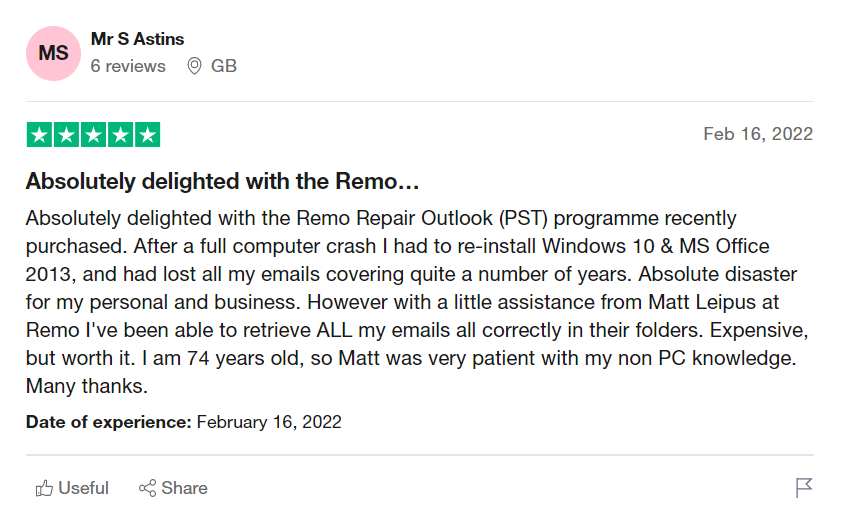

솔루션 9: 메일 앱에서 계정 비활성화
1: 로 이동 Control panel 및 검색 Mail 오른쪽 상단에 검색 창. 그런 다음 메일 앱을 엽니다 그리고 클릭 Account Settings.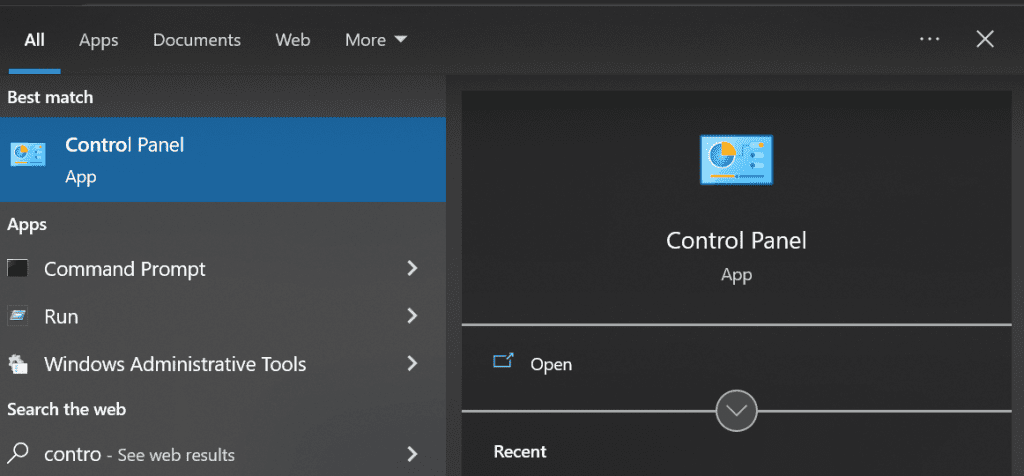
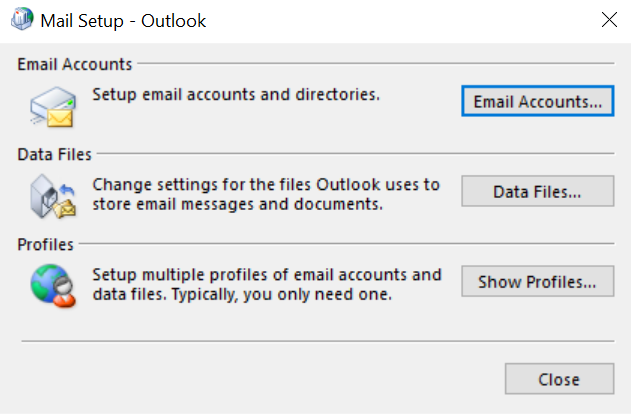
솔루션 10: 작업 표시줄에서 Outlook 시작
Outlook 오류 '폴더 집합은 Outlook을 열 수 없습니다'는 작업 표시줄에서 Outlook을 시작하여 피할 수 있습니다. MS Outlook이 시스템의 작업 표시줄에 고정되어 있는지 확인하기만 하면 되므로 매우 간단한 솔루션입니다.- Outlook 앱이 고정되지 않은 경우Taskbar, 그런 다음 시스템에서 Outlook 바로 가기를 찾아 끌어다 Taskbar.
- 그런 다음 작업 표시줄에서 Outlook 바로 가기를 마우스 오른쪽 버튼으로 클릭하고 ‘New Email Message’ 메뉴에서. 이렇게 하면 Outlook이 문제 없이 제대로 실행됩니다. 그러나 이것은 해결 방법일 뿐입니다. 이 문제 해결은 오류를 영구적으로 수정하지 않습니다. Outlook에 액세스할 때마다 프로세스를 반복해야 합니다.
- 이것은 일시적인 수정 사항이므로 다른 방법을 사용하여 문제를 해결하십시오.
솔루션 11: 디렉토리에서 XML 파일 삭제
Outlook 디렉터리에 XML 파일이 있는 것은 Outlook 오류에서 '폴더 집합을 열 수 없음' 뒤에 있는 또 다른 이유일 수 있습니다. 이러한 파일이 손상되면 Outlook이 열리지 않을 수 있습니다. 1: 이동 Start 그리고 열어 Run 애플리케이션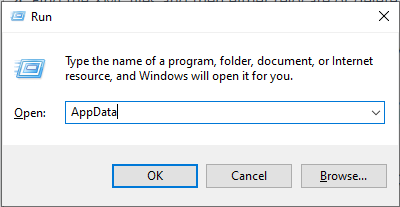
솔루션 12: 탐색 창 재설정
탐색 창은 Outlook 데이터 파일의 모든 폴더와 일정, 연락처, 사람 및 작업과 같은 아이콘으로 구성됩니다. 경우에 따라 탐색 창을 재설정하면 Outlook에서 "폴더 집합을 열 수 없음" 문제가 해결될 수 있습니다. 이 방법은 Outlook에 있던 탐색 창의 모든 사용자 지정을 제거하기 때문입니다. Outlook에서 탐색 창을 재설정하려면 아래에 언급된 단계를 따르십시오: 1: 먼저 Outlook과 관련된 모든 응용 프로그램을 닫습니다. 2: 그런 다음 엽니다 달리다 애플리케이션 으로 누르는 “Windows + R”. 3: 그런 다음 입력 “outlook.exe /resetnavpane” 그리고 엔터를 치세요.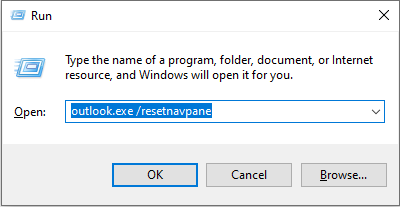 이제 Outlook을 다시 시작하고 지금 원활하게 실행되고 있는지 확인하십시오. 문제가 해결되지 않으면 Outlook 응용 프로그램을 다시 설치하십시오. 앱을 다시 설치하기 전에 백업을 수행하십시오.
이제 Outlook을 다시 시작하고 지금 원활하게 실행되고 있는지 확인하십시오. 문제가 해결되지 않으면 Outlook 응용 프로그램을 다시 설치하십시오. 앱을 다시 설치하기 전에 백업을 수행하십시오.
해결책 13: Outlook용 앱 비밀번호 설정.
"Microsoft Outlook을 시작할 수 없습니다. 폴더 집합을 열 수 없습니다. 작업이 실패했습니다.” Outlook을 Gmail 계정과 동기화한 후 오류가 자주 나타납니다. 이 경우 오류는 일반적으로 Gmail 계정 데이터가 2단계 인증 프로세스로 보호되기 때문에 발생합니다. 앱 암호를 설정하려면 아래 지침을 따르십시오.--
- 당신의 Google account 그리고 선택 Security.
-
- 선택하다 2-Step Verification 그리고 하단에서 App Passwords.
-
- 이름 또는 암호를 입력하고 선택 Generate.
-
- 화면의 지시를 따르십시오.
결론
수동 방법을 따른 후에 Outlook "폴더 세트를 열 수 없음" 문제를 해결할 수 있기를 바랍니다. 그러나 여전히 PST 파일 오류를 수정하는 데 어려움을 겪고 있다면 Remo 수리 PST 도구를 사용하십시오. 그것은 PST 파일과 관련된 모든 종류의 오류를 수정할 수 있으며 또한 Outlook PST 데이터를 복구하는 데 도움이 됩니다.자주 묻는 질문
Outlook 일정에 “이 폴더 집합을 열 수 없습니다. “몇 가지 가능한 원인은 다음과 같습니다.
1. 손상된 Outlook 데이터 파일 2. 충돌하는 타사 추가 기능 3. 잘못된 Outlook 프로필 설정 5. 네트워크 연결 문제 6. 오래된 버전의 Outlook이 오류 메시지는 일반적으로 Outlook 데이터 파일이나 전자 메일 계정 설정에 문제가 있는 경우 Microsoft Outlook에 나타납니다.
전망 닫기 컴퓨터에서 제어판을 엽니다. 메일을 클릭하고 데이터 파일 또는 계정 설정을 선택합니다.
재설정하려는 이메일 계정의 데이터 파일을 선택합니다. 파일 위치 열기 클릭
열리는 Outlook 폴더를 닫습니다.
계정과 연결된 OST 또는 PST 파일 삭제. 완료되면 Outlook을 다시 시작하십시오.
1. 당신의 전망을 닫으십시오. 2. Windows 컴퓨터에서 제어판을 엽니다.. 3. 프로그램 및 기능 선택. 4. 설치된 프로그램 목록에서 Microsoft Office를 찾아 선택합니다. 5. 변경을 클릭합니다. 6. 표시되는 Microsoft Office 설치 마법사에서 기능 추가 또는 제거를 선택한 다음 계속을 클릭합니다. 7. 옆에 있는 + 기호를 클릭하여 Microsoft Outlook을 확장합니다. 8. Microsoft Outlook 옆에 있는 드롭다운 화살표를 클릭하고 사용할 수 없음을 선택합니다. 9. 계속을 클릭한 다음 확인을 클릭합니다. 10. 마법사가 완료될 때까지 기다린 다음 컴퓨터를 다시 시작하십시오. 11. 프로그램 및 기능 창을 다시 열려면 2-4단계를 반복합니다. 12. 이번에는 Microsoft Office를 선택하고 변경을 클릭합니다.
13. Microsoft Outlook에서 다시 이번에는 내 컴퓨터에서 실행을 선택합니다. 14. 계속을 클릭한 다음 확인을 클릭합니다. 16. 마법사가 완료될 때까지 기다린 다음 컴퓨터를 다시 시작하십시오.
다음 단계에 따라 'Microsoft Outlook을 시작할 수 없습니다'라는 문제를 해결하려면 Microsoft Exchange에 연결해야 합니다. ● 제어판을 열고 메일 옵션을 선택하십시오. ● 이제 이메일 계정으로 이동하여 비밀번호 저장 상자를 선택하고 확인을 눌러 사용자 ID 및 비밀번호 변경 및 추가를 클릭하십시오. 또는 실행 중인 Microsoft Exchange RPC 클라이언트 액세스 서비스로 서버가 부팅되도록 합니다.
지나치게 큰 OST 파일 또는 로컬 캐시에서 항목을 다운로드하는 공유 사서함으로 인해 "Microsoft Exchange에 로그온하려는 시도가 실패했습니다."라는 오류가 발생할 수 있습니다. (OST 파일). 이 문제를 해결하려면 비활성화 Cached Exchange Mode 공유 사서함의 경우.
Microsoft Outlook에서 첨부 파일을 열려고 하면 문제가 발생합니다. 폴더에 대한 권한을 확인하려면, right-click 파일을 만들려는 폴더를 선택한 다음 Properties 바로 가기 메뉴에서.
● 레지스트리 편집기로 이동하여 다음 레지스트리 키로 이동할 수 있습니다.: HKEY_CURRENT_USER\SOFTWARE\Policies\Microsoft\Windows\Installer ● 가리키다 New ~로부터 Edit 메뉴를 선택하고 DWORD value. ● NoUACforHashMissing을 입력하여 Enter 키를 누르고 마우스 오른쪽 버튼으로 클릭하고 수정을 선택합니다. ● Select OK by typing 1 in the Value box, 레지스트리 편집기를 종료한 다음 Outlook을 다시 시작합니다. 작동이 중지되면 아래 단계에 따라 Outlook을 다시 시작하십시오.: ● 를 동시에 잡아야 합니다. CTRL+ALT+Delete 키를 누르면 다음으로 이동합니다. Task Manager. ● 지금 Outlook 프로그램으로 이동하여 선택하십시오. End Task 상황에 맞는 메뉴에서. ● Outlook을 다시 시작하려면 Windows key+R, 그런 다음 입력 outlook.exe /resetnavpane 그리고 누르기 Enter.