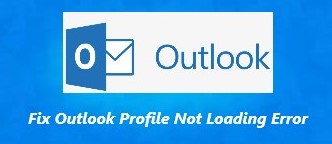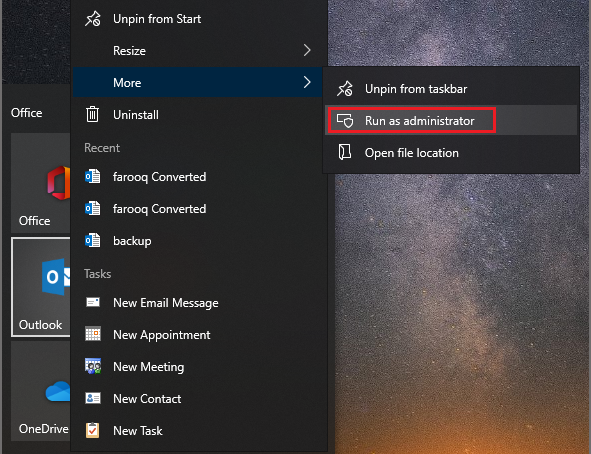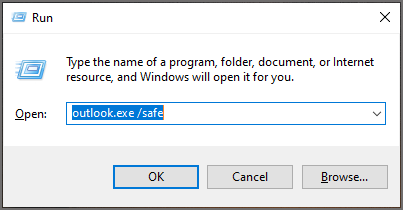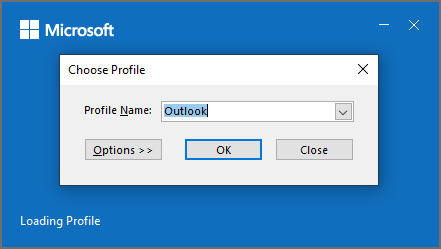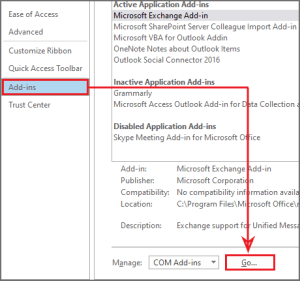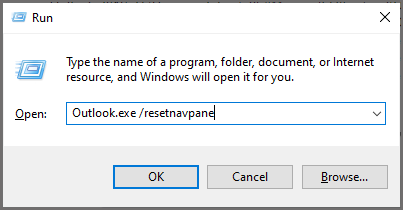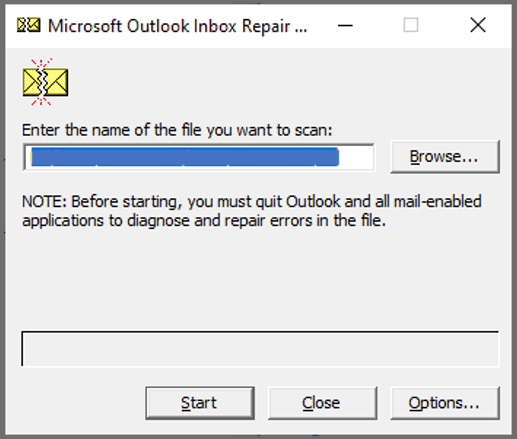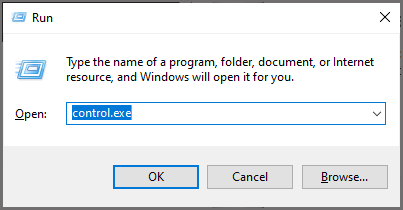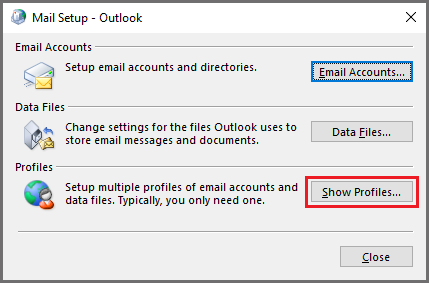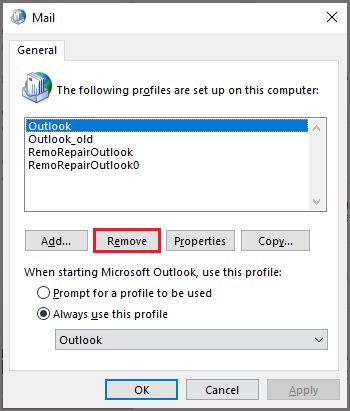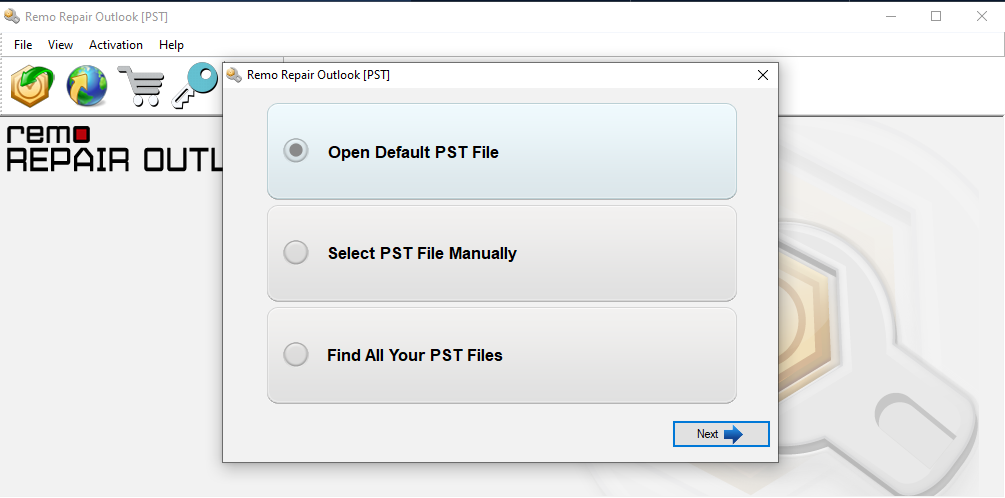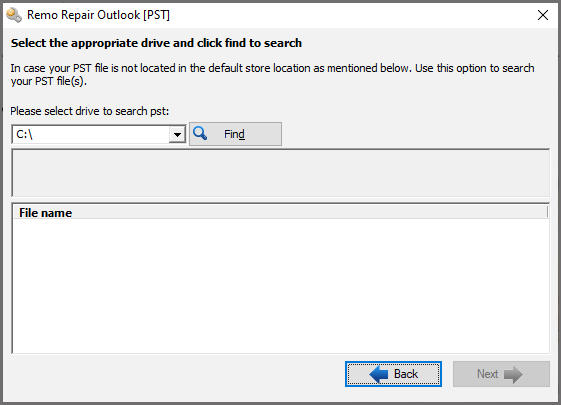Microsoft는 Office 응용 프로그램에 대한 새 업데이트를 자주 릴리스합니다. Outlook은 가장 많이 사용되는 Office 응용 프로그램 중 하나이므로 발생하는 문제의 의미는 사용하는 사람에게 심각한 문제를 일으킬 수 있습니다. Microsoft Outlook을 다음으로 업그레이드한 후 채널 버전 1905(빌드 11629.20196) 그리고 더 높은, 사용자는 Outlook이 프로필을 로드할 때 중단되거나 Outlook이 시작되지 않는 등의 문제에 직면하기 시작했습니다. Outlook이 이 문제를 해결하기 위한 수정 사항을 제시했지만 여전히 Outlook 프로필이 로드되지 않는 오류가 발생하는 사용자가 있습니다. 이 기사에서는 Outlook 프로필이 로드되지 않는 문제를 해결할 수 있는 몇 가지 가능한 솔루션을 제시합니다.
Outlook 프로필이 로드되지 않는 문제를 해결하는 방법은 무엇입니까?
메서드 1: Outlook을 관리자로 실행
Outlook은 일반 모드에서 잘 작동하지만 Outlook을 관리자로 실행 당신이 제거하는 데 도움이 될 수 있습니다 “Outlook 프로필이 로드되지 않음” 문제. 관리자 모드를 사용하면 Outlook에서 문제를 해결할 수 있는 많은 관리자 수준 작업을 실행할 수 있습니다.
단계 1: 클릭 Start 당신의 PC에 버튼 그리고 찾아봐 Outlook 신청
단계 2: 마우스 오른쪽 버튼으로 클릭 Outlook 신청 및 선택 more 옵션, 선택 Run as administrator.
위에서 언급한 방법을 시도한 후에도 문제가 해결되지 않으면 시도할 수 있는 또 다른 해결 방법이 있습니다. 이 방법을 사용하면 Outlook을 안전 모드에서 실행할 수 있습니다.
메서드 2: 안전 모드에서 Outlook 추가 기능 비활성화
노트: 시작하기 전에 Outlook 응용 프로그램이 닫혀 있는지 확인하십시오.
단계 1: 언론 Windows + R 함께 열쇠 열기 위해 Run 상자 그리고 입력 Outlook.exe /safe. (Outlook.exe와 /safe 사이에 공간이 있는지 확인하십시오.)
단계 2: 프로필을 선택합니다.
단계 3: 이제 선택 File 화면 왼쪽 상단의 탭 그리고 선택 options.
단계 4: 선택 Add-ins 탭 및 클릭 Go 단추.
단계 5: 이제 모든 추가 기능을 선택 취소하십시오, 그리고 클릭 OK. 이제 Outlook을 닫고 다시 시작하십시오.
Outlook이 프로필을 로드할 때 중단되는 경우에도 이 방법을 시도할 수 있습니다.
메서드 3: 탐색 패널 재설정
노트: 시작하기 전에 Outlook 응용 프로그램이 닫혀 있는지 확인하십시오.
단계 1: 언론 Windows + R 함께 열쇠 열기 위해 Run 상자 그리고 입력 Outlook.exe /resetnavpane. (Outlook.exe와 /resetnavpane 사이에 공간이 있는지 확인하십시오.)
단계 2: 이제 Outlook의 탐색 패널이 기본 상태로 전환됩니다.
메서드 4: Outlook 받은 편지함 복구 도구 사용
받은 편지함 오류 수정 도구 (SCANPST.EXE) 를 사용하여 진단하고 Outlook 데이터 파일의 오류 복구. 받은 편지함 오류 수정 도구는 컴퓨터의 Outlook 데이터 파일이 양호한지 확인합니다.
단계 1: Outlook을 종료하고 다음 파일 위치 중 하나로 이동합니다:
- Outlook 2019: C:\Program Files (x86)\Microsoft Office\root\Office16
- Outlook 2016: C:\Program Files (x86)\Microsoft Office\root\Office16
- Outlook 2013: C:\Program Files (x86)\Microsoft Office\Office15
- Outlook 2010: C:\Program Files (x86)\Microsoft Office\Office14
- Outlook 2007: C:\Program Files (x86)\Microsoft Office\Office12
단계 2: 열다 SCANPST.EXE.
단계 3: 고르다 Browse 스캔하려는 Outlook 데이터 파일 (.pst) 을 선택합니다.
단계 4: Outlook 데이터 파일을 선택한 후, 클릭 Start 스캔을 시작하려면.
단계 5: 검사에서 오류가 발견되면, 고르다 Repair 수정하는 프로세스를 시작합니다.
단계 6: 복구가 완료되면 방금 복구한 Outlook 데이터 파일과 연결된 프로필로 Outlook을 시작합니다.
메서드 5: 새 Outlook 프로필 만들기
주의: 새 Outlook 프로필을 만들기 전에 다음을 수행해야 할 수 있습니다 Outlook 데이터 백업 데이터를 잃을 가능성이 있기 때문입니다.
단계 1: Outlook 및 모든 관련 서비스를 닫아 시작합니다.
단계 2: 다음, 언론 Windows key + R 열기 위해 Run 대화 상자. 다음, 유형 ‘control.exe’ 그리고 누르다 Enter 열기 위해 Control Panel 창문.
단계 3: 에 대한 검색 ‘mail’ 오른쪽 상단의 검색 버튼에서. 다음을 클릭하십시오 Mail 앱, 결과 목록에서.
단계 4: 클릭 ‘Show Profiles’ 메일 설정 창에서 버튼.
단계 5: 사용하던 Outlook 프로필을 선택하십시오 를 클릭하고 Remove 단추. (총 데이터 손실을 방지하려면 .ost 또는 .pst 파일을 백업하십시오.)
단계 6: 클릭 Yes 작업을 완료하기 위해.
단계 7: Outlook을 다시 시작하고 처음부터 이메일을 구성하십시오. 새 .ost /.pst 파일이 자동으로 생성됩니다.
이 문제가 아직 해결되지 않은 경우 PST 파일이 손상되거나 손상되었을 수 있습니다. 다음 단계를 참조하여 다음과 관련된 Outlook 프로필이 로드되지 않는 문제를 해결하십시오 손상된 Outlook PST 파일 Remo 소프트웨어 사용.
메서드 6: Remo 수리 Outlook PST를 사용하여 손상된 Outlook 파일 수정
Remo 수리 Outlook PST는 간단한 3단계로 PST 관련 오류를 해결하는 잘 알려진 도구입니다. 이 도구는 이메일, 연락처, 메모, 저널, RSS 피드 등과 같은 PST 파일과 관련된 모든 속성을 검색하는 데 도움이 됩니다. 이 도구는 사용하기에 완전히 안전하며 Outlook PST 파일을 무료로 수정할 수 있습니다.
Outlook PST 파일을 복구하려면 아래에 언급된 단계를 따르십시오:
단계 1: Remo 수리 Outlook PST 응용 프로그램을 시작하십시오. PST 파일의 위치를 안다면 선택할 수 있습니다 Select PST File Manually 선택권 또는 당신은 선택할 수 있습니다 Find All Your PST Files 옵션.
단계 2: 다음 창에서 드라이브를 선택해야 합니다 그리고 클릭 find. 프로세스 완료 후 클릭 Next.
단계 3: 클릭 Repair 단추 복구 프로세스를 시작합니다. 그런 다음 보고서를 미리 보고 복구된 PST 파일을 Outlook 계정으로 가져올 수 있습니다.
마지막 단어:
글쎄, Microsoft Outlook이 프로필 문제를로드하는 데 멈췄을 때 상당히 실망 스러울 수 있지만 이제 위에서 언급 한 방법의 도움으로이 문제를 처리하는 방법을 알게되었습니다. 이제 안심하셨기를 바라며 기사가 도움이 되었으면 합니다. 할 말이 있으면 아래에 의견을 남겨주세요.