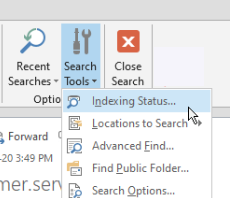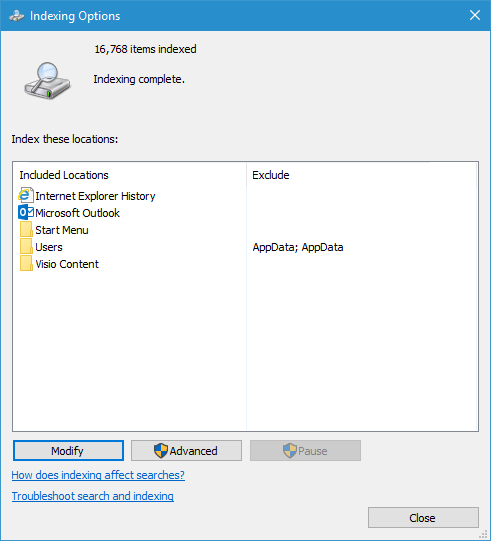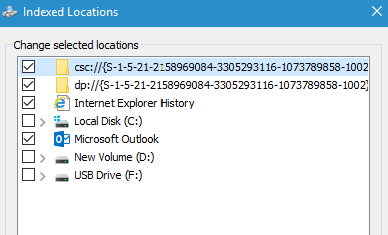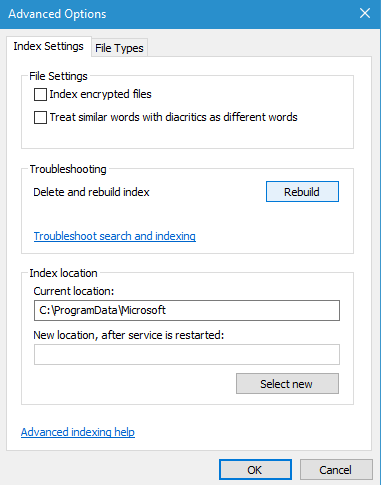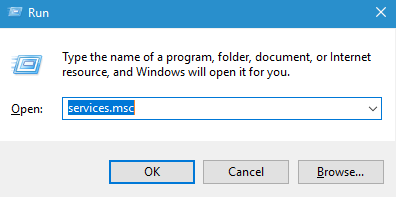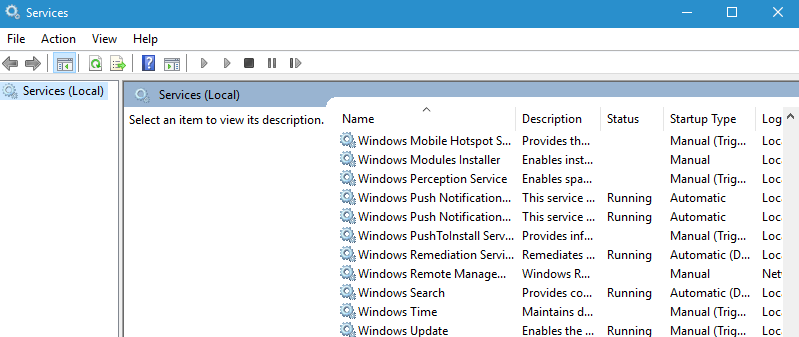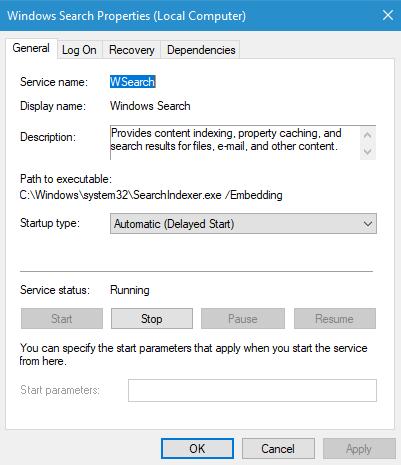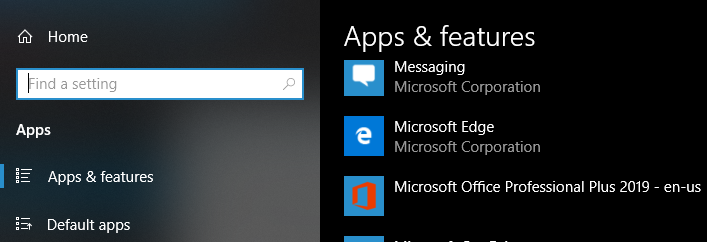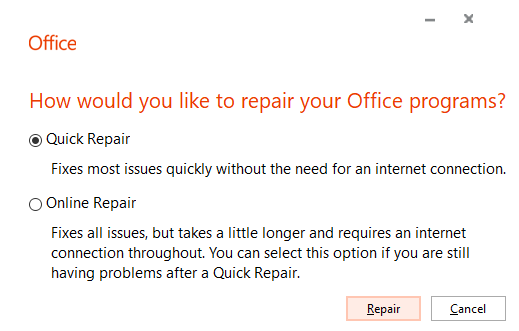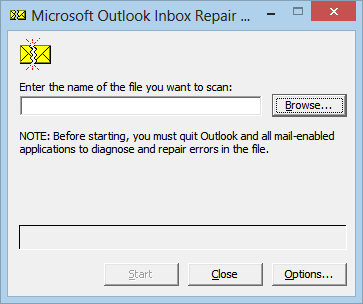Outlook은 전자 메일에 액세스하는 데 도움이 될뿐만 아니라 모임 일정, 미리 알림, 연락처, 할 일 목록 및 기타 중요한 정보를 처리하는 하나의 응용 프로그램입니다. 검색은 이러한 정보에 빠르게 액세스 할 수있는 신뢰할 수있는 기능 중 하나입니다.
깨닫지도 못한 채, 우리는 Outlook 검색에 너무 의존하게되어 Outlook 검색이 작동을 멈출 때 매우 성 가실 수 있습니다. Outlook이 인덱싱을 중지하더라도 검색이 중지 될 수도 있습니다. 이것은 결함이있는 응용 프로그램이나 Outlook 데이터 파일이 손상 되었기 때문일 수 있습니다. Outlook이 작동하지 않는 문제를 해결하는 방법에 대한 전체 정보는 다음과 같습니다.
Outlook에서 검색 기능이 작동하지 않는지 어떻게 알 수 있습니까?
- Outlook은 검색 결과를 반환하지 않습니다.
- Outlook이 화면에 결과를 표시하지 않습니다.
- Outlook 검색에서 검색어와 일치하는 항목을 찾지 못했습니다.
- Outlook 검색이 최근 또는 이전 이메일을 반환하지 않음
- 검색 탭을 사용할 수 없습니다.
위의 문제 중 하나가 발생하더라도 걱정하지 마십시오. 아래에서 Outlook에서 작동하지 않는 검색 기능을 수정할 수 있는 8가지 보장된 방법을 언급했습니다.
Outlook 검색 기능이 작동하지 않는 이유는 무엇입니까?
Outlook에서 응답하지 않는 검색 기능의 원인은 오래된 버전의 Outlook 사용을 포함하여 사소한 문제부터 비활성화된 색인 옵션, 비활성화된 검색 서비스 및 Outlook 응용 프로그램의 문제에 이르기까지 다양할 수 있습니다. 이러한 문제는 수동으로 해결할 수 있습니다. 수동으로 수정할 수 없는 경우 주요 이유 중 하나는 Outlook PST 파일이 손상되기 때문일 수 있습니다. 이로 인해 사용자가 해당 파일에 액세스할 수 없으며 Outlook에서 해당 파일을 인덱싱할 수 없습니다. 따라서 해당 파일에 액세스하려면 복구를 시도해야 합니다.
Remo 수리 Outlook PST는 매우 손상된 손상되거나 액세스할 수 없는 Outlook 파일을 복구하고 복원하도록 설계되었습니다. 3가지 간단한 단계(선택, 스캔 및 복구)로 이제 모든 Outlook 파일을 수정할 수 있습니다.
여기를 클릭하여 알아보세요 무엇을 더 할 수 Remo 수리 Outlook PST 당신을 위해 할 수.
Outlook에서 작동하지 않는 검색 기능을 수정하는 8가지 확실한 방법
- 마이크로소프트 아웃룩 업데이트
- 인덱싱 상태 확인
- Outlook 인덱싱 옵션 사용
- Outlook 검색 색인 카탈로그 다시 작성
- 검색 서비스가 실행 중인지 확인
- Outlook에서 추가 기능 비활성화
- Microsoft 내장 복구 도구로 Outlook 프로그램 복구
- 손상된 Outlook 파일 복구
1. 마이크로소프트 아웃룩 업데이트
오래된 응용 프로그램을 사용하면 사용자가 모든 종류의 결함과 문제에 직면하게 됩니다.
Outlook을 업데이트하면 Outlook에서 검색 기능이 작동하지 않는 문제를 해결할 수 있습니다.
아래에 언급된 단계에 따라 보류 중인 업데이트가 있는지 확인하십시오.
단계 1: Outlook 시작
단계 2: 클릭 File 탭, 클릭 Office Account
단계 3: 클릭 Office Updates, 클릭 Update Now.
2. 인덱싱 상태 확인
검색 상자가 응답하지 않는 한 가지 이유는 Outlook이 데이터 파일의 모든 메일 또는 항목을 완전히 인덱싱하지 않았기 때문입니다. 인덱싱 된 상태를 확인하려면 아래 단계를 따르십시오.
- 클릭SearchOutlook 애플리케이션의 탭.
- 선택Search Tools과 드롭 다운에서 인덱싱 상태를 클릭합니다.
- 다음과 같은 메시지가 표시되지 않는 경우 “Outlook has finished indexing all of your items. 0 items remaining to be indexed”, 모든 항목이 완전히 인덱싱되도록 몇 분 더 기다리십시오.
3. Outlook 인덱싱 옵션 사용
때때로 Outlook이 인덱싱 항목 목록에서 제거되었을 수 있습니다. 여기에서 인덱싱 옵션을 확인하고 활성화하기 위해 해야 할 일이 있습니다.
- 시작 메뉴를 클릭하고, 유형Indexing Options검색 상자에 하고 표시된 옵션을 선택합니다.
- 인덱싱 옵션 대화 상자에서, 있는지 확인Microsoft Outlook아래에 나열됩니다 인덱스 이 위치 열
- Microsoft Outlook을이 목록에없는 경우, 선택Modify, 그런 다음 Microsoft Outlook 옆의 확인란을 클릭하여 활성화하십시오.
- 고르다OK, 과 그런 다음 선택Close
노트- 추가하는 방법이 궁금하시거나또는 누락된 Outlook 검색 표시줄 활성화, 여기를 클릭하십시오.
4. Outlook 검색 색인 카탈로그 다시 작성
Outlook이 여전히 인덱싱에서 멈춘 경우 인덱스 카탈로그를 다시 작성하면 이 문제를 쉽게 극복할 수 있습니다.
- 시작 메뉴를 클릭하십시오 및 유형Indexing Options검색 창에서
- 인덱싱 옵션 대화 상자에서 고르다Advanced
- 고급 옵션 대화 상자에서, 고르다Rebuild 그리고 선택OK
5. 검색 서비스가 실행 중인지 확인
Outlook 검색 상자가 제대로 작동하려면 검색 서비스가 매우 중요합니다. 이 옵션은 기본적으로 활성화됩니다. 그러나 검색 서비스가 실행되고 있지 않으면 아래 단계에 따라 활성화하십시오.
- 프레스Windows+R열다 Run 창문
- 전형 msc 그리고 클릭 OK.
- 찾기Windows Search선택권 목록에서 과 그것을 두 번 클릭하십시오.
- 시작 유형에서을 선택하십시오Automatic (Delayed Start)이전에 선택하지 않은 경우 옵션.
- 서비스 상태가 표시되어야합니다Running기본적으로 그렇지 않은 경우, 클릭 Start 아래 버튼, 서비스를 시작합니다.
6. Outlook에서 추가 기능 비활성화
추가 기능은 사용자의 생산성을 높이기 위해 구축된 타사 응용 프로그램입니다. 하지만 오래되거나 호환되지 않는 추가 기능을 사용하면 혼란이 발생할 수 있습니다. Outlook 응용 프로그램이 작동하지 않거나 응답하지 않거나 검색 기능과 관련된 문제를 포함하여 Outlook에서 다양한 유형의 문제가 발생할 수 있으며, 때때로 Outlook도 충돌합니다.
추가 기능을 비활성화하려면 아래에 설명된 단계를 따르십시오.
- 나서다 Outlook, 클릭 File tab
- 클릭 Options, 클릭 Add-ins 목록에서
- 활성, 비활성 및 비활성화된 추가 기능을 포함한 모든 추가 기능 목록이 화면에 나타납니다.
- 고르다 COM Add-ins 관리 목록에서클릭 Go
- 비활성화하려는 추가 기능의 선택을 취소하고, 클릭 OK
- 추가 기능 비활성화의 효과를 보려면 Outlook 응용 프로그램을 다시 시작하십시오.
7. Microsoft 내장 복구 도구로 Outlook 프로그램 복구
위에서 언급한 문제 해결 단계가 해결되지 않으면 Outlook 프로그램에 문제가 있을 수 있습니다. 내장된 복구 유틸리티로 Outlook을 복구하여 이 문제를 해결할 수 있습니다.
- 열다Settings부터 Start 메뉴 및 선택 앱
- 아래에Apps & Features고르다 Microsoft Office Professional 그리고 클릭 Modify
- Outlook을 복구하는 옵션에서 빠른 복구를 선택하십시오.
- 문제가 지속되면 선택Online Repair프로그램 수정
위에서 언급한 단계를 수행한 후에도 문제가 해결되지 않으면 Outlook 파일이 손상되었기 때문입니다. 손상된 파일 및 복구 방법에 대해 자세히 알아보려면 다음 섹션을 읽으십시오.
8. 응답하지 않는 Outlook 검색을 수정하기 위해 손상된 Outlook 파일 복구
Outlook 응용 프로그램이 사전 경고 없이 갑자기 닫혔습니까? 아니면 새 이메일을 생성하거나 다른 작업을 수행하는 것과 같은 간단한 작업을 완료하는 데 비정상적으로 오랜 시간이 걸렸습니까?
이러한 문제는 Outlook PST 파일이 손상되었음을 나타낼 수 있습니다. 다음은 손상된 Outlook 파일을 복구하는 두 가지 방법입니다.
SCANPST.exe로 Outlook 검색을 수정해 보세요.
SCANPST.exe는 내장 Outlook 도구로 설계된 복구 데이터 파일입니다. Scanpst를 사용하여 사소한 손상을 수정하는 것은 일반적으로 좋은 방법입니다.
SCANPST.exe를 사용하는 방법을 알아보려면 아래에 언급된 단계를 따르십시오.
먼저 다음으로 이동합니다 SCANPST 위치를 찾은 다음 프로그램을 실행하십시오.
- 애플리케이션을 실행한 후, 클릭 Browse 복구할 Outlook 데이터 파일을 선택하고 (만약 너라면 Outlook 데이터 파일을 찾을 수 없습니다, 주어진 링크를 클릭)
- 다음을 클릭하십시오 Start
- 도구가 오류를 감지하면 표시됩니다, 클릭 Repair 오류를 수정하기 위해.
- PST 복구 완료 메시지 상자가 나타난 후 Outlook에 액세스를 시도할 수 있습니다.
하지만 때때로 scanPST.exe를 사용하면 지루하고 시간이 많이 걸립니다. 많은 사용자가 복구 프로세스 도중 도구가 멈추거나 응답하지 않는다고 보고했습니다.
파일이 심하게 손상된 경우 파일을 수정하는 유일한 방법은 강력한 PST 파일 복구 도구를 사용하는 것입니다.
Remo 수리 Outlook PST- Outlook의 모든 버전에서 액세스할 수 없는 파일이라도 심각하게 손상되거나 손상된 복구를 위해 구축된 고급 PST 복구 도구입니다. 읽기 전용 메커니즘과 통합되어 복구 프로세스 중에 손상된 PST 파일이 손상되지 않도록 합니다.
지금 무료로 Remo 수리를 시도하고 결과에 만족하면 지불하십시오.
결론
문서에 언급 된 문제 해결 단계를 따랐다면 Outlook 검색 문제를 확실히 해결할 것입니다. 문제를 해결할 수없는 경우 아래 댓글 섹션에 궁금한 점과 질문을 알려주세요.