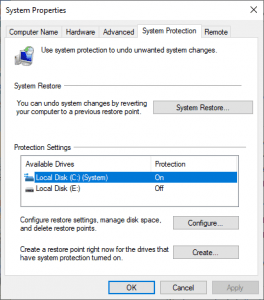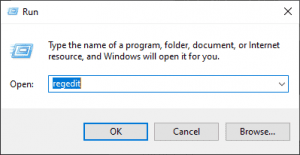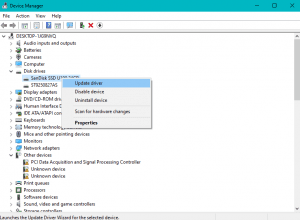Microsoft는 전 세계적으로 잘 알려진 운영 체제의 생산자입니다. 사용자 인터페이스와 신뢰성을 향상시키기위한 솔루션에서 엄청난 진전을 이루었습니다.
Windows 사용자는 정기적으로 몇 가지 오류가 발생할 수 있습니다. 이러한 오류 코드를 이해하는 것은 초보 사용자에게는 쉽지 않습니다. 그러나 적절한 지침에 따라 이러한 Windows 오류를 삭제하고 해결할 수 있습니다. 이 기사에서는 Windows의 일반적인 오류 중 하나 인 오류 코드 0xc0000005에 대해 알아 봅니다.
오류 코드 0xc0000005는 무엇입니까?
| 시나리오 | 오류 코드 0xc0000005 수정 |
| 액세스 오류로 인해 오류가 발생했습니다. | 이 오류가 발생하는 경우"Unexpected error when installing Windows. Make sure the installation source can be accessed and restart the installation. Error code: 0xC0000005." 수정하는 방법을 알고 여기를 클릭하십시오 |
| 응용 프로그램을 시작하는 동안 오류가 발생했습니다. | 이 오류가 발생하는 경우"The application could not be started correctly (0xc0000005). Click on “OK” to close the application.” 수정하는 방법을 알고 여기를 클릭하십시오 |
| Windows 시작으로 인해 오류가 발생했습니다. | 이 오류가 발생하는 경우 “0xC0000005: Access violation when reading position"수정하는 방법을 알고 여기를 클릭하십시오 |
오류 코드 "0xc0000005"로 액세스 오류 수정
액세스 위반 오류 (보호 위반 오류라고도 함) 는 실행 된 프로그램이 액세스로부터 보호되는 특정 리소스 (특히 스토리지 공간)에 액세스하려고 할 때 항상 발생합니다. 아래 언급 된 방법에 따라 수정하십시오.
시스템 복원 실행을 사용하여 수정
- 오른쪽 클릭This PC 또는 My Computer 그리고 선택 Properties.
- 속성 창 안에있을 때, 고르다Advanced system settings 왼쪽 중간에 있습니다.
- 고급 설정에서, 창문 탭을 선택System Protection 과 그때 클릭 System Restore
- 다음을 누르고 더 많은 복원 지점 표시 상자를 선택하십시오.
- 거기에서 하나의 복원 지점을 선택합니다 (아마 현재 날짜보다 20-30 일 전인 복원 지점을 선택합니다).
- 확인 대화 상자가 나타납니다. 마지막으로, 클릭Finish.
이 방법으로 오류 코드 0xc0000005가 수정되었는지 확인한 다음 아래 방법을 따르십시오.
프로그램에 대한 DEP (데이터 실행 방지) 비활성화
Windows는 데이터 실행 방지 (DEP)라고하는 작업 메모리 보호를위한 통합 기능을 제공합니다.이 기능은 실수로 0xc0000005와 같은 액세스 문제를 일으킬 수 있습니다. 이는 일부 프로그램이이 보안 기능과 호환되지 않기 때문입니다. 즉, 응용 프로그램을 열려고 할 때이 오류가 발생할 수 있습니다. DEP를 비활성화하려면 아래 단계를 따르십시오.
- 시작 메뉴를 통해 또는 Windows + R 키 조합을 사용하여 실행 대화 상자를 시작합니다.
- cpl 을 입력하고 [Enter] 키를 눌러 시스템 설정을 엽니 다.
- 고급 탭으로 전환하고 성능 섹션에서 설정 버튼을 클릭합니다.
- 데이터 실행 방지 탭으로 이동하여 선택한 항목을 제외한 모든 프로그램 및 서비스에 대해 데이터 실행 방지 활성화 지점을 선택합니다.
- 추가를 클릭하고 문제가있는 프로그램의 .exe 파일을 검색합니다.
- 적용을 클릭 한 다음 확인을 클릭하여 변경 사항을 저장하십시오.
위에서 언급 한 방법을 따르면 오류 코드 0xc0000005를 성공적으로 해결할 수 있습니다. DEP를 비활성화 한 후에도 여전히 문제를 해결할 수 없으면 아래에 언급 된 단계를 따르십시오.
Windows 레지스트리에서 AppInit_DLLs 메커니즘 비활성화
- 시작 메뉴에서 동일한 이름을 가진 버튼을 통해 실행 대화를 열거 나 키 조합을 사용하여Windows + R.
- 입력regedit 그리고 누르십시오 Enter.
- 레지스트리 편집기를 연 후 다음 키를 찾습니다.
- 여기에서 LoadAppInit_DLLs 항목을 찾을 수 있습니다.이 항목을 두 번 클릭하여 할당 된 값을 0으로 변경해야합니다.
- 확인을 클릭하여 변경 사항을 확인하십시오.
시스템을 다시 시작한 후 문제가있는 소프트웨어를 다시 시작할 수 있습니다.
바이러스 백신 및 결함있는 RAM 비활성화
바이러스 백신 프로그램은 여러 프로그램의 실행 파일에 영향을 줄 수 있습니다. 따라서이 문제를 해결하려면 타사 바이러스 백신 프로그램을 비활성화하여 바이러스 백신으로 인해 오류가 발생하는지 확인해야합니다. 바이러스 백신 프로그램을 비활성화하면 인터넷에 연결되어있을 때 컴퓨터에 심각한 위협이 발생할 수 있습니다.
이러한 해결 방법을 따랐음에도 오류 코드 "0xc0000005"의 액세스 문제가 지속되면 하드웨어 결함이 있는지 확인해야합니다. 특히 손상된 RAM 저장소의 형태입니다. 이 경우 해결책은 결함이있는 작업 메모리를 새 메모리로 교체하는 것입니다. 대부분의 경우 위에서 언급 한 모든 솔루션의 도움으로 오류 코드 0xc0000005를 복구 할 수 있습니다.
응용 프로그램을 시작할 때 0xc0000005 오류를 해결 하시겠습니까?
오류 코드 0xc0000005가 발생하는 또 다른 시나리오는 응용 프로그램을 여는 동안입니다. 시도는 일반적으로 응용 프로그램이 제대로 시작되지 않을 수있는 텍스트로 중단됩니다.
장치 드라이버 업데이트
- 다음으로 이동Control panel 그리고 왼쪽에있는 장치 관리자 옵션을 클릭합니다.
- 메뉴가 표시됩니다. 에 클릭Display adapter
- 그래픽 카드 옵션을 마우스 오른쪽 버튼으로 클릭하십시오 그리고 선택Update driver.
- 업데이트 후 동영상 파일을 재생 해보세요. 그래픽 카드 업데이트에 문제가있는 경우 오류가 해결됩니다.
노트 - 당신에게 방법을 궁금해하는 경우 비디오 정지 문제 수정, 여기를 클릭하세요
수리 BCD 파일
오류 코드 "0xc0000005"와 함께 응용 프로그램 시작 문제의 또 다른 가능한 원인은 잘못된 부팅 구성 데이터입니다.
팁-관리자 권한으로 명령 줄을 실행하고 "bcdedit"명령을 입력하면 명령 프롬프트를 통해 언제든지 현재 부트 로더 경로를 확인할 수 있습니다.
- 에 클릭Next 언어 설정에서 컴퓨터 복구 옵션을 선택합니다.
- 이 순서로 문제 해결사, 고급 옵션 및 명령 프롬프트 (Windows 10 및 8) 또는 복구 도구 사용, 다음 및 명령 프롬프트 (Windows 7) 버튼을 누릅니다.
- 이제 명령 줄에 다음 명령을 입력합니다. 드라이브 문자를 변경할 수 있습니다: D (Windows 설치 드라이브): D
(Windows 설치 드라이브): D
그런 다음 Windows를 다시 활성화하라는 메시지가 표시되면 PC를 다시 시작하고 Windows 키 또는 디지털 라이선스 (Windows 10)를 입력합니다.
Windows 설치 오류 0xc0000005 수정
이 오류는 일반적으로 Windows 운영 체제를 설치하는 동안 발생합니다. 따라서 설치 중에 오류 코드 0xc0000005가 발생한 사용자 중 하나 인 경우 언급 된 방법을 따르십시오.
- 의도 한 파티션 선택 용 Windows (유형: “Primary”), 삭제를 클릭하고이 단계를 확인하십시오.
- 시스템 예약 설명이있는 파티션과 이전 Windows 설치에 속하는 다른 모든 파티션에 대해이 프로세스를 반복합니다.
- 모든 파티션을 삭제하면 설치 도우미가 목록의 드라이브 0에 할당되지 않은 저장 공간 항목을 표시합니다. 이 항목 선택 그리고 누르십시오New.
- 설정은 최대 저장 공간을 자동으로 계산합니다. 확인 통해 변경Apply 단추. 결과적으로 두 개 이상의 새 파티션이 생성됩니다.
- 시스템 예약 속성이있는 파티션을 무시하고 대신 대체 파티션 (저장 공간이 훨씬 더 큼) 을 클릭하여 Windows 용 설치 드라이브로 정의합니다.
- 설치 시작, 클릭하여Next 단추.
시스템 복원 또는 파티션 포맷과 같은 위에서 언급 한 방법은 데이터 손실로 이어집니다. 운영 체제에서 손실되거나 삭제 된 데이터를 복구하려면 Remo Recover와 같은 안정적인 데이터 복구 도구가 필요합니다.
Remo은 복구 매우 유용하며 삭제되거나 손실 된 파일, 폴더 및 파티션을 복구 할 수 있습니다. 데이터 복구가 필요하거나 최악의 상황을 처리하면서 안전한 편에 서고 싶다면 Remo Data Recovery 소프트웨어를 사용해보십시오.
결론
이 기사는 오류 0xc0000005를 수정하는 방법에 대한 효과적인 방법을 요약합니다. 기사에 대한 추가 질문이 있으면 댓글 섹션을 사용하십시오.