인터넷 기술의 발전으로 온라인 비디오 스트리밍이 훨씬 쉬워졌습니다. Netflix, Amazon 및 YouTube와 같은 많은 스트리밍 플랫폼을 통해 사용자는 온라인에서 다양한 비디오 콘텐츠에 액세스할 수 있습니다.
그러나 사용자가 소리 없이 재생되는 비디오, 흐릿한 비디오 등과 같은 문제에 직면하는 경우가 있을 수 있습니다. 경우에 따라 비디오를 재생하는 동안 브라우저에 102360, 232011, 224003, 224002, 232001 등과 같은 오류 메시지가 표시됩니다. 사용 중인 운영 체제, 브라우저 또는 미디어 플레이어에 따라 다른 오류 코드가 나타날 수 있습니다. 그러나 일반적인 오류 메시지 중 하나는 "이 비디오 파일을 재생할 수 없습니다."입니다.
이 기사에서 비디오를 재생할 수 없는 오류의 원인에 대한 완전한 정보를 찾으십시오. 비디오 문제를 해결하는 입증된 방법.
오류 코드 224003, 102630 및 232011의 이유는 무엇입니까?
- Error code 224003 or 224002: 미디어 플레이어가 브라우저 내에서 파일을 디코딩하는 데 문제가 있습니다.
- Error code 102630: 이 오류는 JW Player 또는 Firefox 브라우저에 내장되어 있을 때 표시될 수 있습니다. 플레이어가 재생할 소스 파일을 찾을 수 없음을 나타냅니다.
- Error code 232011 or 232001: 느린 스트리밍 비디오 JW 플레이어가 네트워크 문제를 발견하거나 기술적인 문제로 비디오를 재생하는 동안 연결이 끊어지면 인터넷에서 결과가 발생할 수 있습니다.
- Cookies and cache data: 브라우저는 인터넷에서 웹사이트를 방문할 때마다 쿠키와 캐시 데이터를 축적합니다. 이로 인해 다음을 사용하여 동영상을 찾을 수 있습니다 오디오-비디오 동기화 문제.
- Other reasons: 비디오를 재생할 수 없는 다른 일반적인 이유 중 일부는 오래된 브라우저, 불필요한 브라우저 확장 등입니다.
"이 비디오 파일을 재생할 수 없습니다" 오류를 어떻게 수정합니까?
오류를 수정하기 위해 반드시 높은 기술 지식이 필요한 것은 아닙니다. 그러나 어떤 방법을 시도하기 전에 먼저 다음을 수행하는 것이 좋습니다 인터넷 연결이 비디오를 스트리밍하기에 충분히 빠른지 확인하십시오. 확인 후 원하는 플랫폼에서 비디오를 계속 사용할 수 있는지 확인하십시오. 다음은 직접 시도해 볼 수 있는 몇 가지 수정 사항입니다.
1. 다른 브라우저에서 비디오 재생 시도.
이제 다른 브라우저에서 비디오를 스트리밍할 수 있다면 기본 또는 기본 브라우저에 문제가 있을 수 있습니다. 브라우저가 하나만 설치된 경우 브라우저 업데이트 비 호환성 문제를 해결하기 위해.
현재 브라우저에서 비디오를 재생할 수 없는 경우 다른 브라우저에서 동일한 비디오를 재생해 보십시오. 호환성 문제로 인해 브라우저에서 비디오를 효과적으로 재생하지 못할 수 있습니다. 다른 브라우저로 전환한 후에도 문제가 지속되면 아래 언급된 단계에 따라 이 문제를 해결할 수 있습니다.
2. 쿠키 및 캐시를 삭제하여 동영상 재생 불가 오류 수정
캐시와 쿠키를 지우면 동영상 재생을 방해하는 손상된 파일이 모두 제거됩니다. 그러나 대부분의 경우 이러한 손상된 파일을 지우면 비디오 재생 오류가 수정됩니다.

- 브라우저를 열고 오른쪽 상단 모서리에 있는 점 세 개 아이콘을 클릭하여 메뉴를 엽니다.
- 다음으로 History 드롭다운에서 옵션.
- 이제 선택 Clearing browsing data 왼쪽 열에서.
- 팝업 창에서 다음을 확인하십시오 Browsing history 그리고 Cookies and other site data 옵션.
- 마지막으로 다음을 클릭하십시오 clear data 브라우저에서 손상된 데이터를 지우려면.
캐시 또는 쿠키를 지우면 로그인 자격 증명, 즉 저장된 암호 및 사용자 이름과 같은 모든 데이터도 삭제된다는 점을 기억하십시오. 따라서 데이터를 지우기 전에 모든 중요한 자격 증명을 기록해 두십시오.
노트: Firefox 또는 Internet Explorer와 같은 다른 브라우저를 사용하는 경우 다음을 수행하는 방법에 대한 세부 정보입니다 브라우저에서 쿠키 데이터 지우기
3. 하드웨어 가속 비활성화 | 오류 코드 224003의 경우
일반적으로 컴퓨터에서 작업을 실행하는 것은 CPU입니다. 그러나 CPU가 작업으로 과부하되면 작동 중에 컴퓨터가 멈출 수 있습니다. 하드웨어 가속은 원활한 작동을 위해 브라우저가 컴퓨터의 GPU에 액세스하여 CPU의 부하를 공유할 수 있도록 하는 기능입니다.
하드웨어 가속은 일반적으로 비디오 재생에 유용하지만 비활성화하면 비디오 재생 문제를 해결하는 데 도움이 되는 몇 가지 경우가 있습니다. 이러한 인스턴스 중 일부는 특정 브라우저 버전 또는 구성과의 비호환성, GPU 충돌, 오래되었거나 호환되지 않는 그래픽 드라이버를 포함합니다.
Chrome에서 하드웨어 가속 비활성화:
- 오른쪽 상단 모서리에 점 세 개가 있는 메뉴 아이콘을 클릭하고 설정을 선택합니다.
- 맨 아래로 스크롤하여 다음을 클릭하십시오 Advanced 옵션
- 시스템 범주에서 Use hardware acceleration when available
- 이제 토글 스위치를 클릭하여 하드웨어 가속을 비활성화하십시오.
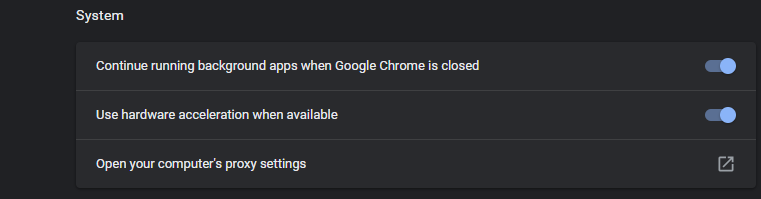
Firefox에서 하드웨어 가속 비활성화:
- 오른쪽 상단의 메뉴 버튼을 클릭하고 다음을 선택합니다 Options
- 다음으로 선택 General panel 로 이동 Performance
- 체크 해제 Use recommended performance settings
- 마지막으로 체크 해제 Use hardware acceleration when available

Microsoft Edge에서 하드웨어 가속 제거:
- 오른쪽 상단 모서리에 점 세 개가 있는 메뉴 아이콘을 클릭하고 설정을 선택합니다.
- 왼쪽 상단 열에서 메뉴를 클릭하고 선택합니다 System 드롭다운에서
- 아래의 System category, 찾아 Use hardware acceleration when available
- 이제 토글 스위치를 클릭하여 하드웨어 가속을 비활성화하십시오.
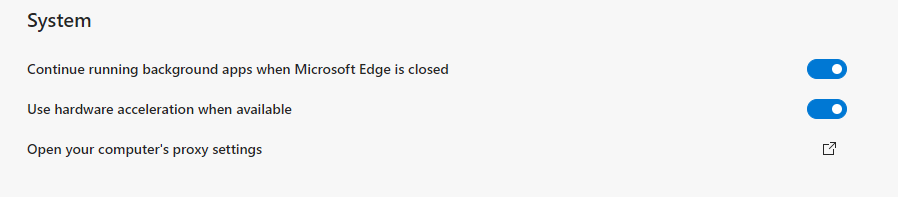
4. 프록시 서버 비활성화 | 오류 코드 232011의 경우
보안상의 이유로 일부 브라우저는 VPN 또는 프록시 네트워크 연결을 사용하므로 비디오 재생을 허용하지 않습니다. 이것은 비디오 파일을 재생할 수 없는 오류 232011의 주요 원인 중 하나입니다.
프록시 연결을 비활성화하면 이 오류를 제거하고 문제를 해결할 수 있습니다. 프록시 서버를 비활성화하는 방법은 다음과 같습니다.
- 열려 있는 Run 를 눌러 명령 Windows + R 단추.
- 활자 inetcpl.cpl 그리고 때리다 OK.
- 에서 Internet Properties 창에서 다음을 선택합니다 Connection 탭하고 클릭 LAN settings 하단에.
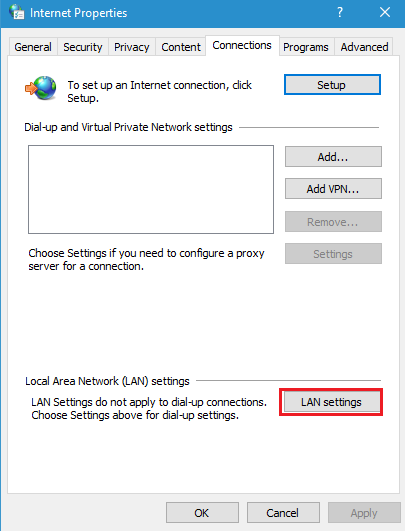
- 이제 체크 해제 Use a proxy server for your LAN 옵션을 클릭하고 OK
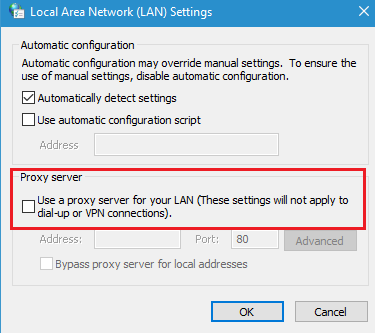
5. 브라우저에서 확장 기능 비활성화 | 오류 코드 102630의 경우
일부 확장 프로그램은 브라우저의 팝업 및 광고를 차단하고 특정 동영상 재생을 허용하지 않습니다. 팝업 차단기 및 온라인 보안(바이러스 백신) 확장 프로그램과 같은 이러한 확장 프로그램이 비디오 스트리밍을 차단할 수 있습니다.
브라우저가 비디오를 찾거나 로드할 수 없는 경우 "비디오 파일을 재생할 수 없습니다. 오류 코드 102630" 또는 "이 파일은 재생할 수 없습니다 - 0xc10100be" 에러 코드. 광고나 팝을 차단하는 확장 프로그램을 설치한 경우 이 문제를 해결하려면 브라우저에서 확장 프로그램을 제거하세요.
Chrome에서 확장 프로그램을 제거하려면:
- 메뉴 아이콘을 클릭하고 선택 Settings
- 왼쪽 열에서 선택 Extensions
- 이제 확장 프로그램을 식별하고 토글 버튼을 클릭하여 비활성화하십시오.
Microsoft Edge에서 확장을 제거하려면:
- 왼쪽 상단에서 메뉴 옵션 선택
- 고르다 Extensions 드롭다운에서
- 이제 제거하고 비활성화하려는 확장 프로그램을 찾으십시오.
Firefox에서 확장 프로그램 제거:
- 메뉴 아이콘 클릭
- 선택 Add-ons 드롭다운에서 옵션
- 목록에서 팝업 차단기 또는 온라인 보안 추가 기능을 찾아 토글 버튼을 눌러 비활성화합니다.
이제 어떤 이유로 어떤 오류 코드가 발생하는지 이해했으므로 비디오 파일을 재생할 수 없음 오류를 수정하는 데 확실히 도움이 될 수 있습니다.
어쨌든 손상으로 인해 오프라인 비디오가 재생되지 않으면 다음을 사용하여 복구해야 합니다 안정적인 비디오 복구 소프트웨어. 사용자 친화적인 소프트웨어인 Remo Video Repair를 사용하여 손상된 MP4, MOV 및 AVI 비디오를 안전하게 수정할 수 있습니다. 이 도구는 Windows 11, 10, macOS Mojave, Big Sur 등을 포함한 모든 버전의 Windows 및 Mac 운영 체제와 호환됩니다. 또한 모든 브랜드의 카메라, 캠코더, CCTV, 드론, iPhone 또는 스마트폰 등 지금 이 소프트웨어를 다운로드하십시오!
결론
문서의 지침에 따라 비디오 파일을 재생할 수 없음 오류를 쉽게 수정할 수 있습니다. 위의 단계 외에도 다른 네트워크로 전환하여 오류를 수정할 수도 있습니다. 아마도 더 나은 네트워크 연결은 재생할 수 없는 비디오를 스트리밍하는 데 도움이 될 수도 있습니다. 여전히 의심이나 질문이 있으면 아래 의견란에 언급하십시오.