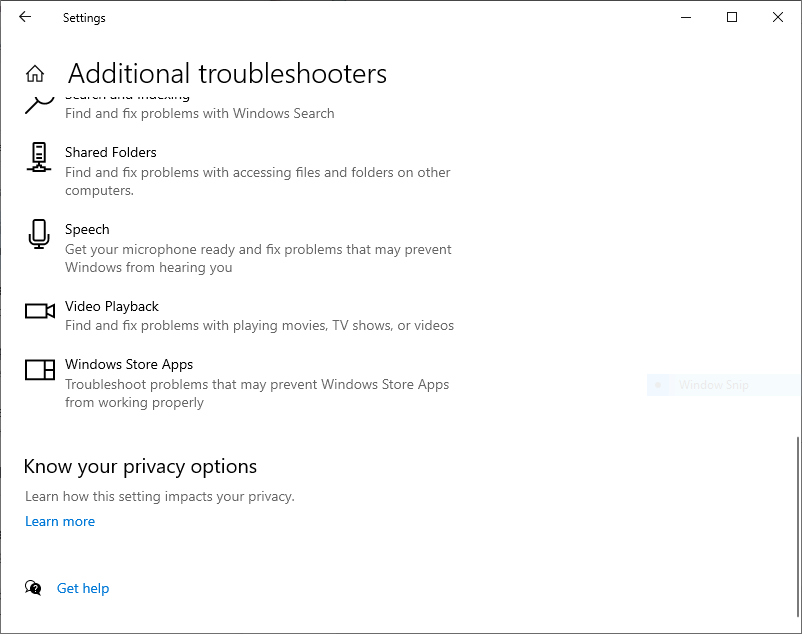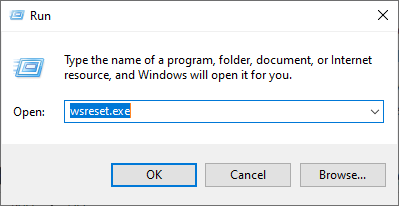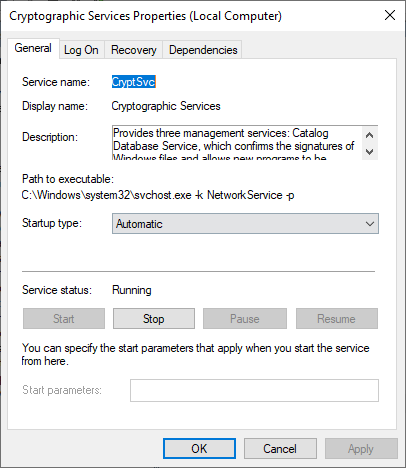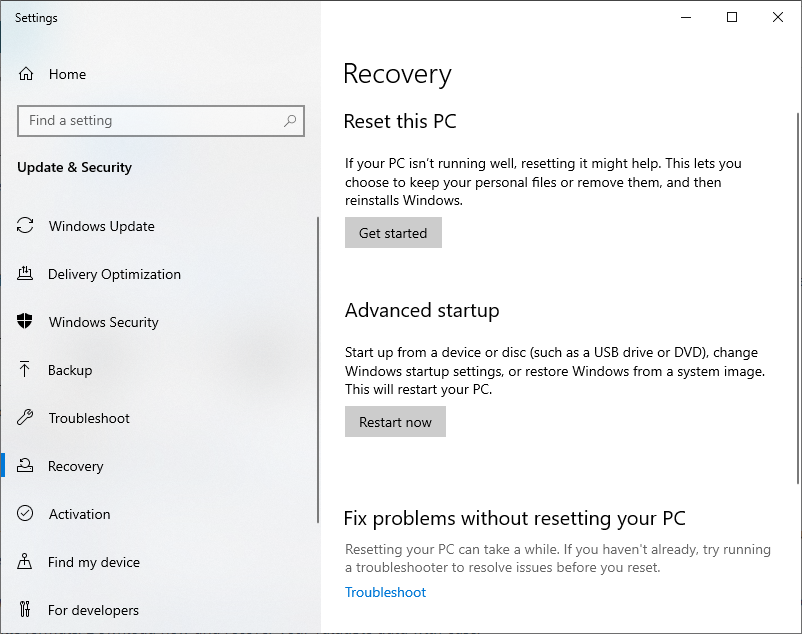오류 코드 0x800FFFF는 무엇입니까?
오류 코드 0x800FFFF는 Windows 버전을 업그레이드하는 동안 Windows에 오류가 발생했음을 나타냅니다. 업데이트 후 OS는 Microsoft App Store를 잠궈 액세스할 수 없게 만듭니다. 일반적으로 Windows에서 시스템 복원을 수행한 후 또는 사용자가 스토어에서 새 앱을 설치하려고 할 때 오류가 발생합니다.
그럼에도 불구하고 아래 나열된 올바른 접근 방식과 방법을 사용하면 문제를 효과적으로 해결할 수 있습니다. 이 글에서는 모든 Windows 버전에서 오류 코드 0x800FFFF를 수정하기 위한 여러 솔루션을 볼 수 있습니다.
오류 코드 0x800FFFF는 어떻게 수정합니까?
다음은 오류 코드를 수정하기 위해 시도할 수 있는 몇 가지 솔루션입니다:
- Windows 스토어 앱 문제 해결사를 사용하여
- Microsoft Store 캐시 지우기
- Microsoft Store 재구성
- 암호화 서비스 확인
- Windows 10으로 재설정(마지막 옵션)
아래 나열된 솔루션으로 이동하기 전에 먼저 아래 섹션에서 오류 코드 0x800FFFF가 발생하는 이유를 이해합시다.
오류 코드 0x800FFFF의 원인은 무엇입니까?
- 잘못된 날짜 및 설정
- 불필요한 드라이버 또는 프로세스
- 손상된 Windows 저장소 캐시
- 손상된 파일 시스템
- 잘못된 레지스트리 항목
- Windows 스토리지 앱의 잘못된 구성
위에 나열된 이유 또는 오류 코드 0x800FFFF가 발생하는 경우 아래 나열된 방법을 효과적으로 수행하십시오.
Windows 스토어 문제 해결사를 사용하여 오류 코드 0x8000ffff 복구
- 로 이동 Windows Search bar.
- 유형 Troubleshoot 검색 창에서.
- 찾을 때까지 긴 목록을 아래로 스크롤하십시오 Windows Store Apps, 그런 다음 선택 Run the troubleshooter.
- 문제 해결사를 실행한 후 화면에 표시된 지침에 따라 응용 프로그램을 실행하고 문제를 해결합니다.
Microsoft Store에서 캐시 지우기
위의 원인에서 언급했듯이 손상된 캐시로 인해 Microsoft Store에 액세스할 수 없습니다.
- 언론 Windows 열쇠 + R 실행을 열려면
- 유형 wsreset.exe 그리고 클릭 OK.
- 빈 명령 프롬프트 창이 약 10초 동안 열립니다. 그 후에 스토어가 열립니다.
- 작동하지 않았다면, 언론 Windows 열쇠 + R 다시. 이것을 입력: C:\Users\%USERNAME%\AppData\Local\Packages\Microsoft.WindowsStore_8wekyb3d8bbwe\LocalState
- 캐시 폴더에 대한 액세스 권한이 부여되면 원하지 않는 항목을 삭제하거나 폴더 이름을 다음으로 변경합니다 Cache.old, 문제가 해결되었는지 확인하십시오.
오류 코드 0x8000ffff를 수정하도록 Microsoft Store 재구성
- 유형 Powershell 시작 메뉴 검색 표시줄에 그럼 가장 일치하는 항목을 마우스 오른쪽 버튼으로 클릭 그리고 선택 Run as Administrator.
- 다음 명령을 복사하여 붙여넣습니다: powershell-ExecutionPolicy Unrestricted Add-AppxPackage-DisableDevelopmentMode-Register
- 위의 명령 프롬프트를 입력한 후 다음을 입력해야 하는 명령 창이 나타납니다: Env:SystemRoot\WinStore\AppxManifest.xml
- 위의 방법에 따라 컴퓨터를 다시 시작하여 문제가 해결되었는지 확인하십시오.
암호화 서비스 확인
- 유형 services 시작 메뉴 검색 창에서 그리고 선택 Service 옵션
- 찾아보기 Cryptographic Services.
- 서비스가 자동으로 시작되도록 설정되어 있는지 확인하십시오.
- 만약 Cryptographic Service 꺼져있다, 고르다 Start.
- 절차가 완료되면 문제가 해결되었는지 확인합니다.
위에서 언급한 모든 방법을 따른 후에도 여전히 오류 코드 0x8000ffff를 수정하지 못하면 최후의 수단은 Windows를 이전 버전으로 재설정해야 합니다.
Windows 10으로 재설정
- 이동 Settings
- 클릭 Update and Security Recovery
- 그럼 아래 Reset this PC 선택 Get started.
- Windows가 재설정 프로세스를 완료하면 Microsoft Store에 액세스할 수 있는지 확인합니다.
Windows를 이전 버전으로 재설정하는 동안 불가피하게 데이터 손실 시나리오가 발생할 수 있습니다. 이러한 경우 Windows 11에서 손실되거나 삭제된 파일을 복구하려면 안정적인 데이터 복구 유틸리티가 필요합니다.
Remo 하드 드라이브 복구 Windows에서 손실되거나 삭제된 모든 파일을 손쉽게 복구할 수 있는 뛰어난 데이터 복구 유틸리티입니다. 도구는 300개 이상의 파일 형식을 복구할 수 있는 스캐닝 메커니즘으로 프로그래밍되어 있습니다. 지금 다운로드하여 소중한 데이터를 손쉽게 복구하세요.
결론
이 문서에는 오류 코드 0x8000FFFF가 무엇이며 Microsoft Store 오류 코드를 수정하는 방법에 대한 효과적인 솔루션이 요약되어 있습니다. 예상치 못한 데이터 손실의 경우 항상 Remo Recover를 사용하여 데이터를 쉽게 다시 가져올 수 있습니다. 기사와 관련하여 추가 질문이 있는 경우 아래의 댓글 섹션을 활용하십시오.