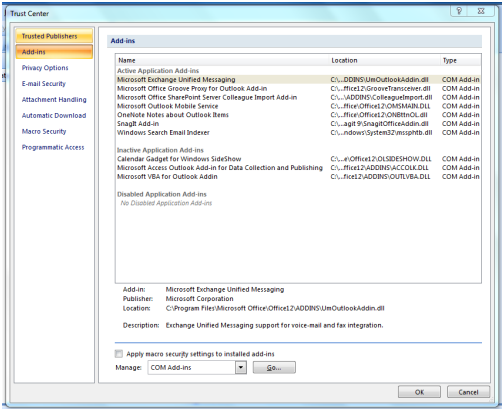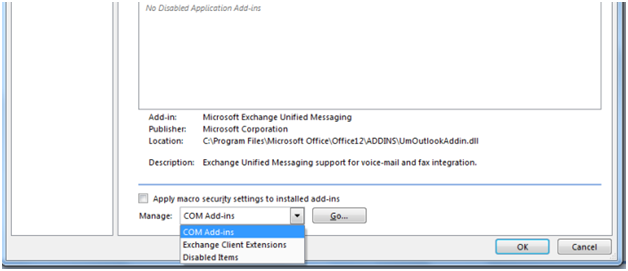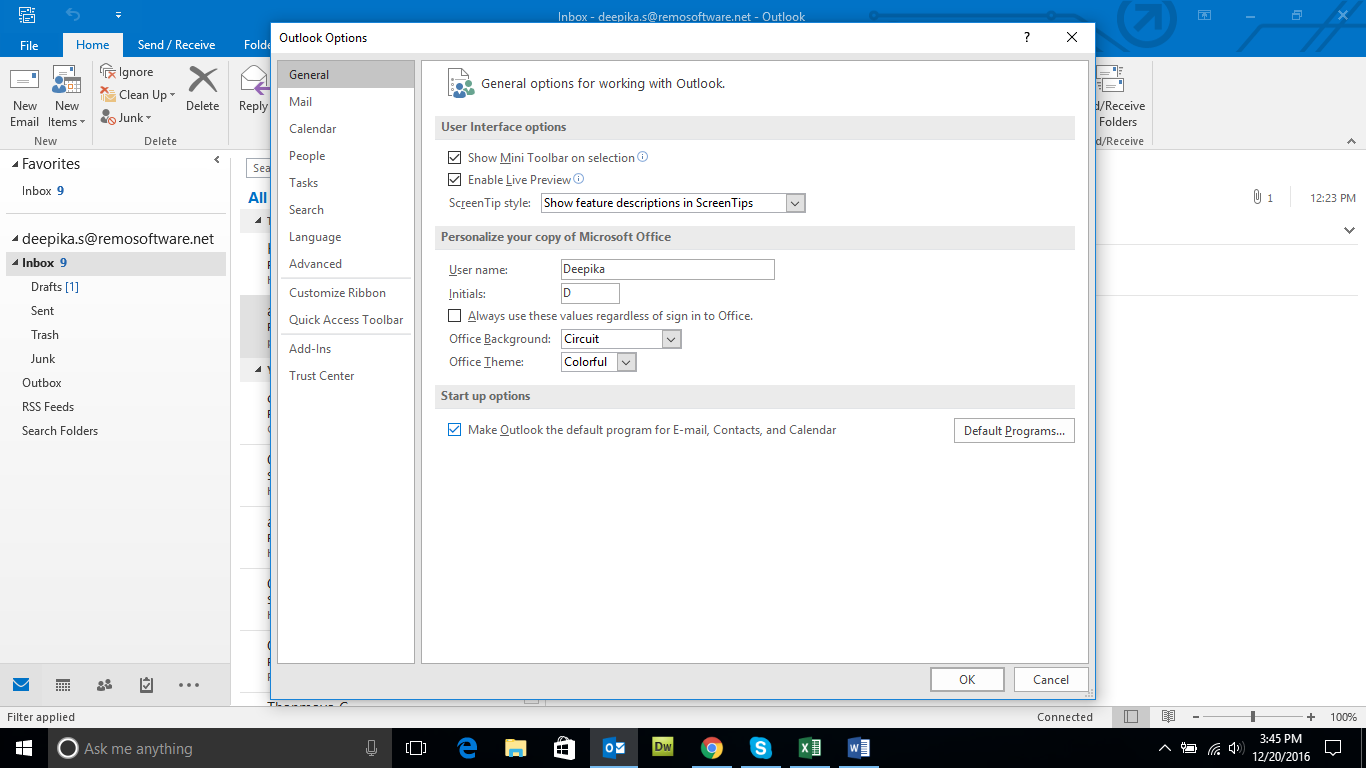Outlook 추가 기능을 사용 중지하는 방법은 언제든지 알면됩니다. 우리 중 대부분은 왜 우리 Outlook 계정 메모리가 거의 가득 차거나 느리게 시작하는지 모릅니다. 글쎄, 불필요한 Outlook Add-ins 때문일 수 있습니다. Outlook 추가 기능을 사용하지 않도록 설정하면 Outlook을 더 빠르게 시작할 수있을뿐만 아니라 더 안정적으로 수행하고 메모리를 적게 차지합니다. Outlook 2010 및 2013에서 추가 기능은 "파일 탭"아래에 나열됩니다. 당신이해야 할 일은 "파일 탭"을 클릭 한 다음, 클릭하여 열리는 새 창에서 "옵션"을 클릭하는 것입니다. 애드 인의 전체 목록은 '액티브 응용 프로그램 추가 기능', '비활성 응용 프로그램 추가 기능'및 '비활성화 된 응용 프로그램 추가 기능'과 같은 세부 정보와 함께 제공됩니다.
이 기사에서는 Outlook 2003에서 Outlook 2016까지 Outlook 추가 기능을 사용하지 않도록 설정하는 방법을 설명합니다.
Outlook 2003 및 이전
다음 간단한 단계를 수행하여 Outlook 2003 및 이전 연도의 Outlook 추가 기능을 사용하지 않도록 설정할 수 있습니다.
- Outlook에서 도구를 클릭하고 드롭 다운 메뉴에서 옵션을 클릭합니다.
- 고급 설정을 클릭하면 다른 창이 열립니다.
- "추가 기능 관리자"또는 "COM 추가 기능 ..."을 클릭하십시오. 비활성화 할 추가 기능에 따라 단추.
Outlook 2007
Outlook 2007에서 Outlook 추가 기능을 사용하지 않도록 설정하려면 다음과 같은 간단한 단계를 수행하십시오.
- Outlook 2007에서 도구를 클릭하고 드롭 다운 메뉴에서 보안 센터를 클릭합니다.
- 새 창이 열리면 관리를 클릭하십시오.
- 당신이 클릭 할 때, Manage- 드롭 다운 메뉴가 있고, 아래쪽에 'Disabled Items'옵션을 사용할 수 있습니다.
- 이제 "이동 ..."을 클릭하고 변경하십시오.
- 일부 추가 기능의 경우 변경 내용을 적용하려면 Outlook을 다시 시작해야합니다.
Outlook 2010, 2013과2016
Outlook 추가 기능을 사용하지 않도록 설정하려면 Outlook 2010, 2013 및 2016에서 단계가 동일해야합니다.
- 파일을 클릭하고 '옵션'을 선택하십시오.
- 추가 기능을 클릭하면 새 창이 열립니다.
- 창 하단에서 관리를 클릭하십시오. 드롭 다운 메뉴가 있으며 하단에는 '사용 불가 항목'옵션을 사용할 수 있습니다.
- 이제 "이동 ..."을 클릭하고 변경하십시오.
- 일부 추가 기능의 경우 변경 내용을 적용하려면 Outlook을 다시 시작해야합니다.
, 문제 해결 단계를 당신이 불가능에 어떤 문제가, 또는 뭔가 잘못하고 MS Outlook에서 다음 윈도우 7을 실행하지 않는 경우, 당신은 항상에 도움이 읽기를 취할 수 있다면, 기억 MS Outlook이 Win 7을 시작하지 않습니다.