Windows 10 업데이트를 설치한 직후 오류가 발생했습니다. DDE 서버 창: explorer.exe – 시스템 경고: 알 수 없는 하드 오류. 이 오류로 인해 화면이 검게 변하고 아무 것도 할 수 없습니다. 재부팅해도 문제가 곧 다시 발생하므로 도움이 되지 않습니다. 누군가 이 알 수 없는 하드 오류를 제거하도록 도와줄 수 있습니까?
알 수 없는 하드 오류란 무엇입니까?
팝업 메시지는 게임 플레이, 응용 프로그램 열기 또는 닫기, 파일 실행, 자동 Windows 업데이트 또는 시스템에서 거의 모든 작업을 수행하는 동안 발생할 수 있습니다.
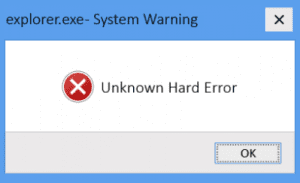
여러 Windows 사용자가 알 수 없는 Hrad 오류로 인해 화면이 검게 변하고, 작업 표시줄이 정지되고, 바탕 화면 아이콘이 사라지는 등의 문제를 겪고 있다고 포럼에서 보고했습니다. 궁극적으로 시스템에서 아무 것도 할 수 없게 됩니다. 이 오류에 대한 해결책을 시도하기 전에 이 문제의 정확한 원인을 이해하는 것이 중요합니다.
알 수 없는 하드 오류를 수정하는 방법?
알 수 없는 하드 오류는 일반적으로 explorer.exe 파일, sihost.exe 파일, ctfmon.exe 및 기타 .exe 파일에서 발생합니다. 아래 나열된 방법을 따르면 알 수 없는 하드 오류를 쉽게 수정할 수 있습니다.
'알 수 없는 하드 오류'의 원인’?
다음은 '알 수 없는 하드 오류'의 원인 중 일부입니다.’.
- 알 수 없는 하드 오류는 explorer.exe, sihost.exe, ctfmon.exe 또는 기타 .exe 파일로 인해 발생할 수 있습니다. 문제의 원인을 찾으면 해당 응용 프로그램을 일시적으로 제거하거나 업데이트할 수 있습니다.
- 알 수 없는 하드 오류는 손상된 시스템 파일이나 레지스트리 항목으로 인해 발생할 수도 있습니다.
- 맬웨어 공격 또는 바이러스 감염
- 문제가 있는 Windows 업데이트
"알 수 없는 하드 오류"를 어떻게 수정합니까?
아래 나열된 방법에 따라 알 수 없는 하드 오류를 쉽게 수정하십시오. 나열된 7가지 방법은 무료 솔루션입니다. 그러나 "알 수 없는 하드 오류"를 수정한 후 데이터가 위태로울 수 있습니다. 이러한 경우 Remo Recover를 사용하십시오.
1. 시스템을 클린 부팅하십시오.
소프트웨어 충돌이나 문제가 있는 소프트웨어로 인해 알 수 없는 하드 오류가 발생한 경우 부팅 정리를 수행하는 것이 이상적인 솔루션입니다.
- Windows + R 버튼을 눌러 실행 창을 엽니다.
- 이제 입력 msconfig 애플리케이션 실행 검색 표시줄에서 Enter.
- 시스템 구성 창에서 다음으로 이동합니다 Services
- 이제 다음 상자를 선택하십시오 Hide all Microsoft services 그리고 선택 Disable all. 클릭 OK.
- 이제 다음으로 이동합니다 Startup 그리고 클릭 Open Task Manager.
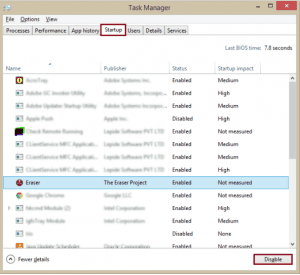
- 각 시작 항목을 클릭하고 선택 Disable.
- Close 작업 관리자를 클릭하고 OK 시스템 구성 창에서.
- Reboot 시스템.
이제 문제가 지금 해결되었는지 확인하십시오. 이 방법으로 오류가 해결되면 모든 서비스를 하나씩 활성화하여 이 문제를 일으킨 항목을 찾으십시오.
2. 최근 소프트웨어 업데이트 되돌리기
특정 소프트웨어나 프로그램이 첫 번째 방법을 사용하여 이 오류를 일으킨 것을 발견한 경우. 손상되거나 누락된 프로그램/앱을 제거해 보세요. 그런 다음 PC를 정상적으로 재부팅하여 문제나 오류 없이 잘 작동하는지 확인합니다.
3. CHKDSK 명령 사용
하드 드라이브가 손상된 경우 알 수 없는 하드 오류 및 기타 블루스크린 오류가 발생할 수 있습니다.
이 오류를 제거하려면 CHKDSK 명령을 사용하십시오:
- 누르다 Windows + R 실행 창을 여는 버튼.
- 전형 cmd 실행 프롬프트에서 클릭 OK.
- 전형 CHKDSK H: /F /R Enter 키를 누릅니다. "H"를 하드 드라이브 문자로 바꿀 수 있습니다.
Chkdsk 유틸리티는 오류를 스캔하고 수정합니다.
4. DISM 명령 실행
DISM(배포 이미지 서비스 및 관리) 명령을 실행하여 손상되거나 손실된 파일을 수정해야 Windows PC 오작동 또는 충돌이 발생할 수 있습니다. 이것은 또한 PC 데이터 손실로 이어질 수 있습니다. 따라서 주어진 단계에 따라 '알 수 없는 하드 오류'를 수정하십시오:
- 언론 Windows + R 버튼을 열려면 Run 창문.
- 전형 cmd 실행 프롬프트에서 클릭 OK.
- 열린 명령 프롬프트 창에서 다음 명령을 입력하고 Enter 키를 누릅니다.
DISM.exe /Online /Cleanup-image /Scanhealth && DISM.exe /Online /Cleanup-image /Restorehealth
5. SFC /scannow 실행
하드 드라이브가 손상된 경우 알 수 없는 하드 오류 및 기타 블루스크린 오류가 발생할 수 있습니다. SFC를 사용한 다음 CHKDSK 명령을 사용하여 이 오류를 제거할 수 있습니다. 시스템 파일 검사기(SFC)는 손상된 시스템 파일을 수정하는 Windows 기본 제공 유틸리티입니다.
- 언론 Windows + R 버튼을 열려면 Run 창문.
- 전형 cmd 실행 프롬프트에서 클릭 OK.
- 전형 sfc/scannow 그리고 때리다 Enter.
- 스캔이 완료되면 발견된 프로그램 목록과 해당 상태(고정됨 또는 고정되지 않음)를 볼 수 있습니다.
그런 다음 CHKDSK 명령을 사용하십시오.
- 전형 CHKDSK H: /F /R 그리고 때리다 Enter. "H"를 하드 드라이브 문자로 바꿀 수 있습니다.
Chkdsk 유틸리티는 오류를 스캔하고 수정합니다.
6. 결함이 있는 Windows 업데이트 제거
DISM 및 SFC 명령을 실행한 후에도 문제가 지속되면 문제가 있는 업데이트를 제거하십시오. 특정 Windows 10 업데이트를 설치한 후 이 오류가 발생할 수 있습니다. 따라서 주어진 단계에 따라 업데이트를 제거하십시오:
- 를 클릭하십시오 Windows 단추.
- 선택 Settings > Update & Security.
- 로 이동 View update history 그리고 open 성적 매력.
- 를 클릭하십시오 Uninstall Updates ~로부터 View update history page.
- 최근에 설치된 업데이트를 선택하고 클릭 Uninstall > Yes.
- 시스템을 재부팅하고 오류가 수정되었는지 확인하십시오.
7. 시스템 복원 수행
시스템 변경을 감지하면 체크포인트를 자동으로 생성하는 시스템 복원을 수행할 수 있습니다. 시스템 변경 또는 문제로 인해 알 수 없는 하드 오류가 발생하는 경우 아래 언급된 단계에 따라 해결할 수 있습니다:
- 전형 Create a restore point Windows 검색 상자에서 엽니다.
- 를 클릭하십시오 System Protection 그리고 선택 System Restore > Ok.
- PC를 재부팅하고 오류가 수정되었는지 확인하십시오.
문제가 계속되면 드라이버 업데이트를 시도할 수 있습니다.
Remo Recover로 '알 수 없는 하드 오류'에서 데이터를 복구하는 방법
그만큼 ‘알 수 없는 하드 오류’ PC 화면이 파란색 또는 검은색으로 변하거나, 작업 표시줄이 멈추거나, Windows를 부팅할 수 없는 등의 문제가 발생할 수 있습니다. 이러한 상황에서는 시스템에 저장된 데이터가 손실될 수 있습니다. 걱정할 필요 없어! Remo Recover와 같은 데이터 복구 도구를 사용하여 중요한 데이터를 쉽게 복구할 수 있습니다.
위의 방법 중 하나를 시도하는 동안 데이터 손실이 발생한 경우 이 신뢰할 수 있는 도구인 Remo Recover를 사용하여 모든 데이터를 복원할 수 있습니다.
Remo 복구는 '알 수 없는 하드 오류'를 포함한 다양한 시스템 오류로 인해 누락/손실된 데이터를 복원하는 데 도움이 됩니다. 당신은에서 모든 종류의 파일을 검색할 수 있습니다 포맷, 손상되거나 부팅할 수 없거나 충돌한 시스템. 소프트웨어를 다운로드하고 간단한 화면 지침을 따르면 몇 번의 클릭만으로 데이터가 복구됩니다!
'알 수 없는 하드 오류'가 있는 하드 드라이브에서 데이터를 복구하는 단계
'알 수 없는 하드 오류'가 발생한 드라이브 또는 파티션에서 데이터를 복구하려면 다음 단계를 따르십시오.
Step 1. Remo Recover 소프트웨어를 다운로드하여 시작하십시오. 다운로드가 완료되면 설치 파일을 두 번 클릭하고 다음을 따르십시오 on-screen instructions 컴퓨터에 설치하려면.
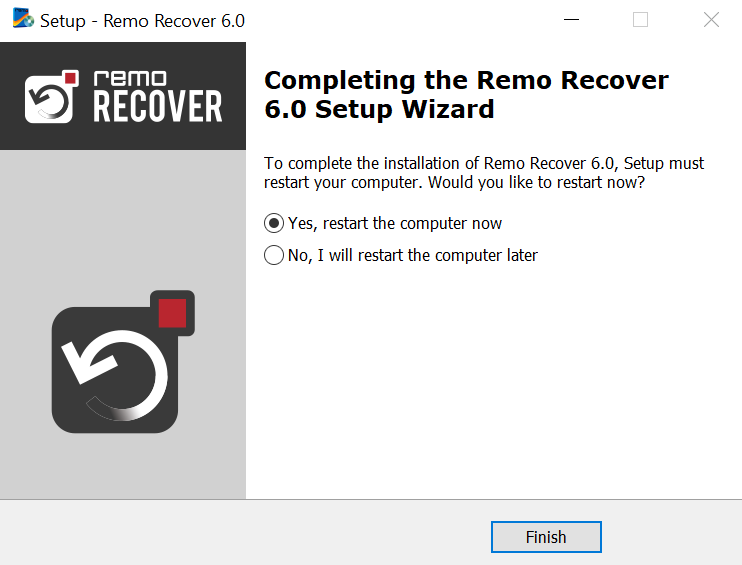
Step 2. 나서다 Remo Recover 설치된 응용 프로그램을 열거나 바탕 화면 바로 가기를 사용합니다. 기본 화면에 드라이브 및 파티션 목록이 표시됩니다. '알 수 없는 하드 오류'로 인해 데이터 손실이 발생한 것을
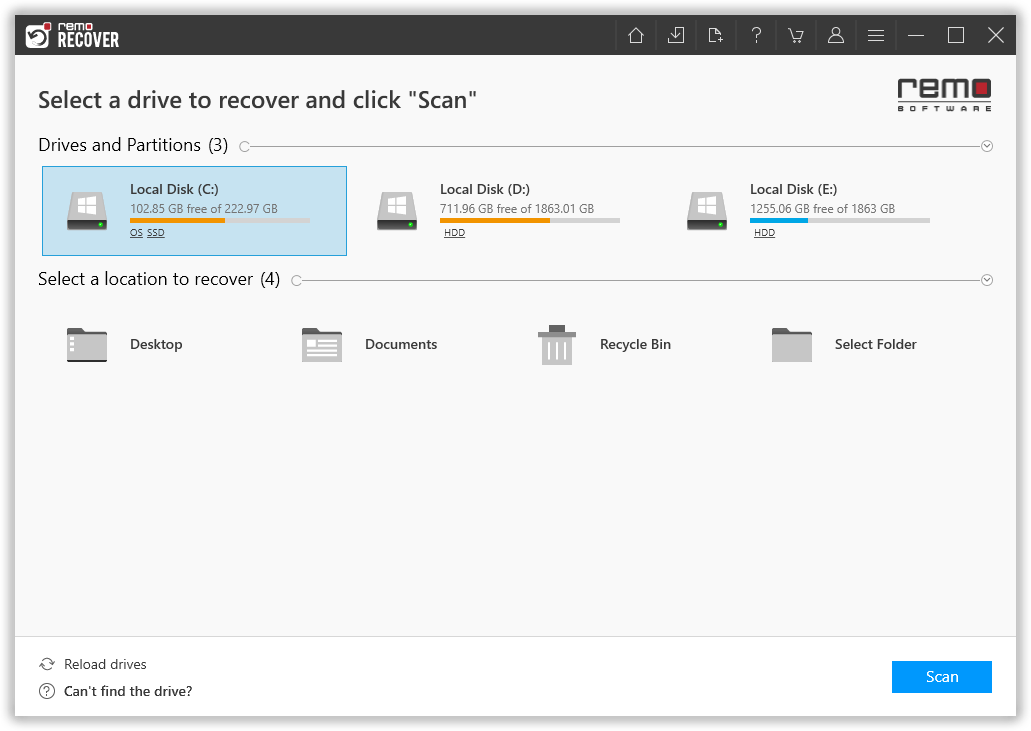
Step 3. 목록에서 영향을 받는 드라이브를 찾을 수 없으면 Can't Find the Drive? 계속하려면 옵션을 선택하십시오. 이렇게 하면 Remo Recover가 누락된 드라이브를 검색할 수 있습니다. 드라이브를 선택한 후 Scan 스캔 프로세스를 시작하는 버튼.
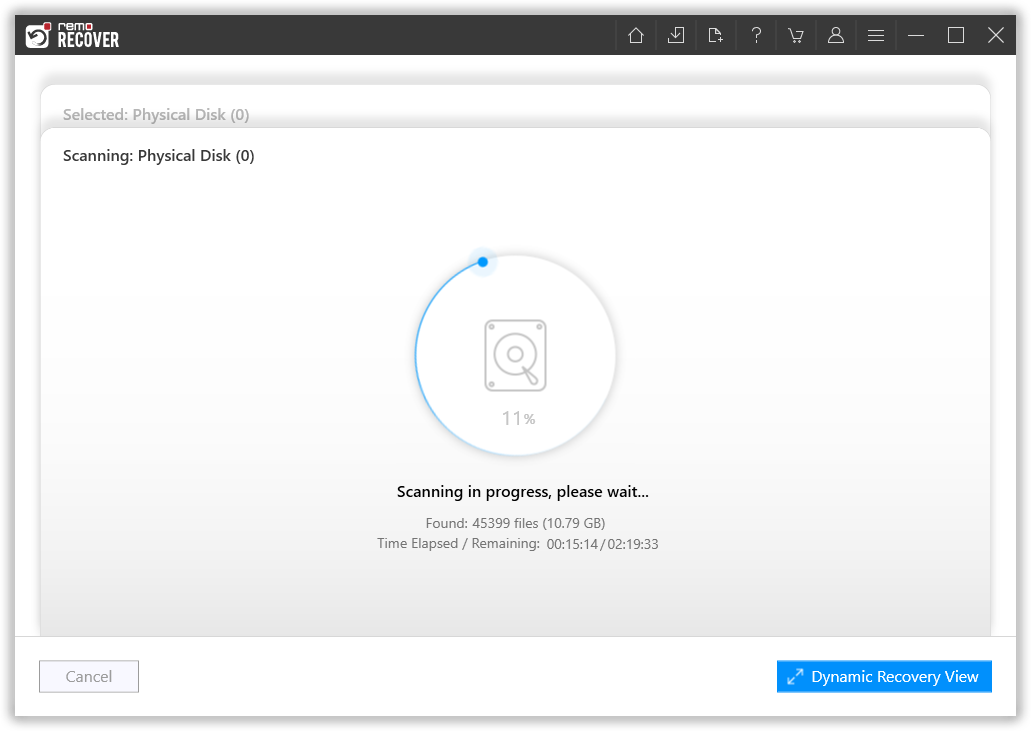
Step 4. 스캔 프로세스가 완료되면 Remo Recover에 복구 가능한 파일 목록이 표시됩니다. 활용 Preview 진행하기 전에 복구된 파일의 무결성을 확인하는 기능.
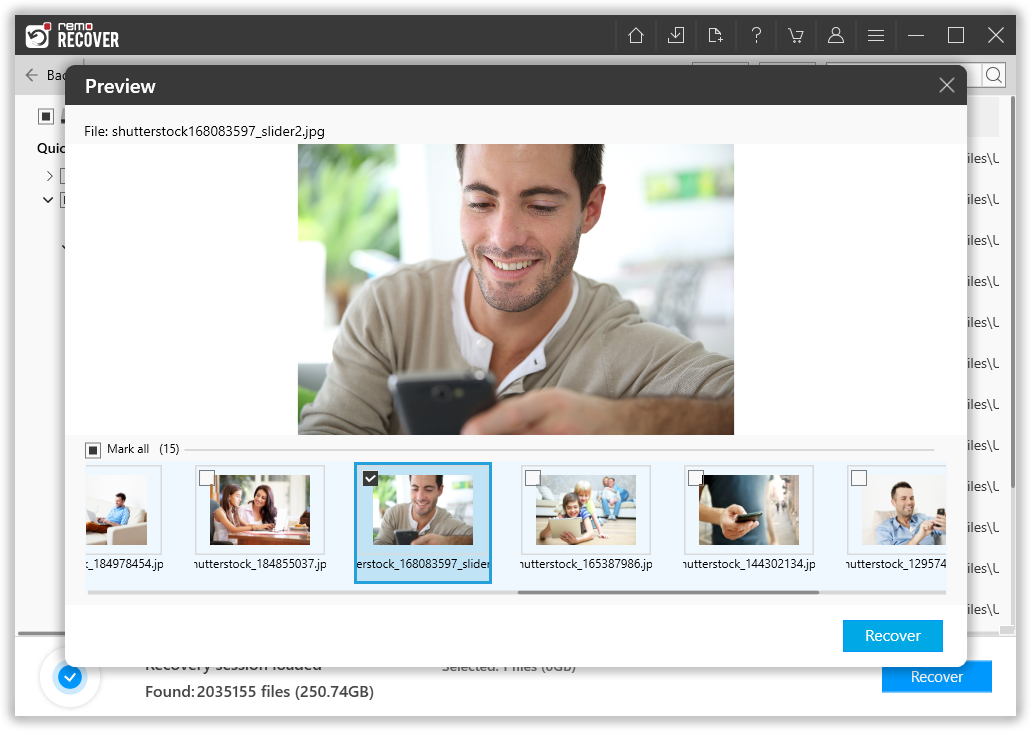
Step 5. 복구 결과에 만족하면 복구할 파일을 선택하고 Recover 버튼을 눌러 안전한 위치에 파일을 저장합니다. 손실된 데이터를 덮어쓰지 않도록 다른 드라이브나 저장 장치를 선택하는 것이 좋습니다.
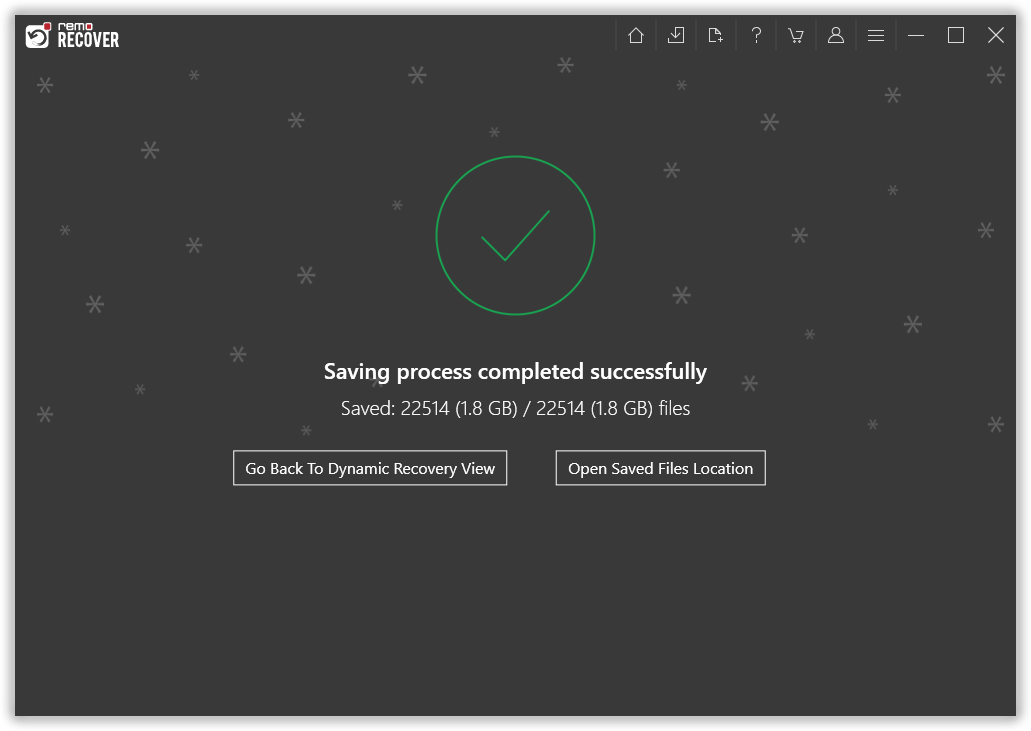
자주 묻는 질문
Explorer.exe 알 수 없는 하드 오류는 일반적으로 손상된 시스템 파일, 운영 체제 손상, 맬웨어 침입 및 발생 원인으로 인해 발생하는 디스크 오류입니다. 일반적으로 explorer.exe 파일을 여는 동안 발생합니다. 그러나 아래 나열된 방법을 따르면 문제를 쉽게 해결할 수 있습니다.
예, 시스템 복원을 수행하면 백업이 설정되었을 때의 변경 사항으로 돌아갑니다. 그러나 신뢰할 수 있는 데이터 복구 유틸리티를 사용하면 운영 체제에서 손실되거나 삭제된 파일을 쉽게 복구할 수 있습니다.
예, 경우에 따라 발생합니다. 오류는 일반적으로 손상 또는 오류 파일 설정으로 인해 발생합니다. 그러나 이전으로 되돌려 다음을 수행하면 손상을 수정할 수 있습니다.