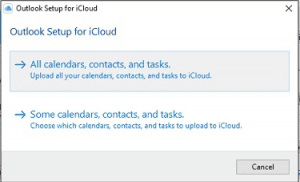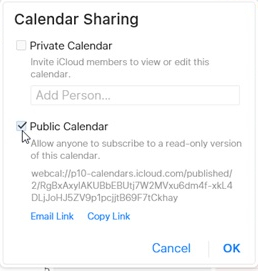많은 사용자가 iPhone 또는 Mac에서 iCloud 캘린더를 사용하여 정리하는 경향이 있습니다. 그러나 Outlook을 통해 공유하거나 일정을 추적하기 위해 iCloud 캘린더를 Outlook에 추가하려면 Outlook에 캘린더를 추가해야 합니다. 고맙게도 Outlook에서 iCloud 캘린더를 동기화하는 몇 가지 현명한 방법이 있습니다. 이 블로그에서는 Outlook에 iCloud 캘린더를 추가하는 두 가지 방법에 대해 알아봅니다.
iCloud가 Office 365에서 지원되는지 많은 사용자가 이 질문을 했습니다. 따라서 대답은 예입니다. Office 365는 iCloud와 함께 작동합니다. 그러나 iCloud를 Office 365 Exchange 또는 Outlook.com 메일상자와 동기화할 필요는 없습니다. 이러한 계정이 있는 사용자는 서버, 전화 및 데스크탑의 Outlook 간에 캘린더 동기화를 지원하므로 캘린더를 수동으로 동기화할 필요가 없습니다. 따라서 Office 365에 액세스하는 장치에서 무선으로 iPhone 또는 iPad 또는 기타 장치에서 일정, 연락처 및 전자 메일을 받을 수 있습니다.
컴퓨터 간에 Office 365 데이터를 공유하는 데 iCloud가 필요하지 않으며 활성화하면 안 됩니다. iCloud를 활성화하면 캘린더와 연락처가 iCloud 폴더로 이동하여 Office 365 서버에서 제거되기 때문입니다.
방법 1: iCloud PC 앱을 통해 Outlook과 iCloud 캘린더 동기화
이 방법은 Outlook에서 iCloud를 기본 캘린더로 만드는 가장 쉬운 방법 중 하나입니다. iCloud의 데스크톱 응용 프로그램을 사용하여 Outlook 계정에 연결하기만 하면 됩니다. 모든 iCloud 캘린더를 동기화하거나 동기화하려는 특정 캘린더만 선택할 수 있습니다. Outlook과 iCloud 캘린더를 동기화하는 방법을 배우려면 아래에 언급된 단계를 따르십시오:
단계 1: iCloud에서 Outlook 동기화 활성화
- 설치iCloud 노트북 응용 프로그램. 그런 다음 iCloud 응용 프로그램을 시작하고 활성 iCloud 계정에 로그인합니다.
- 다음, enable기능 연락처, 이메일, 일정 및 작업을 Outlook과 동기화합니다.
단계 2: Outlook과 동기화할 일정 데이터를 선택합니다.
- 활성화하면sync 기능을 사용하면 Outlook 계정과 동기화할 항목을 선택할 수 있는 새 설정 마법사가 열립니다.
- 그런 다음 Outlook 계정에 로그인하여 동기화 프로세스를 완료합니다.
그런 다음 Outlook을 통해 iCloud 캘린더에 액세스할 수 있는지 확인하려면 Outlook 웹 또는 Outlook 이메일 응용 프로그램으로 이동하여 확인합니다.
그러나 많은 사용자가 데스크탑 응용 프로그램을 사용하여 iCloud 캘린더를 Outlook과 동기화하는 동안 문제가 발생합니다. 동일한 문제에 직면하여 iCloud 앱을 사용하여 iCloud 캘린더를 Outlook과 동기화할 수 없는 경우 다음 방법을 따르십시오.
방법 2: iCloud 웹을 통해 Outlook과 iCloud 캘린더 동기화
Outlook에서 iCloud 캘린더를 열려면 아래 단계를 따르십시오:
단계 1: iCloud 캘린더 링크 복사
- 열기iCloud website 컴퓨터에서 그리고 log in 귀하의 계정에.
- 홈페이지에서 검색Calendar 특색 그런 다음 사이드바에서 내보내려는 캘린더를 선택하십시오.
- Then click on the share각 캘린더 측면의 아이콘입니다. 그러나 동일한 작업을 수행하려면 iCloud 캘린더가 다음으로 표시되어 있는지 확인해야 합니다 public.
- 활성화하면Public Calendar 기능을 사용하면 캘린더의 고유한 URL이 표시됩니다. 달력을 복사하면 됩니다 URL 부터거기.
단계 2: Outlook에 iCloud 캘린더 URL 추가
- iCloud 캘린더 링크를 복사한 후 Outlook 웹 사이트로 이동하거나 Outlook 데스크톱 앱을 열고 계정에 로그인합니다.
- Outlook에서 아래의Home 탭, 당신은 하나를 찾을 것입니다 calendar icon 왼쪽 하단 패널에서 온 클릭 calendar icon.
- Outlook에서 열리는 일정 창이 표시됩니다.
- 다음, 클릭Add Calendar 옵션과 선택하다 From internet 목록에서.
- 다음, Calendar subscription대화 상자가 나타납니다. 여기에 이전에 복사한 링크를 붙여넣어야 합니다. 그런 다음unique name 위해달력그리고 Save 그것.
- 지금 당신은 당신이 아래에 주어진 것을 이름으로 iCloud에 캘린더를 볼 수 있습니다Other calendars Outlook의 목록입니다.
Mac에 추가된 동일한 Outlook 계정을 열면 이 구독 일정이 Mac용 Outlook 일정에도 나타납니다.
노트: iCloud 캘린더가 Mac용 Outlook과 동기화되는 데 시간이 걸립니다. Outlook에서 동기화된 일정을 보려면 Mac용 Outlook을 다시 시작해야 합니다.
추가 정보: 방법을 알고 Outlook에서 캘린더 내보내기 다른 장치에.
iCloud 캘린더가 Outlook과 동기화되지 않습니까? 어떻게 고치는 지?
위에서 언급한 방법을 따르면 iCloud 캘린더를 Outlook에 추가할 수 있습니다. 그러나 iCloud 캘린더가 여전히 Outlook과 동기화되지 않으면 다음과 같은 방법으로 문제를 해결할 수 있습니다.
1. 연결된 장치의 날짜 및 시간 확인
iCloud 캘린더는 다른 PC 및 iPhone과 같은 여러 기기와 동기화될 수 있습니다. 데이터 및 시간 설정으로 한 번 확인해야 합니다. 기기 중 하나에 잘못된 설정이 있으면 iCloud 캘린더가 Outlook 오류와 동기화되지 않을 수 있습니다.
iPhone에서 잘못된 날짜 및 시간 설정을 수정하려면 아래에 설명된 방법을 따르세요.
- 이동Settings > General > Date and Time
- 기능을 다음으로 설정automatic.
2. 앱에서 iCloud 계정 재설정
iCloud에 연결된 장치의 시간 및 날짜 설정에 문제가 없으면 iCloud 계정이 설치된 앱과 제대로 동기화되지 않았을 수 있음을 나타냅니다. 이 문제를 해결하려면,
- 시작iCloud application 당신의 시스템에.
- 온 클릭 “Sign Out” 단추.
- iCloud 계정에서 로그아웃한 후, restart당신의 시스템
- 다시sign in 에 iCloud
노트: iCloud 계정에서 로그아웃할 때마다 iCloud 데이터의 복사본을 유지할 것인지 컴퓨터에서 삭제할 것인지 묻는 메시지를 받게 됩니다. iCloud를 다시 활성화하면 모든 것이 다시 동기화되므로 Outlook에서 iCloud를 다시 활성화하는 경우에는 그다지 중요하지 않습니다. 당신이 당신의 컴퓨터에서 아이 클라우드를 제거하는 경우, 당신은 사본을 보관해야하거나 Outlook의 백업 항목 정기적으로.
시스템을 재부팅하고 계정에 다시 로그인하면 iCloud 캘린더가 Outlook과 동기화되지 않는 문제를 해결할 수 있습니다. 이 문제 해결은 다음과 같은 다른 문제를 해결하는 데도 도움이 됩니다 “Cannot expand the iCloud folder” 오류.
3. Windows에서 Apple 소프트웨어 업데이트
이 방법은 iCloud 캘린더를 Windows용 Outlook과 동기화하려는 사용자를 위한 것입니다.
- 열다Control Panel 당신의 PC에.
- 검색 “Apple” 검색 옵션에서.
- 응용 프로그램을 받으면 그냥 엽니다. 그러면 Apple 소프트웨어 업데이트를 위한 새 창이 열립니다. 펌웨어에 사용할 수 있는 새 업데이트가 있으면 이 창에 해당 메시지가 표시됩니다.
- 때리다Install Apple 소프트웨어를 업그레이드하려면.
Outlook과 iCloud 동기화가 작동하지 않으면 어떻게 해야 합니까?
많은 경우 사용자는 iCloud가 Outlook과 성공적으로 동기화된 후 갑자기 작동이 중지되었다고 불평합니다.
가능한 증상 중 일부는:
- iPhone 또는 iPad에서 변경한 사항이 Outlook과 동기화되지 않습니다.
- Outlook의 "iCloud 일정" 폴더에서 Outlook 일정이 사라지고 Outlook에 새 일정 항목이 표시되지 않습니다.
iCloud가 Outlook과 동기화를 중지하는 문제를 수정하려면 먼저 Outlook을 닫아야 합니다. 그런 다음 아래 언급 된 솔루션을 따르십시오.:
1. iCloud 캘린더 동기화 다시 활성화
첫째,로 이동 iCloud control panel 그리고 deselect 캘린더 동기화 iCloud 제어판에서 그리고 클릭 Apply. 그럼 또 re-enable 그것 그리고 치다 Apply.
2. iCloud 애플리케이션에서 로그아웃한 다음 다시 로그인
iCloud 애플리케이션에서 로그아웃했다가 다시 로그인하면 문제가 해결됩니다.
3. Outlook 설치 복구
다른 방법으로 문제를 해결하는 데 도움이 되지 않는 경우 Outlook 응용 프로그램을 복구해야 합니다.
- 로 이동Start Windows 10의 버튼 및 검색 Apps and Features.
- 선택하다Outlook 앱 목록에서 그리고 클릭 Modify
- 그런 다음 화면의 지시에 따라 수리 프로세스를 완료하십시오.
- Restart 당신의 시스템 수리 과정이 완료되면.
이제 응용 프로그램이 제대로 실행되어야 합니다. 아이 클라우드 달력이 제대로 Outlook과 동기화하고 수리 후 잘 작동되지만 사용자가 메시지를 보내거나받을 수없는 경우에는, 당신은해야 할 것입니다 Outlook을 복구 받은 편지함 복구 도구를 사용합니다.
Outlook을 복구하고 모든 Outlook 데이터를 안전하게 복구하는 자동화된 도구가 있다는 것을 알고 계셨습니까? 체크 아웃 Remo PST 복구 대부분의 Outlook 관련 오류를 수정하고 손상된 PST 파일을 수정하는 도구입니다.
결론:
이 가이드에 따라 Outlook에 iCloud 캘린더를 추가하면 iCloud 캘린더를 Outlook과 쉽게 동기화할 수 있기를 바랍니다. iCloud 캘린더를 Outlook과 동기화하는 두 가지 솔루션을 나열했습니다. 그러나 두 번째 방법으로 이동하여 iCloud 웹 사이트를 사용하여 캘린더를 동기화하는 것이 좋습니다. 이 방법은 길어 보일 수 있지만 Outlook에서 iCloud 일정을 더 쉽게 동기화할 수 있습니다.
또한 Outlook 문제와 동기화되지 않는 iCloud 캘린더를 수정하는 방법에 대한 몇 가지 방법에 대해서도 알게 됩니다.