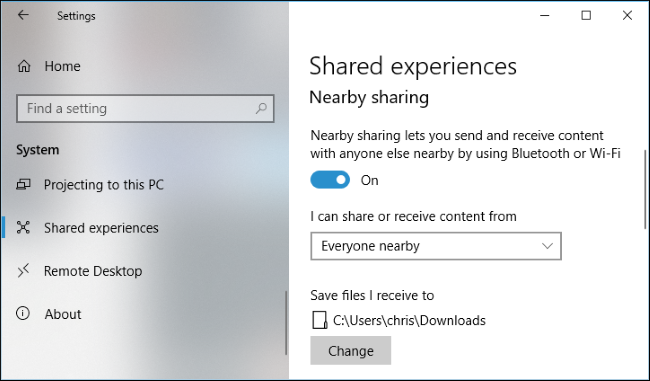마지막으로 Windows 사용자는 근처의 공유를 사용하여 두 Windows 10 PC간에 파일을 전송할 수 있습니다. 비슷한 파일 공유 옵션은 Windows가 4 월에 두 개의 Windows 10 PC 간의 파일 전송을 지원하는 새로운 업데이트를 제공 할 때까지 Apple 컴퓨터에서만 사용할 수있었습니다.
일반적으로 외부 저장 장치는 두 PC간에 파일을 전송하는 데 사용됩니다. 파일이 손실 될 가능성은 외부 장치 손상 또는 맬웨어 감염으로 인해 발생합니다. 그러나 손실 된 파일 복구 잘라내어 붙여 넣기 후 또는 다른 파일 전송 방법으로 인해 주변 공유를 사용하여 피할 수있는 시간이 많이 걸리는 프로세스입니다.
주변 공유 활성화:
주변 공유는 Windows 10 사용자 만 사용할 수있는 최신 업데이트입니다. 일반적으로 기본적으로 활성화되어 있습니다. 활성화되어 있지 않으면 두 Windows 10간에 파일을 전송하도록 수동으로 활성화해야합니다. 다음 단계에 따라 주변 공유를 활성화하십시오:
- 이동Settings
- 에 클릭System
- 에 클릭Shared Experiences
- 켜다Nearby Sharing 스위치
이미지 소스: Howtogeek.com
주변 공유를 사용하여 파일을 공유하는 방법?
파일, 이미지 또는 비디오를 사용하여 공유 할 수 있습니다 Nearby Sharing Windows 10. 다음 단계에 따라 파일, 이미지 또는 비디오를 공유하십시오 Nearby Sharing:
- 공유하려는 파일을 마우스 오른쪽 버튼으로 클릭하십시오
- 에 클릭Share 선택권
- 파일을받는 사람이 활성화 한 경우 Nearby Sharing, 당신은 수신 장치의 이름을 볼 수 있습니다
- 수신 알림이 팝업됩니다Windows PC 확인 요청
- 수신이 완료된 것으로 확인되면 파일 전송이 시작되며 지속 시간은 파일 크기에 따라 다릅니다.
Windows 10에서는 주변 공유를 사용하여 파일을 공유 할 수있을뿐만 아니라 Microsoft Edge에서 직접 링크 공유를 지원하며 이미지 및 비디오와 같은 다른 파일은 주변 공유 옵션을 사용하여 공유 할 수 있습니다.
주변 공유 설정 사용자 정의
당신은 사용자 정의 할 수 있습니다 Nearby Sharing 귀하의 요구 사항에 따라 설정. 설정을 사용하면 누가 데이터를 공유 할 수 있는지 결정할 수 있습니다 Nearby Share. 다음 단계는 주변 공유에서 사용 가능한 설정을 안내합니다:
- 이동Settings 과에 클릭 System
- 에 클릭Shared Experiences
- 주변 공유 아래에I can share or receive from 드롭 다운 목록을 클릭하고 요구 사항에 따라 다음 중 하나를 선택하십시오:
주변 사람들: 이 옵션을 사용하면 PC가 근처의 모든 Windows 10 PC에서 데이터를 공유하거나받을 수 있습니다.
내 장치 만: 이 옵션을 사용하면 PC에서만 Microsoft를 사용하여 장치에서 데이터를 공유하거나받을 수 있습니다.
기본적으로 근처 공유를 사용하여받은 모든 파일은 다운로드 폴더에 저장됩니다. 시스템 설정에서 공유 환경으로 이동하여 원하는 경우 언제든지 위치를 변경할 수 있습니다.
주변 공유를 사용할 때의 한 가지 단점은 Windows 10이 선택을 관리하므로 Wi-Fi와 Bluetooth 중에서 선택할 수 없다는 것입니다. 이는 블루투스를 통해 데이터를 공유하는 데 시간이 오래 걸리기 때문에 단점입니다.
이 외에도 새로운 PC 공유 옵션이 유용하며 외부 장치를 사용하여 파일을 전송하는 동안 발생하는 데이터 손실을 방지 할 수 있습니다. 당신은 방법에 대해 걱정할 필요가 없습니다 실수로 포맷 한 후 손실 된 파일을 복구 하드 드라이브 손상으로 인해 데이터를 보유하거나 파일을 잃는 장치.