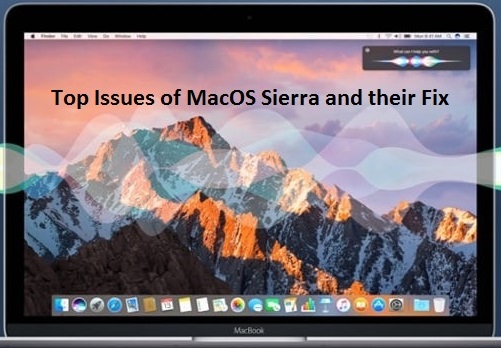이 시간이 지나면 많은 사람들이 구형 Mac OS X에서 macOS Sierra로 업그레이드했을 것입니다. 새로운 OS X는 여러 가지 훌륭한 기능을 제공하지만 문제가 면제되지는 않습니다. 그래서 여기에 상위 5 가지 공통 쟁점이 있습니다. 몇 가지 macOS Sierra 사용자가 겪고 있으며 해결할 수있는 해결책이 있습니다.
- macOS Sierra 설치 후 Mac이 시작되지 않음
멋지게 macOS Sierra를 설치 한 후, 일부 사용자는 처음 부팅 할 때까지 기다렸습니다. 몇몇 MacBook / iMac 사용자는 macOS Sierra를 업데이트 한 후 (Apple 로고가있는) 흰색 화면이 나타나지만 일부 화면에는 검은 색 화면이 나타납니다.
macOS Sierra가 흰색 / 검정색 화면에 갇혔다면 여기에 방법이 있습니다.
- Mac을 다시 시작하십시오.
- "명령, 옵션, P and R"키를 누릅니다.
- "시스템 관리 컨트롤러"재설정
- Mac의 회전
- 모든 연결 제거
- 휴식을 취하고 케이블을 다시 연결하십시오.
- Mac 시작하기
- 안전 모드로 부팅하십시오.
노트: Mac의 최소 여유 공간이 9 GB인지 확인하십시오. 그리고 모든 타사 Key 및 Extension을 제거하는 것을 잊지 마십시오..
- Mac 응용 프로그램이 충돌 함 / "손상되어 열리지 않음"
macOS Sierra를 설치 한 후 앱이 충돌하거나 "손상되어 열 수 없음"오류가 표시되면 당황하지 마십시오. 이 문제를 해결할 수있는 몇 가지 기술이 있습니다.
a) 앱을 실행하는 동안 "command + option"키를 누르고 계십시오. 개발자 웹 사이트를 확인하여 앱을 업데이트하십시오.
b) Mac의 캐시를 비우십시오.
- "Finder"윈도우 열기
- "이동"메뉴에서 "폴더로 이동"을 선택하십시오.
- "~/Library/Caches"를 입력하고 "박히다"키를 누르십시오.
- 폴더 비우기
c) Mac의 보안 설정 편집
- "보안 및 개인 정보"시스템 환경 설정으로 이동하십시오.
- "설정"을 살펴보십시오.
- "어디서나 다운로드 한 응용 프로그램 허용"옵션을 선택하십시오.
노트: 중요한 데이터 중 하나라도 응용 프로그램 충돌 또는 오류 응용 프로그램으로 인해 "손상되어 열리지 않음"으로 삭제되거나 누락 된 경우 Remo Mac 파일 복구 도구를 사용하고 휴지통에서 파일 복원 또는 Sierra로 쉽게 업그레이드 한 후에 누락되었습니다.
d) PRAM 리셋
- Mac을 다시 시작하십시오.
- 시동시 "명령, 옵션, P 및 R"
- Mac을 다시 시작한 후 키 해제
- 귀하의 맥은 맥 OS 시에라 업그레이드 한 후 눈에 띄게 느린 실행
빠른 Mac이 지금 크롤링하고 있다고 느낀다면 시도 할 수있는 몇 가지 사항이 있습니다.
a) RAM을 업그레이드하거나 사용량을 줄여 Mac을 빠르게 실행할 수 있습니다. "활동 모니터"를 실행하고 "메모리"를보고 최대 메모리를 소비하는 앱을 확인한 다음 시스템 메모리의 사자 점유율을 차지하는 위젯 또는 앱을 제거하십시오.
b) 디스크 유틸리티를 사용하여 HDD 권한을 복구하십시오.
- MacOS Sierra 업그레이드 후 느린 Wi-Fi 경험
저속 Wi-Fi는 느린 Mac처럼 까다로운 문제입니다. 다음은 새로운 macOS에서 느린 Wi-Fi 문제를 해결할 수있는 몇 가지 해결 방법입니다.
a) Wi-Fi 라우터를 끄고 업데이트가 필요한지 살펴 봅니다. 또한 Bluetooth를 끄십시오.
b) 프록시 선택 취소 :
- "시스템 환경 설정"으로 이동하십시오.
- "네트워크 선택"옵션을 선택하고 "고급"탭으로 전환하십시오.
- "프록시"를 열고 "프로토콜 선택"에서 옵션을 비활성화하십시오.
- "OK"를 누른 다음 "적용"을 누릅니다.
c) 기존 Wi-Fi 환경 설정 삭제
주의 :이 방법은 시스템 구성 파일을 제거하므로 Mac을 먼저 백업하십시오.
- Wi-Fi를 사용하는 모든 앱 닫기
- Wi-Fi 메뉴로 이동하여 끕니다.
- "이동"폴더로 전환하고 "폴더로 이동"을 선택하십시오.
- /Library/Preferences/SystemConfiguration/ 위치으로 이동하십시오.
- 다음 파일 선택
-
- com.apple.airport.preferences.plist
- com.apple.network.eapolclient.configuration.plist
- com.apple.wifi.message-tracer.plist
- NetworkInterfaces.plist
- preferences.plist
- 이것들을 휴지통으로 옮기십시오.
- Mac을 재부팅하고 Wi-Fi를 켭니다.
- 빠른 배터리 소모의 맥 OS 시에라 업그레이드 결과
일부 사용자는 macOS Sierra로 업그레이드 한 후 배터리 수명 문제가 발생합니다. 심지어 Mac의 배터리가 곧 꺼질 때 OS X 업 그레 이드시주의해야 할 사항이 있습니다.
- 중요한 전력을 사용하므로 스포트라이트 색인 생성을 비활성화하십시오.
- Mac의 에너지 절약 설정을 조정하십시오.
- Bluetooth를 비활성화하고 Wi-Fi 설정을 확인하십시오.
- 화면 밝기 레벨을 낮추십시오.