XPS 파일이란?
XPS 파일은 다음의 약어입니다 XML Paper Specification 문서. XPS 파일은 처음에 EMF 형식에 대한 거래로 수행되었으며 PDF 파일 형식을 Microsoft에서 채택한 것입니다. 그러나 XPS 파일은 XML 디자인과 관련하여 함께 구성됩니다. XPS 문서 구성의 관점에서 볼 때 파일에 대한 묘사는 운영 체제나 프린터와 관련하여 변경되지 않으며 모든 단계에서 신뢰할 수 있습니다.
내용물의 테이블:
XPS 문서를 열 수 없는 이유는 무엇입니까?
XPS 형식 디자인은 진정한 의미에서 시작되지 않았으며 Windows 10 2018년 4월 업데이트로 Microsoft에서 점차적으로 버려졌습니다. 기본 XPS 파일 뷰어는 이전 버전의 Windows 10에서 업데이트된 시스템에서 제거되지 않았지만 새 업데이트에서도 제거되었습니다. 이것이 사용자가 XPS 파일 형식을 열고 액세스할 수 없는 이유입니다. 윈도우 10 및 윈도우 11.
XPS 형식은 단지 Microsoft 버전의 PDF 형식이라는 것을 배웠습니다. 시스템에서 읽을 수 없는 XPS 파일이 걱정되는 사람이라면 잠시만 기다려 주십시오. 이제 Windows 운영 체제에서 이러한 파일을 열거나 볼 수 있는 방법을 이해하겠습니다.
메모: Microsoft에 자체 데이터 복구 유틸리티가 있다는 사실을 알고 계셨습니까 Microsoft Windows 파일 복구 도구 전체 검토 | 제한 사항 및 대안 이 기사에서는 해당 도구가 귀하에게 적합한지 알아볼 것입니다. 그러나 이미 손실된 데이터 복구를 시도했지만 효과적인 결과를 얻지 못한 경우. Windows용 Remo 파일 복구와 같은 특수 도구를 사용하는 것이 좋습니다.
Windows 11 및 Windows 10에서 XPS 파일을 열고 변환하는 방법은 무엇입니까?
XPS 문서의 내용을 보는 데 도움이 되는 3가지 방법이 있습니다:
- Windows용 XPS 뷰어 설치.
- XPS 파일을 Google 드라이브에 업로드 중입니다.
- XPS를 PDF 변환기 도구로 사용하기.
XPS 파일을 어떻게 열 수 있습니까?
Windows에서 XPS 파일을 여는 가장 빠른 방법은 다음을 사용하는 것입니다 XPS Viewer, Windows Vista 및 추가 버전의 Windows에 통합되어 있습니다. 당신은 또한 설치할 수 있습니다 XPS Essentials Pack Windows XP에서 XPS 문서를 열려면.
XPS 뷰어를 사용하여 XPS 파일 열기:
XPS 뷰어 도구를 사용하여 XPS 파일을 열거나 보려면 아래 단계를 따르십시오:
- 언론 Windows 열쇠 + S 검색창에 들어가기 위해.
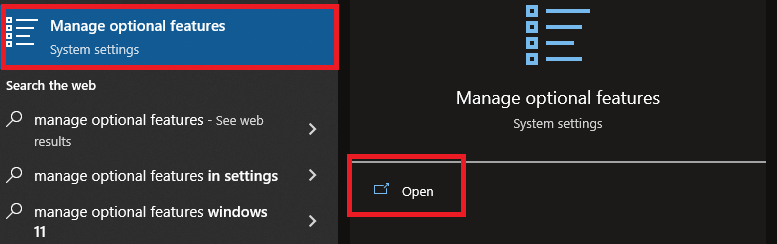
- 입력 manage optional 그리고 클릭 Manage Optional Features. 당신이 볼 때 “XPS Viewer” 설치된 기능 아래에 그 의미는 Windows에 이미 XPS 뷰어가 있습니다/ 당신이 그것을 볼 수 없다면 당신은 그것을 추가해야합니다.
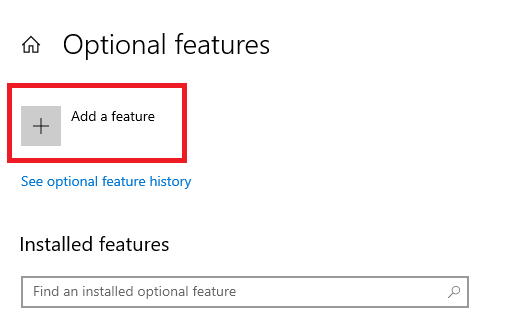
- 클릭 Add a Feature 그리고 확인란을 선택하십시오 XPS Viewer 그리고 그런 다음 눌러 Install.
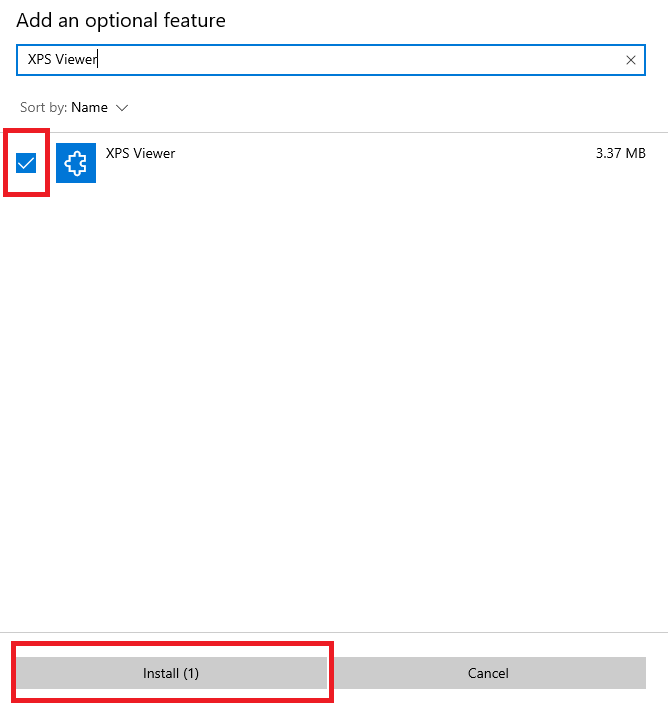
- XPS 파일을 보려면 열다 XPS Viewer, 클릭 File 메뉴, 그런 다음 선택 Open 그리고 열려는 파일을 선택하십시오.
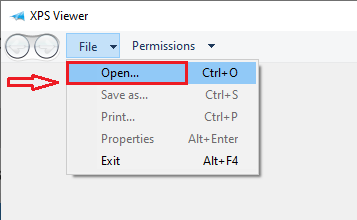
이렇게 하면 Windows 10 및 Windows 11에서 XPS 뷰어를 사용하여 XPS 파일을 열 수 있습니다. 이제 Google 드라이브를 사용하여 Windows에서 XPS 문서를 보는 방법에 대해 이야기하겠습니다.
Google 드라이브 사용:
Google 계정이 있다는 점을 고려하면 모든 유형의 파일 형식을 쉽게 볼 수 있습니다. 웹 브라우저에서 Google 드라이브에 로그인하고 파일을 업로드하기만 하면 됩니다.
이 방법은 Windows, macOS, Linux 또는 태블릿이나 휴대폰과 같은 운영 체제에서 작동합니다.
- 귀하의 로그인 Google 계정 및 에 가다 Google Drive, 로그인 한 후 클릭 New.
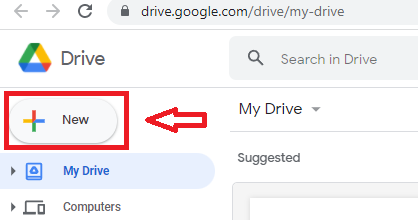
- 클릭 File Upload 그리고 시스템에서 파일을 업로드하십시오.
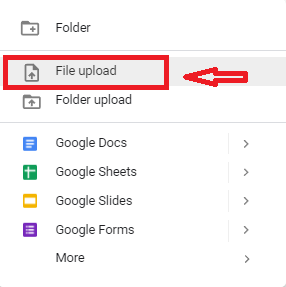
파일이 업로드되면 파일을 두 번 탭하여 열면 Google 드라이브에서 XPS 파일의 내용을 쉽게 볼 수 있습니다.
변환기를 사용하여 XPS 파일을 PDF 형식으로 변환합니다.
온라인에서 수많은 XPS-PDF 변환기 도구를 쉽게 찾을 수 있습니다. 최고의 것을 검색하고 XPS를 PDF 파일 형식으로 변환하십시오.
변환기는 XPS 파일 형식을 PDF 형식으로 저장하고 Google 드라이브에 업로드하거나 XPS 뷰어를 설치하지 않고도 액세스할 수 있습니다.
그러나 매일 처리해야 하는 XPS 파일이 많은 경우 XPS 형식의 모든 파일을 PDF로 변환하여 액세스해야 합니다. 따라서 Google 드라이브에 업로드하거나 시스템에 XPS 뷰어를 설치하면 문제 없이 볼 수 있습니다.
당신은 또한 설치할 수 있습니다 Microsoft XPS Document Writer XPS 파일에 액세스하려면, XPS Viewer 설치만으로 파일에 액세스할 수 없는 경우 아래 설명된 절차를 사용하여 Windows용 XPS Document Writer를 복원할 수 있습니다. 하는 방법을 이해하자:
Microsoft XPS Document Writer를 복원하려면 어떻게 합니까?
다음 방법으로 Windows에서 XPS 문서 작성기를 복원할 수 있습니다:
Windows 설정 기능의 도움으로:
- Windows 검색 상자에 다음을 입력합니다 “turn Windows” 그리고 클릭 Turn Windows features on and off.
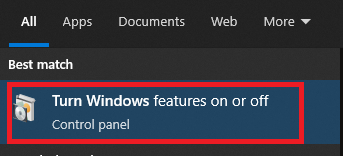
- 확인란이 표시되어 있는지 탐색하고 확인합니다 Microsoft XPS Document Writer, 확인란을 선택하지 않으면 그리고 변경 사항 적용 그런 다음 컴퓨터를 다시 시작하십시오.
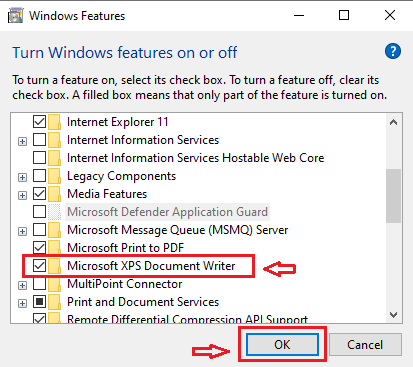
OS 및 프린터 드라이버 업데이트:
사용되지 않는 OS 버전 및 프린터 드라이버를 실행 중인 경우 Microsoft XPS Document Writer가 제대로 작동하지 않을 수 있습니다.
- 최신 버전의 Windows 업데이트를 확인하십시오.
- 프린터 드라이버 업데이트를 시도하고, 열다 Device Manager, 로 이동 Print queues, 그리고 그것을 두 번 클릭하여 확장합니다. 그런 다음 마우스 오른쪽 버튼으로 클릭 Microsoft XPS Document Writer 그리고 그럼 Update driver.
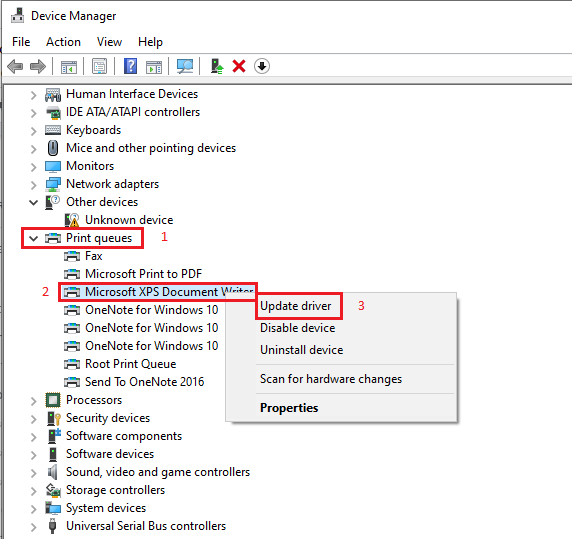
위에서 설명한 방법을 사용하면 XPS 파일을 쉽게 열고 보고 읽을 수 있는 형식으로 변환할 수 있습니다. 그러나 여전히 파일을 열 수 없거나 변환 과정에서 XPS 파일을 잃어버렸거나 의도하지 않은 삭제로 인해 걱정할 필요가 없습니다! 당신이 사용할 수있는 Remo 파일 복구 Windows 11, Windows 10, Windows 8 등에서 XPS 파일을 복구하는 소프트웨어
Windows 11 및 Windows 10에서 삭제된 XPS 파일을 어떻게 복원합니까?
Remo Recover는 XPS, PDF, PSD, Word 등을 포함한 300개 이상의 파일 형식을 쉽게 복구할 수 있습니다. 고급 스캔 기술의 도움으로 이 도구는 모든 운영 체제 또는 다음과 같은 저장 장치에서 삭제되거나 손실된 XPS 파일을 안전하게 복구할 수 있습니다. 외장 하드 드라이브, 메모리 카드, 플래시 드라이브. 또한 이 도구는 휴지통에서 영구적으로 삭제된 파일을 가져올 수도 있습니다. 지금 도구를 다운로드하세요!!!
Remo Recover 소프트웨어를 사용하여 XPS 파일을 복구하는 단계
- 삭제된 XPS 파일의 위치 또는 드라이브를 선택하고 Scan 단추.
- 소프트웨어 Quick Scan 완전해지기 위해, 스캔이 완료되면 도구가 실행됩니다Deep Scan 여기서 그것은 드라이브의 섹터별로 데이터 섹터를 복구합니다. 당신은 동시에 복구 할 수 있습니다 Dynamic Recovery View 스캔이 실행되는 동안 옵션
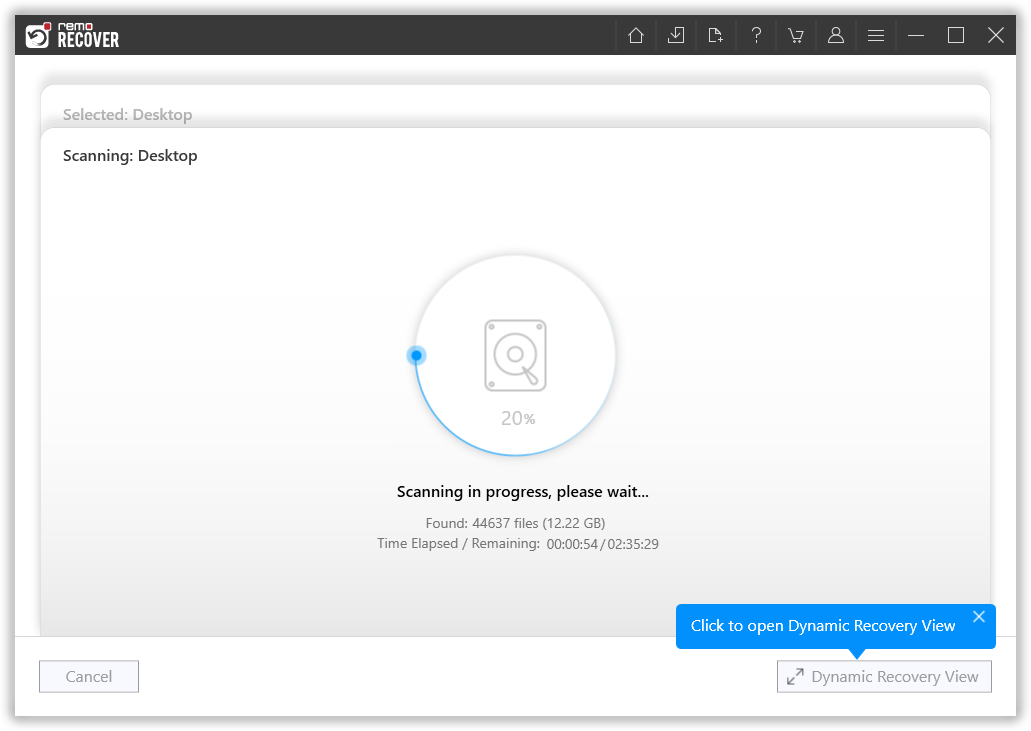
- 이제 드라이브에서 복구하려는 XPS 파일을 선택하십시오 그리고 클릭 Recover.
- 스캔이 완료되면 Windows 운영 체제인 나열된 모든 파일을 미리 볼 수 있습니다.
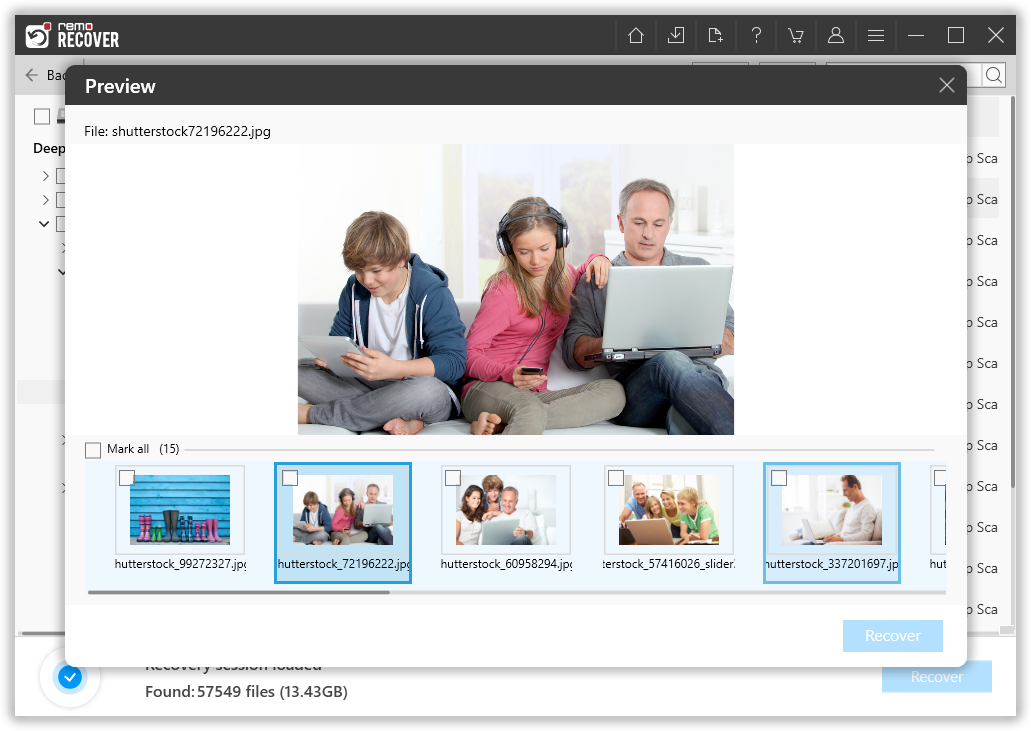
- 필요한 IDM 파일을 선택하고, 그리고 클릭 Save 복구된 데이터를 저장할 위치를 찾습니다.
결론:
Windows에서 XPS 파일을 관리하는 것은 특히 끊임없이 변화하는 Windows 업데이트로 인해 어려울 수 있습니다. 이 문서를 사용하여 시스템에서 XPS 파일을 열고 읽을 수 있는 형식으로 변환할 수 있기를 바랍니다. 대량의 XPS 파일을 자주 사용하는 경우 Windows에 XPS 뷰어를 설치하거나 Google 드라이브에 업로드하고 이러한 파일에 액세스할 때마다 PDF로 변환하지 않도록 하십시오. 그럼에도 불구하고 Windows에서 삭제되거나 손실된 XPS 파일을 복구하려는 경우 Remo Recover 도구를 사용하여 효과적으로 복원할 수 있습니다. XPS 파일 문제와 관련된 질문이 있으면 언제든지 댓글을 남겨주세요.
