최근에 Outlook에서 이메일을 보내려고 할 때 Outlook에서 이메일을 보낼 수 없다는 오류를 받았습니다. 이 기사에서 논의할 다른 방법을 시도하여 이 오류를 해결하려고 했습니다. 오류를 수정하는 방법으로 이동하기 전에 Outlook에서 오류 0x80042109가 무엇인지 이해합시다.
내용물의 테이블:
Outlook의 오류 0x80042109는 무엇입니까?
Outlook에서 Outlook에서 이메일을 보낼 수 없는 문제를 해결하는 방법?
Outlook의 오류 0x80042109는 무엇입니까?
오류 코드 0x80042109는 일반적으로 Microsoft Outlook에서 이메일을 보낼 때 나타납니다. 보내는 전자 메일이 받는 사람에게 도달하지 못하고 Outlook에서 전자 메일을 보낼 수 없다는 오류 메시지가 나타납니다. Outlook에서 이메일을 보낼 수 없다는 이 문제를 제쳐두고 Outlook의 다른 모든 기능은 영향을 받지 않는 것 같습니다.
오류 Outlook에서 이메일을 보낼 수 없습니다. 아래에 언급된 여러 가지 이유로 인해 발생합니다.
Outlook에서 이메일이 전송되지 않는 이유는 무엇입니까?
- 과도한 정크 파일
- Outlook의 보류 중인 업데이트
- 잘못된 계정 설정
- 인터넷 연결 불량으로 인한 메일 서버 문제
- Outlook의 불완전한 설치
- 손상된 이메일 또는 PST
이제 Outlook에서 이메일이 전송되지 않는 원인을 이해했습니다. Outlook에서 이메일을 보낼 수 없지만 이메일을 받을 수 있는 오류를 수정하는 다양한 방법을 살펴보겠습니다.
Outlook을 수정하는 방법 Outlook에서 이메일을 보낼 수 없습니까?
Outlook에서 이메일을 보낼 수 없음을 쉽게 수정하려면 아래에 언급된 방법을 따를 수 있습니다.
메서드 1: 메시지 재전송
- 보낼 편지함에 걸린 이메일을 마우스 오른쪽 버튼으로 클릭하고, 클릭 Drafts 폴더
- 클릭 Drafts 폴더 그리고 클릭 Send
- 보낸 폴더를 확인하십시오. 보낼 편지함에서 메시지를 찾을 수 있는 경우 다음 단계로 진행합니다.
받는 사람의 이메일 주소가 올바르게 입력되었는지 확인하세요. 받는 사람의 전자 메일 주소를 잘못 입력하면 Outlook이 전송되지 않을 수 있습니다.
메서드 2: 네트워크 연결 확인
인터넷에 연결되어 있지 않으면 Outlook에서 이메일을 보내지 않습니다. 인터넷에 연결되어 있는지 확인하십시오.
인터넷에 연결되어 있는지 확인하려면 Outlook 화면의 오른쪽 하단을 확인하세요. 오프라인 작업, 연결 끊김 또는 연결 시도라고 표시되면 인터넷에 연결되지 않은 것입니다.
메모: 따라서 Outlook 인증서 오류가 발생하는 사용자 중 한 명이라면 여러 가지 이유 때문일 수 있습니다. 이 기사에서는 3가지 효과적인 수동 솔루션을 찾을 수 있습니다 Outlook 인증서 오류를 수정하는 방법
수행할 작업은 다음과 같습니다:
- 인터넷 연결을 끊었다가 다시 연결하십시오
- 인터넷 연결이 활성화되어 있는지 확인
- 클릭 Send/Receive 탭
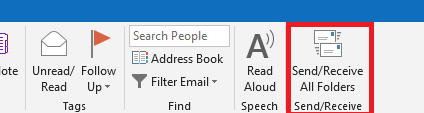
- 이메일이 보낼 편지함 폴더를 떠났는지 확인하고 메시지가 이제 보낸 편지함에 있는지 아니면 여전히 보낼 편지함에 있는지 확인합니다.
메서드 3: 새 이메일 프로필 만들기
새 이메일 프로필을 만드는 것은 쉽습니다. 원하는 경우 이전 이메일 프로필을 삭제할 수 있습니다. 5분 이내에 완료할 수 있습니다. 가장 먼저 할 일은 Outlook을 종료한 다음 다음 단계에 따라 새 프로필을 만드는 것입니다:
단계 1: 입력하다 Control Panel Windows 검색 및 클릭 Control Panel.
단계 2: 클릭 User Account, 그리고 클릭 Mail.
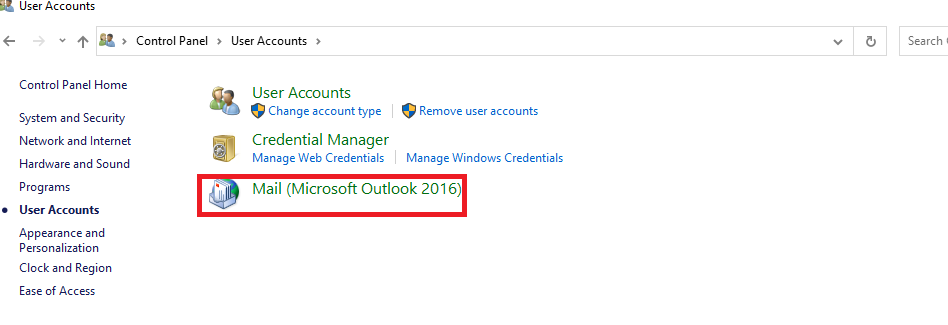
단계 3: 언제 Mail 창이 열리고, 클릭 Add.
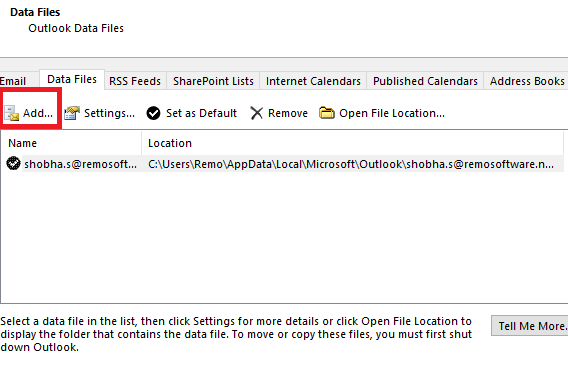
단계 4: 새 프로필 이름 입력 그리고 클릭 OK.
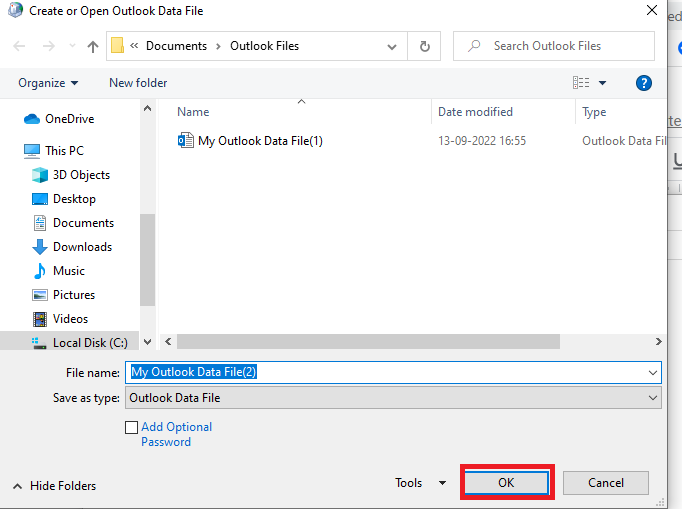
단계 5: 클릭 Manually Configure Server Settings 새창이 뜨는데 클릭 internet email 를 클릭하고 Next 단추.
단계 6: 다음으로 이름이 있는 대화 상자 Internet E-mail Settings 나타날거야.
단계 7: 에서 Account type settings 세트 POP3 매개변수로.
단계 8: 적중 Next 그리고 클릭 finish 설정을 완료하려면.
단계 9: Microsoft Outlook에서 이 프로필을 사용하려면 Outlook을 실행하고, 클릭 mail.
단계 10: 클릭 profiles, 생성한 프로필 선택 그리고 클릭 OK.
위의 단계를 수행하면 문제가 해결됩니다.
메서드 4: 인증 켜기
Outlook에서 인증을 켜는 것은 Outlook에서 이메일을 보낼 수 없는 문제를 해결하는 또 다른 방법입니다. 인증을 켜려면:
- 이동 Internet Email Setting Outlook에서.
- 선택 Tools 아웃룩의 메뉴.
- 이동 Email Accounts.
- 클릭 View 또는 기존 이메일 계정 변경.
- 클릭 Next.
- 이메일 계정을 선택합니다.
- 클릭 Change.
- 클릭 More Settings 새 창이 나타납니다.
- 클릭 Outgoing Server 탭.
- 옵션 확인 My outgoing server (SMTP) requires authentication
- 클릭 Use the same setting as my incoming mail server 그리고 클릭 OK.
- 클릭 Apply 그리고 클릭 Finish 설정을 완료하려면
메서드 5: SMTP 포트 변경
발신 메일 서버는 일반적으로 포트 25를 사용하지만 이를 통과하는 스팸 트래픽이 증가하여 일부 ISP에서 차단할 수 있습니다. 그런 다음 포트 587 또는 465를 사용할 수 있습니다.
메서드 6: 바이러스 백신 또는 방화벽 설정 제어
때때로 보내는 메일 서버가 컴퓨터의 보호 시스템과 충돌할 수 있습니다. 따라서 방화벽이나 바이러스 백신이 차단하고 있지 않은지 확인하고 적절한 예외 규칙을 설정하십시오.
위의 방법 중 어느 것도 효과가 없었습니까? Remo PST 복구 도구를 사용해보십시오
PST에 오류가 있는 경우 Remo 수리 PST를 시도할 수 있습니다. Remo PST 복구 도구는 PST를 복구하는 가장 안전한 소프트웨어입니다. 이 소프트웨어는 강력한 스캔 알고리즘으로 구축되었으며 안전한 PST 복구를 보장하기 위해 읽기 전용 메커니즘으로 작동합니다.
PST 파일을 복구하는 단계
- Remo 수리 PST 도구 실행
- 고르다 Open Default PST File
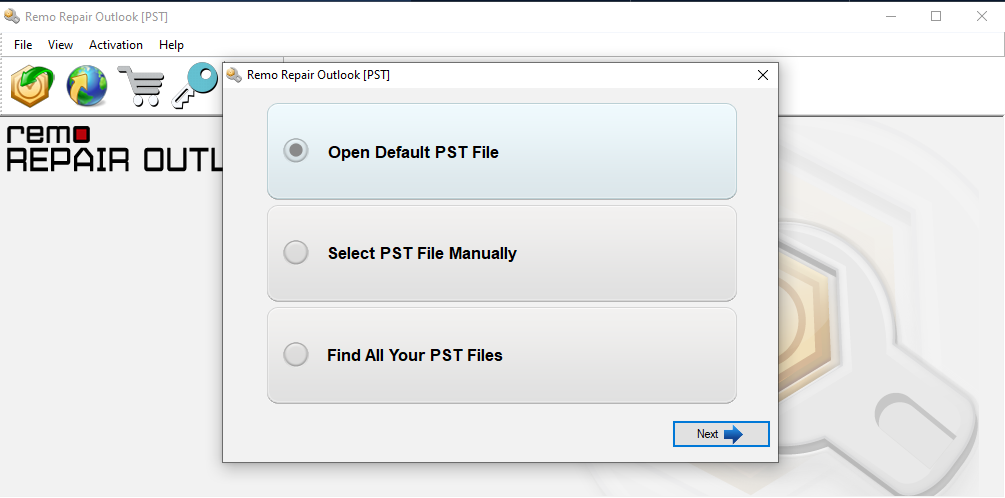
- 고르다 Smart Scan 옵션를 클릭하고 Browse 단추
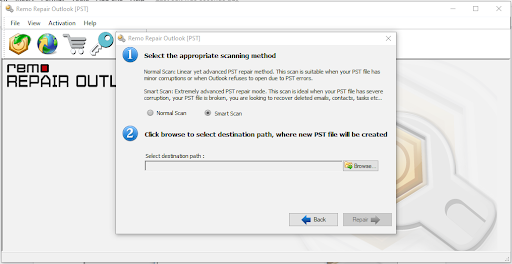
- 복구 된 PST 파일을 저장하고 클릭 Repair 단추.
Outlook 사용 및 이메일 보호를 위한 팁?
지금쯤이면 위에서 언급한 방법에 따라 Outlook에서 이메일을 보낼 수 있음을 확실히 고칠 수 있을 것입니다. 또한 이메일을 보호하기 위해 다음 팁을 따르는 것이 좋습니다.
- 2단계 인증 설정: 이메일 계정을 보호하려면 이중 인증 기능이 활성화되어 있는지 확인하십시오. 이런 식으로 누군가가 귀하의 계정에 액세스하려고 할 때마다 일회성 생성 코드를 입력하여 계정을 확인해야 합니다. 코드가 휴대전화로 전송되므로 계정이 해킹될 가능성이 최소화됩니다.
- 모든 신뢰할 수 있는 장치 확인: Outlook을 사용하면 항상 인증 코드를 입력하지 않고 간단히 로그인할 수 있는 신뢰할 수 있는 장치를 추가할 수 있습니다. 계정의 보안 설정으로 이동하여 여기에 신뢰할 수 있는 장치만 추가되었는지 확인하십시오.
- 비밀번호를 계속 변경하세요: Outlook 계정에 대한 안전한 영숫자 암호가 있는지 확인하십시오. 또한 유출되지 않도록 계정의 비밀번호를 몇 개월마다 변경하는 것을 고려하십시오.