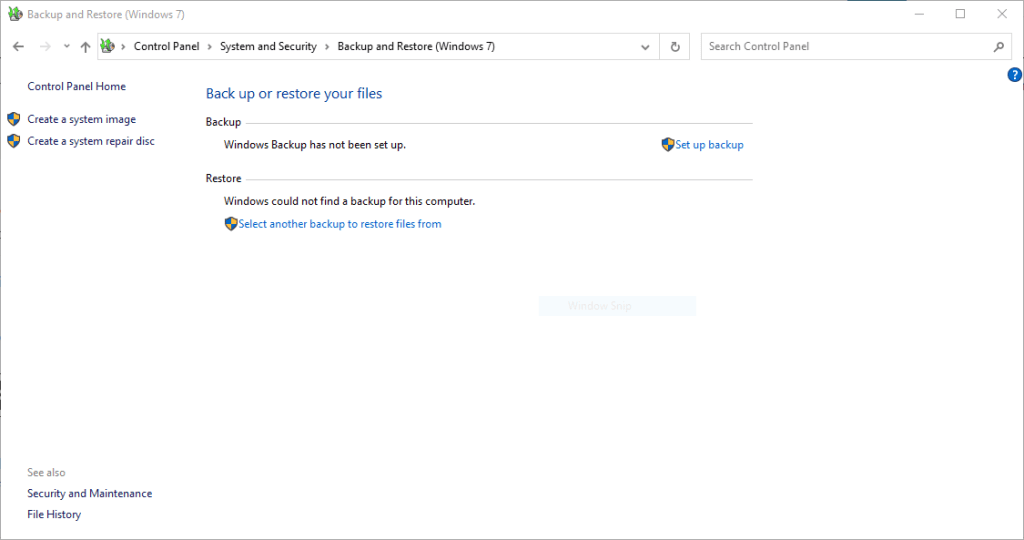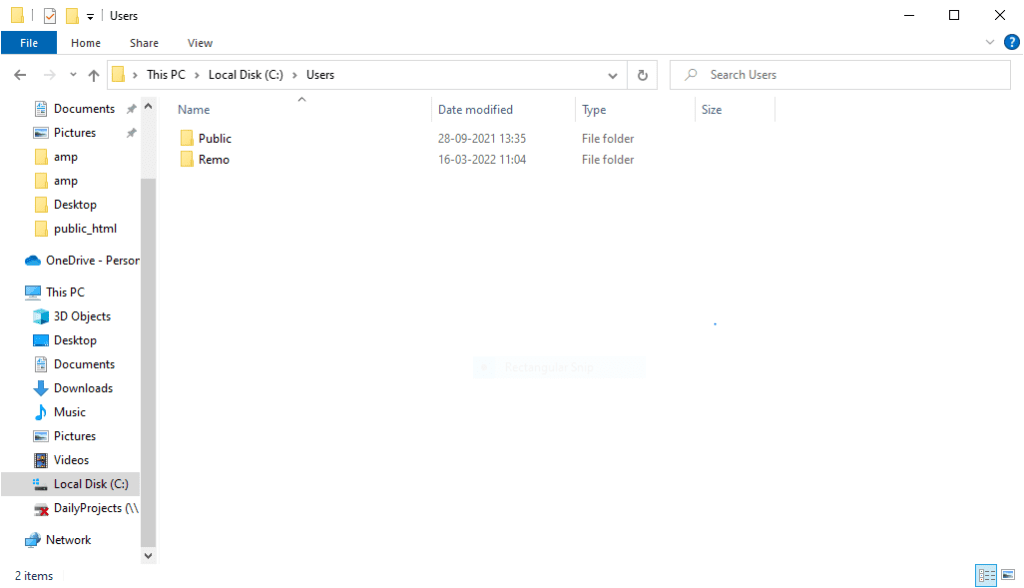Windows 업데이트란 무엇입니까?
Microsoft Windows는 전 세계적으로 뛰어난 운영 체제를 제공하는 것으로 세계적으로 알려진 회사입니다. 최신 업데이트를 제공함으로써 사용자가 Windows 버전의 가장 뛰어난 추가 기능을 경험하도록 권장합니다.
예를 들어 Microsoft는 클라이언트에게 뛰어난 사용자 경험과 보안을 제공하기 위해 수많은 Windows 10 업데이트를 제공했습니다. 최신 Microsoft 업데이트에 대한 몇 가지 예는 다음과 같습니다.
- Windows 10 업데이트 - 버전 21H2
- Windows 10 업데이트 - KB4532695
- Windows 10 1주년 업데이트
- 업데이트 - Windows 1903
Microsoft는 또한 Windows 10 - Windows 11과 같이 한 Windows 버전에서 다른 Windows 버전으로의 버전 업그레이드를 제공합니다. 이러한 업그레이드는 운영 체제의 전반적인 사용자 경험, 속도 및 호환성을 향상시키기 위한 업그레이드를 제공합니다.
Windows 10을 업데이트하든 한 Windows 버전에서 다른 Windows 버전으로 업그레이드하든 장단점이 있습니다. Windows를 업데이트하거나 업그레이드하는 동안 데이터가 손실되어 복구하는 방법이 궁금한 경우 아래 읽기에서 데이터를 복구하는 효과적인 방법을 배우게 됩니다. 솔루션을 진행하기 전에 먼저 데이터 손실이 발생하는 이유를 이해하십시오.
Windows 업데이트 중 데이터 손실의 원인
- 업데이트 중 파티션 로컬 스토리지 드라이브 교체/교체
- 사용자 프로필의 느린 로드로 인해 데이터에 액세스할 수 없음
- 운영 체제의 모든 데이터를 자동으로 지우는 Windows 업데이트
- 데이터를 백업하지 않고 한 Windows 버전에서 다른 버전으로 업그레이드
위에는 Windows 사용자가 운영 체제를 업데이트하는 동안 데이터 손실에 대해 보고한 몇 가지 일반적인 이유가 나열되어 있습니다. 그럼에도 불구하고 아래 섹션에 제공된 효과적인 솔루션으로
Windows 업데이트 후 데이터를 복구하는 방법
- 백업 및 복원에서 이전 Windows 버전을 복원합니다.
- "Windows 업데이트 후 데이터 복구" 폴더에서 Windows 데이터를 복구합니다.
- Windows 관리자 계정에 대한 액세스를 허용합니다. (Windows 버전 업그레이드 중 데이터 손실이 발생한 경우)
- Remo Recover로 Windows 업데이트 후 파일 복원
백업 및 복원에서 이전 Windows 버전을 복원합니다.
노트 - 이 방법은 이전에 사전 백업을 설정한 경우에만 적용됩니다.
- 시작 메뉴에 액세스, 에 가다 Control Panel > Backup and Restore
- 거기에서 다음을 클릭하십시오 Restore My Files
- 디렉토리를 통해 원하는 파일 복구
"Windows.old" 폴더에서 Windows 데이터를 복구합니다.
업데이트 후 Windows OS에서 데이터 손실 시나리오가 발생한 경우 아래 단계를 따르십시오.
- 클릭 Windows + E 열기 위해 File Explorer
- 열다 C: 드라이브 및 검색 old 폴더
- 폴더를 열고 클릭하십시오 Users
- 사용자 이름 선택 그리고 로 이동 desktop 폴더
- Windows 업데이트 중에 손실된 파일을 식별하고 바탕 화면에 다시 복사합니다.
노트: 이 방법은 Windows 운영 체제에서 백업을 활성화한 경우에만 적용할 수 있습니다.
Windows 10 관리자 계정에 대한 액세스 허용
Windows 10 - 11에서 업그레이드하는 경우 이 방법을 사용하면 데이터를 백업하는 데 도움이 됩니다. 관리자 계정에 대한 액세스를 제공하려면 아래 나열된 방법을 따르십시오.
- 이동 Start > 클릭 Search box > 전형 Computer Management 를 클릭하고 Computer Management 아이콘.
- 이동 Computer Management > Local Users and Groups > Users.
- 관리자 계정을 마우스 오른쪽 버튼으로 클릭하고 선택 Properties.
- 체크 해제 Account is Disabled 체크박스 그리고 클릭 OK
- 현재 Microsoft 계정에서 로그아웃하고 관리자 계정으로 로그인합니다.
- Windows 설정을 사용하여 업그레이드한 후 파일을 구성하고 복구합니다.
위에 나열된 모든 방법이 제대로 작동하지 않거나 파일을 백업하지 못했고 파일을 복구하는 방법이 궁금한 경우 파일을 복원하려면 Remo Recover와 같은 안정적인 데이터 복구 도구가 필요합니다.
6단계로 Windows 업데이트 후 손실되거나 삭제된 데이터 복구
Remo Recover는 하드 드라이브 데이터 복구를 수행하는 동안 일반 스캔 및 정밀 스캔 옵션의 두 가지 스캔 방법으로 프로그래밍됩니다. 일반 스캔 옵션을 사용하면 하드 드라이브에서 손실되거나 삭제된 파일을 빠르게 복구할 수 있습니다. 정밀 스캔을 사용하면 방해 없이 심각하게 손상된 드라이브를 스캔하고 파일을 복원할 수 있습니다.
이를 위해 Remo 파티션 복구 도구를 사용하여 다음을 수행할 수 있습니다 하드 드라이브를 복구 Windows 업데이트 후 파티션이 손실되었습니다. 녹색 지금 다운로드 버튼을 클릭하여 소프트웨어를 다운로드하고 소프트웨어를 설치한 후 파티션 복구를 시작합니다. 파티션 복구 단계는 다음과 같습니다:
다운로드 및 설치 Remo Recover 6.0
- 응용 프로그램을 실행하면 원하는 위치 또는 파티션에서 손실되거나 삭제된 파일을 복구할 수 있습니다. Avast 바이러스 백신으로 인해 손실된 파일을 클릭하고 선택하십시오.
- 복구하려는 폴더 위치를 선택했으면 클릭 Scan 단추.
- 도구가 자동으로 시작됩니다 Quick Scan. 한 번 Quick Scan 완성 됐습니다, 도구가 실행됩니다Deep Scan 섹터별로 데이터를 복원하는 곳입니다. 을 엽니다 Dynamic Recovery View 파일을 동시에 쉽게 복구하려면 그 동안 Deep Scan 실행 중입니다.
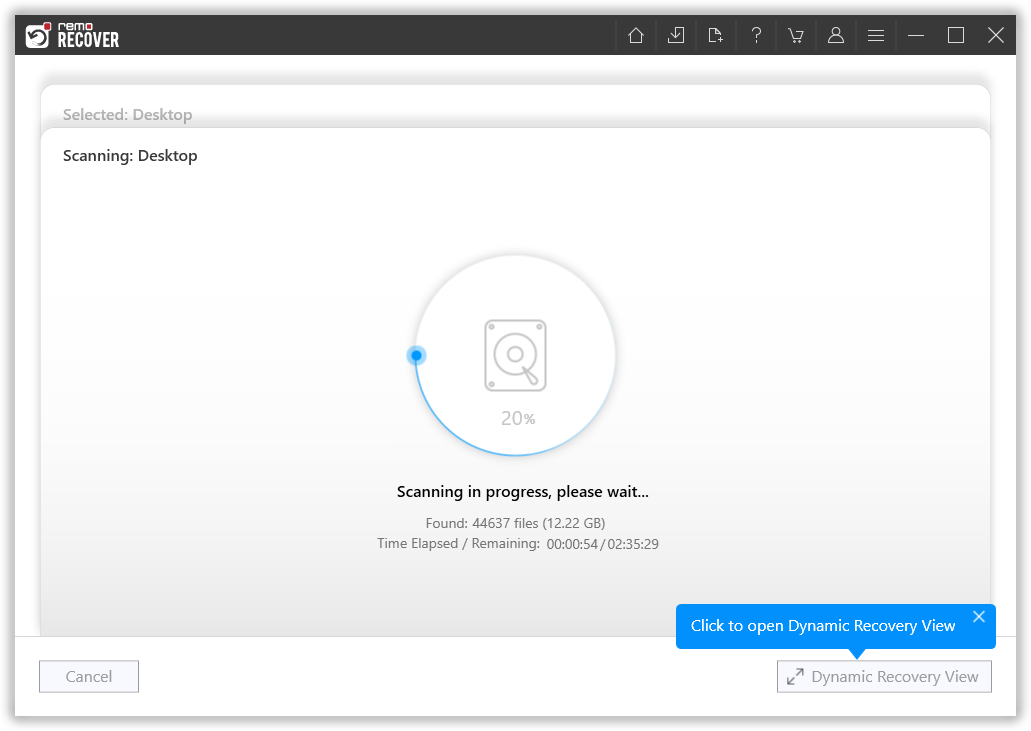
- 검색 창에서 특정 파일 형식을 검색할 수도 있습니다 이랑 Advanced Filter 옵션
- 이제 드라이브를 복구하려는 폴더 또는 파일을 선택하십시오 를 클릭하고 Recover 옵션
- 파티션을 스캔한 후 복구된 데이터는 미리 볼 수 있도록 표시됩니다.
- 복구하려는 손실되거나 삭제된 PDF 파일을 클릭하십시오 그리고 클릭 Save 복구된 데이터를 저장할 위치 찾아보기
결론
Windows 업데이트는 운영 체제의 전반적인 성능과 보안을 향상시키기 위한 것입니다. 항상 Windows를 최신 버전으로 업데이트하십시오. 그러나 업데이트 과정에서 약간의 결함이 있을 수 있습니다. 이 문서에서는 Windows 업데이트가 무엇이며 Windows 업데이트 후 데이터를 복구하는 방법을 요약합니다. 기사와 관련하여 추가 질문이 있는 경우 아래의 댓글 섹션을 활용하십시오.