SSD(Solid-State Drive)는 플래시 기반 메모리로 데이터를 저장하는 컴퓨터에 사용되는 인기 있는 최신 저장 장치입니다. 교체하는 기존 하드 디스크보다 훨씬 빠릅니다. 또한 SSD에는 움직이는 부품이 없어 내구성이 향상됩니다.
예, 하드 드라이브보다 낫지만 SSD가 아무리 우수하더라도 데이터 손실은 언제든지 발생할 수 있습니다.
구글에 따르면 매달 전 세계 평균 5000명이 SSD 복구라는 키워드를 검색한다. Backblaze의 연구에 따르면 SSD는 HDD보다 연간 고장/손상률이 더 높습니다, 일부 모델은 고장률이 13%에 이릅니다. 충격적인.
따라서 SSD 드라이브에서 귀중한 데이터를 잃어버린 유사한 상황에 처한 경우 걱정하지 마십시오. 이 문서에는 SSD 데이터 복구에 대해 알아야 할 모든 내용이 있습니다.
그러나 복구 프로세스를 진행하기 전에 SSD에 대한 모든 것을 이해하고 번거로움 없이 SSD 복구를 수행하는 데 도움이 될 수 있는 SSD에 대한 몇 가지 흥미로운 사실을 알아보겠습니다.
SSD 작동 방식?
SSD는 NAND 플래시 메모리에 데이터를 저장하고 컨트롤러를 사용하여 데이터를 관리합니다. 컨트롤러는 데이터를 저장할 위치를 결정하고 필요할 때 검색합니다. 또한 빠른 액세스를 위해 자주 액세스하는 데이터를 일시적으로 저장하는 소량의 메모리인 캐시를 처리합니다. 컨트롤러의 역할은 드라이브의 데이터에 대한 빠르고 효율적인 액세스를 보장하는 데 필수적입니다.
다음은 SSD의 구성 요소입니다.
SSD의 구성 요소
1. NAND Flash Memory: 이것은 SSD의 장기 메모리와 같습니다. 전원이 꺼진 경우에도 모든 데이터가 저장되는 곳입니다. 이 메모리의 셀은 각각 많은 비트의 데이터를 저장할 수 있으므로 작은 공간에 많은 데이터를 저장할 수 있습니다.
2. Controller: 컨트롤러는 오케스트라의 지휘자와 같습니다. 컴퓨터와 NAND 플래시 메모리 간의 데이터 흐름을 관리하여 모든 것이 원활하게 실행되도록 합니다. 또한 데이터가 셀 전체에 고르게 기록되도록 하여 시간이 지남에 따라 메모리가 고르게 마모됩니다.
3. Cache: 캐시는 SSD의 단기 메모리와 같습니다. 소량의 고속 메모리가 컴퓨터와 NAND 플래시 메모리 사이의 중개자 역할을 합니다. 데이터에 자주 액세스하면 캐시에 임시로 저장하여 빠르게 액세스하여 컴퓨터 성능을 향상시킵니다.
솔리드 스테이트 드라이브의 기능 및 이점
대부분의 새 컴퓨터는 이전 HDD보다 빠르고 작고 가볍기 때문에 정보 저장을 위해 SSD를 사용합니다.
SSD는 초고속 디지털 파일 캐비닛처럼 작동하여 컴퓨터가 파일에 빠르게 액세스할 수 있도록 합니다. 이전에는 비쌌지만 더 나은 사용자 경험을 제공하기 때문에 일상적인 컴퓨터에서 일반적입니다.
SSD는 다음 영역에서 뚜렷한 이점을 제공합니다.
- Gaming: 게임용 컴퓨터는 게임을 빠르게 로드하기 위해 빠른 스토리지가 필요하며 SSD는 게이머가 요구하는 속도를 제공합니다. PS5 및 Xbox Series X와 같은 새로운 게임 콘솔도 더 나은 게임 성능을 위해 SSD로 전환했습니다.
- Mobility: SSD는 HDD보다 전력 소모가 적어 배터리 수명이 더 길기 때문에 노트북 및 태블릿과 같은 모바일 장치에 이상적입니다. 또한 충격 방지 기능이 있어 실수로 기기를 떨어뜨려도 데이터가 손실될 가능성이 적습니다.
- Servers: 엔터프라이즈 서버는 클라이언트 컴퓨터에 데이터를 신속하게 제공하기 위해 빠른 읽기 및 쓰기 시간이 필요합니다. SSD는 클라이언트가 최대한 빨리 데이터에 액세스할 수 있도록 보장하는 데 필요한 속도를 제공합니다.
- Faster boot times: SSD가 장착된 컴퓨터는 HDD가 장착된 컴퓨터보다 훨씬 빠르게 부팅할 수 있습니다.
- Better performance: 응용 프로그램은 SSD에서 더 빠르게 로드 및 실행되므로 전체 시스템 성능이 향상될 수 있습니다.
- Smaller size and weight: SSD는 HDD보다 훨씬 작고 가벼워 울트라북 및 태블릿과 같은 소형 장치에 이상적입니다.
- Less heat and noise: SSD는 HDD보다 발열과 소음이 적기 때문에 전반적인 사용자 경험을 향상시킬 수 있습니다.
SATA에서 PCIe로: 다양한 유형의 솔리드 스테이트 드라이브 탐색
이제 솔리드 스테이트 드라이브의 기능과 이점을 알고 계실 것입니다. 하지만 시장에서 사용할 수 있는 많은 유형의 SSD를 알고 계십니까? 물론 SSD에서 데이터를 복구하려면 각 SSD 유형을 이해하는 것이 중요합니다.
- SATA SSD: 이러한 SSD는 가장 일반적이고 저렴한 유형의 SSD이지만 SATA 인터페이스는 이를 제한하고 다른 유형에 비해 느린 속도를 제공합니다. 그러나 데이터 손실은 우발적인 삭제, 하드웨어 오류 또는 맬웨어로 인해 여전히 일반적인 위험입니다. 우리의 기사를 참조하십시오 SATA 하드 드라이브/SSD에서 데이터를 복구합니다.
- NVMe SSD: NVMe SSD는 PCIe 인터페이스를 사용하며 SATA SSD보다 더 빠른 속도와 더 나은 성능을 제공합니다. NVme SSD는 실제로 더 나은 SSD이며 널리 사용되지만 데이터 손실은 그러한 SSD에 가깝습니다. NVme SSD에서 데이터를 복구하려면 자세한 기사를 참조하십시오 NVMe SSD에서 데이터를 복구하는 방법.
- M.2 SSD: 이 SSD는 작고 콤팩트하여 노트북 및 기타 소형 장치에 이상적입니다. SATA 또는 NVMe 인터페이스를 사용할 수 있지만 데이터 손실은 여전히 위험합니다.
- U.2 SSD: U.2 SSD는 NVMe 인터페이스를 사용하며 주로 고급 워크스테이션 및 서버에 사용됩니다. 빠른 속도와 짧은 대기 시간을 제공하지만 다른 유형의 SSD보다 덜 일반적이고 더 비쌉니다..
- PCIe SSD: 이러한 SSD는 PCIe 인터페이스를 사용하며 모든 SSD 유형 중 가장 빠른 속도와 가장 낮은 대기 시간을 제공합니다. 이 SSD는 매우 비쌉니다.
SSD 폼 팩터란 무엇입니까?
SSD 폼 팩터는 솔리드 스테이트 드라이브의 다양한 물리적 모양과 크기를 나타냅니다. 아래에서 모든 SSD 폼 팩터를 언급했습니다.
1) 2.5" 폼 팩터
이것은 가장 일반적인 유형의 SSD이며 대부분의 노트북 및 데스크탑 컴퓨터와 호환됩니다. 기존 하드디스크드라이브(HDD)와 비슷한 형태로 SATA 케이블로 연결해 사용자에게 친숙한 경험을 제공한다.
2) M.2 폼 팩터
이 작은 폼 팩터는 슬림형 랩탑 및 노트북의 표준 스토리지 유형이 되었습니다.
종종 껌에 비유되며 대부분의 경우 마더보드에 직접 설치할 수 있습니다. 또한 다양한 SSD 드라이브 용량을 사용할 수 있도록 다양한 길이로 제공됩니다.
3) mSATA 폼 팩터
전체 크기 SATA SSD의 이 작은 버전은 M.2와 같은 소형 폼 팩터를 사용합니다. 그러나 상호 교환할 수 없습니다.
M.2 드라이브는 SATA 및 PCIe 인터페이스 옵션을 모두 지원할 수 있는 반면 mSATA는 SATA만 지원합니다. 이 폼 팩터는 공간이 제한된 소형 폼 팩터 시스템용으로 설계되었습니다.
4) U.2 폼 팩터
이것은 2.5" 드라이브처럼 보이지만 약간 더 두껍습니다. 다른 커넥터를 사용하고 PCIe 인터페이스를 통해 데이터를 보냅니다.
U.2 SSD 기술은 일반적으로 더 큰 스토리지가 필요한 고급 워크스테이션, 서버 및 엔터프라이즈 애플리케이션용으로 예약되어 있습니다. 더 높은 작동 온도를 허용하고 M.2 폼 팩터보다 열 전달에 더 유리합니다.
SSD와 HDD의 차이점은 무엇입니까?
내용이 궁금하시다면 하드 디스크 드라이브와 솔리드 스테이트 드라이브의 차이점, 이 유용한 표를 참조하십시오.
| SSDs | HDDs | |
| Speed | 더 빠르게 | 느리게 |
| Lifespan | 짧게 | 표시 |
| Cost | 더 비싼 | 저렴 |
| Noise | 조용함(움직이는 부품 없음) | 가청 딸깍 소리 및 회전 소음 |
| Fragility | 내구성 향상(움직이는 부품 없음) | 기계적 고장으로 인한 물리적 손상 및 데이터 손실에 더 취약함 |
| Energy consumption | 낮은 전력 소비 | 더 높은 전력 소비 |
| Heat generation | 더 적은 열 생성 | 움직이는 부품으로 인해 더 많은 열을 생성할 수 있음 |
| Capacity | 일반적으로 용량은 적지만 빠르게 증가 | 더 높은 용량, 그러나 안정기 |
| Access time | 거의 즉각적인 데이터 액세스 | 약간 느린 액세스 시간 |
| Shock resistance | 충격과 진동에 더 강함 | 충격과 진동에 덜 강함 |
| Weight | 충격과 진동에 덜 강함 | 더 무거운 무게 |
SSD에서 데이터를 복구할 수 있습니까?
예, SSD에서 데이터를 복구할 수 있지만 하드 드라이브에서 데이터를 복구하는 것에 비해 매우 까다롭습니다.
회전 디스크와 자기 헤드를 사용하여 데이터를 읽고 쓰는 HDD와 달리 SSD는 플래시 메모리 칩을 사용하여 데이터를 전자적으로 저장합니다. 이 기술은 더 빠른 액세스 시간 및 향상된 안정성과 같은 몇 가지 이점을 제공합니다. 그러나 데이터 복구와 관련하여 특정 문제도 제시합니다.
- Wear leveling: SSD는 웨어 레벨링 알고리즘을 사용하여 메모리 셀에 데이터를 고르게 분배합니다. 이는 데이터가 일관되게 저장되는 대신 드라이브의 여러 위치에 분산되어 있음을 의미합니다. 마모 정렬은 SSD의 수명을 연장하는 데 도움이 될 수 있지만 데이터 위치를 직접 매핑할 수 없기 때문에 데이터 복구가 더 복잡해질 수 있습니다.
- TRIM command: SSD는 TRIM 명령 성능을 개선하고 드라이브의 수명을 연장합니다. 파일을 삭제하거나 덮어쓸 때 TRIM 명령은 해당 블록을 재사용 가능으로 표시하도록 SSD에 지시합니다. 결과적으로 삭제된 데이터는 드라이브에서 빠르게 지워지고 복구하기가 더 어렵습니다.
- Write operation limitations: SSD는 메모리 셀당 쓰기 주기 수를 제한합니다. 셀은 반복적으로 기록되기 때문에 시간이 지남에 따라 손상되어 데이터 손실로 이어질 수 있습니다. SSD 셀의 성능이 심하게 저하되면 손상된 셀이 원본 데이터를 유지하지 못할 수 있으므로 복구가 더 어려워집니다.
- Encryption: 많은 최신 SSD는 추가 보안을 위해 하드웨어 수준 암호화를 지원합니다. 이 기능은 도난이나 무단 액세스 시 데이터를 보호하지만 데이터 복구 작업의 복잡성도 증가시킵니다. 암호화 키를 사용할 수 없는 경우 암호화된 SSD에서 데이터를 복구하기가 어려워집니다.
SSD에서 데이터를 복구하는 것이 가능하더라도 데이터 손실 시나리오 및 위에서 언급한 요인에 따라 프로세스가 까다로울 수 있습니다.
SSD에서 삭제된 데이터를 복구하려면 특수 도구, 전문 지식, 최악의 경우 전문 데이터 복구 서비스가 필요합니다.
성공적인 SSD 복구의 기회를 높이는 방법은 무엇입니까?
이 기사의 위 섹션에서 SSD 복구가 어려울 수 있지만 가능하다는 것을 알고 있습니다. 성공적인 데이터 복구의 기회를 높이려면 각별히 주의하고 아래 단계에 따라 SSD에서 번거롭지 않은 데이터 복구를 수행하는 것이 중요합니다.:
SSD를 즉시 분리하십시오..
SSD 드라이브에서 일부 중요한 데이터 또는 파일이 누락된 경우 신속하게 컴퓨터를 종료하고 SSD 드라이브를 제거하는 것이 좋습니다. 그런 다음 외장 드라이브로 전환하고 다른 컴퓨터에 연결하면 복구 프로세스를 수행할 수 있습니다. 불행히도 SSD가 해당 PC에 남아 있고 PC가 다시 시작되면 TRIM 명령이 자동으로 실행되어(활성화된 경우) 데이터 복구가 매우 어려워집니다.
최고의 SSD 복구 소프트웨어 선택.
SSD 데이터 복구와 관련하여 손실된 데이터를 성공적으로 검색하려면 안정적이고 전문적인 도구를 사용하는 것이 필수적입니다. 따라서 신속하게 복구할 수 있는 강력한 SSD 복구 소프트웨어인 Remo Recover를 사용하는 것이 좋습니다 손상되거나 작동하지 않거나 고장난 SSD에서 데이터를 복구합니다.
또한 Remo Recover는 다음을 수행할 수 있습니다 SSD에서 손실된 파티션 복구, SSD 데이터 복구를 위한 포괄적인 솔루션.
TRIM 명령을 비활성화합니다.
시스템이 하나만 있고 기본 드라이브가 SSD인 경우 TRIM 명령을 비활성화하는 것이 좋습니다. 그러면 SSD 드라이브의 데이터가 손실된 경우 서둘러 복구할 필요가 없습니다. 대신 복구에 사용할 수 있도록 PC를 빌려줄 사람을 찾으세요.
다음은 Windows 11, 10, 8 및 7에서 TRIM을 비활성화하는 단계입니다.
단계 1: 유형 cmd 시작 메뉴에서.
단계 2: Right-click cmd 제안에서 선택하십시오 Run as Administrator.
단계 3: 관리자 명령 프롬프트가 열리면 다음 명령을 입력합니다: "fsutil behavior set DisableDeleteNotify=1" 그리고 때리다 Enter.
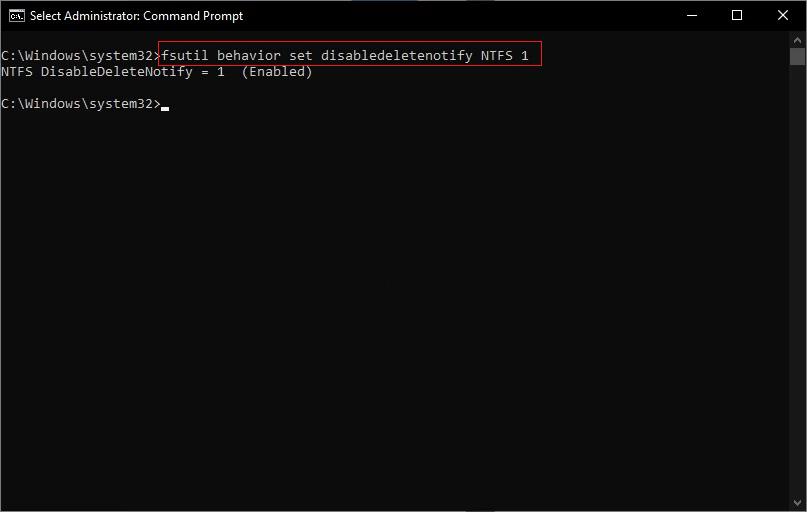
이제 SSD의 모든 측면을 보았고 SSD에서 데이터를 복구하도록 모두 설정되었습니다. 따라서 더 이상 시간을 낭비하지 않고 SSD에서 삭제된 데이터를 복구해 보겠습니다.
SSD에서 데이터를 복구하는 방법?
아래에서 SSD에서 데이터를 복구하는 데 도움이 되는 두 가지 효과적인 방법을 언급했습니다.
방법 1: SSD 복구 소프트웨어를 사용하여 SSD에서 삭제된 데이터 복구
SSD에서 데이터를 복구하려면 Remo Recover와 같은 전문 SSD 복구 도구가 필요합니다.
Remo Recover는 포맷된 SSD 드라이브에서 데이터를 복구하기 위한 탁월한 솔루션입니다. 고급 스캔 알고리즘과 강력한 복구 기능은 다음과 같은 다양한 유형 및 브랜드의 SSD 드라이브에서 손실, 삭제 또는 포맷된 데이터를 복구하는 효과적인 도구입니다 Samsung,Kingston, SanDisk, 다른 사람.
Remo Recover를 사용하면 포맷된 SSD에서 손실된 데이터 복구 빠르고 쉽게. 이 소프트웨어는 모든 주요 파일 형식을 지원하며 사진, 비디오, 음악 파일 및 문서를 포함한 모든 유형의 파일을 복구할 수 있도록 합니다. 또한 사용자 친화적인 인터페이스와 단계별 복구 프로세스를 통해 비기술 사용자도 쉽게 사용할 수 있습니다.
지금 이 도구를 다운로드하고 아래의 간단한 단계에 따라 SSD에서 영구적으로 삭제된 파일을 복구하십시오.
Remo Recover를 사용하여 SSD에서 데이터를 복구하는 단계
Remo Recover를 사용하여 SSD에서 데이터를 복구하는 간단한 단계는 다음과 같습니다.
Step 1. 다운로드 및 설치로 시작 Remo Recover Windows 컴퓨터의 소프트웨어.
Step 2. 적합한 USB 케이블을 사용하여 SSD를 Windows 컴퓨터에 연결합니다. 먼저 장치가 올바르게 연결되어 있고 컴퓨터에서 감지되는지 확인하십시오. 이제 Remo Recover Windows를 시작하고 select the SSD 홈 화면의 사용 가능한 장치 목록에서.
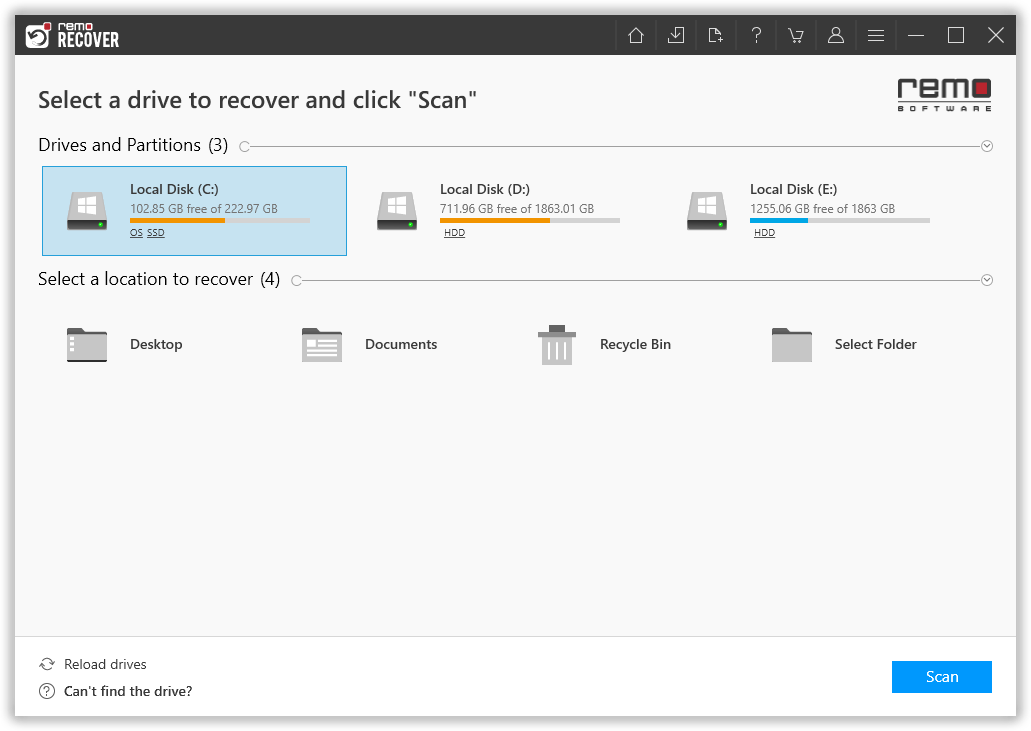
Step 3. 를 클릭하십시오 Scan 버튼을 눌러 스캔 프로세스를 시작합니다. Remo Recover는 SSD를 분석하고 손실된 데이터 검색을 시도합니다.
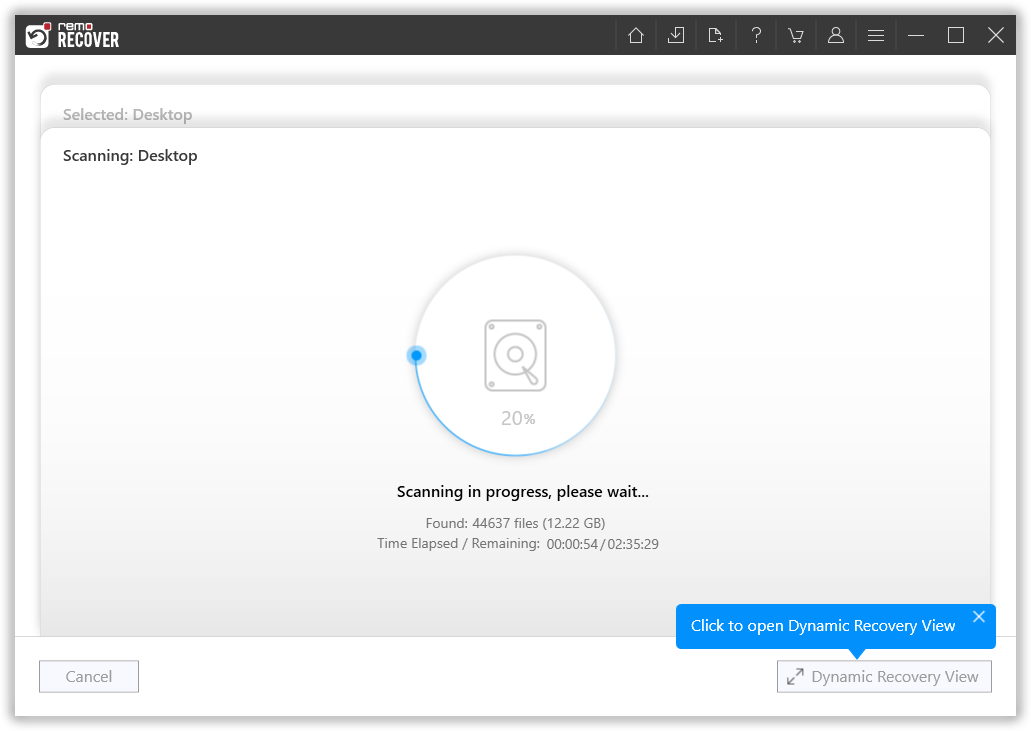
Step 4. 스캔이 진행되는 동안 다음을 사용하여 복구된 파일을 미리 볼 수 있습니다 Dynamic Recovery View 특징. 이렇게 하면 지금까지 복구된 파일을 보고 검색할 파일을 선택할 수 있습니다.
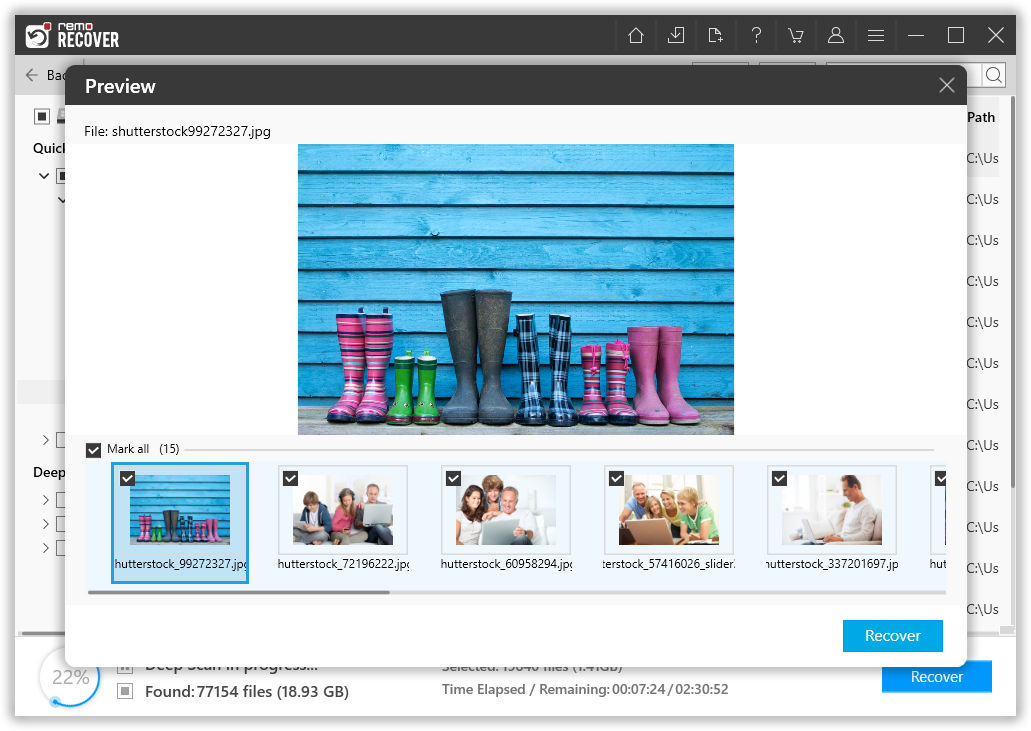
Step 5. 스캔 프로세스가 완료되면 다음을 사용하여 복구된 파일을 미리 볼 수 있습니다 Preview 특징. 복구할 파일을 선택하고 다음을 클릭합니다 Recover 단추. 복구된 파일을 저장할 안전한 위치를 선택하고 클릭 OK 복구 프로세스를 완료합니다.
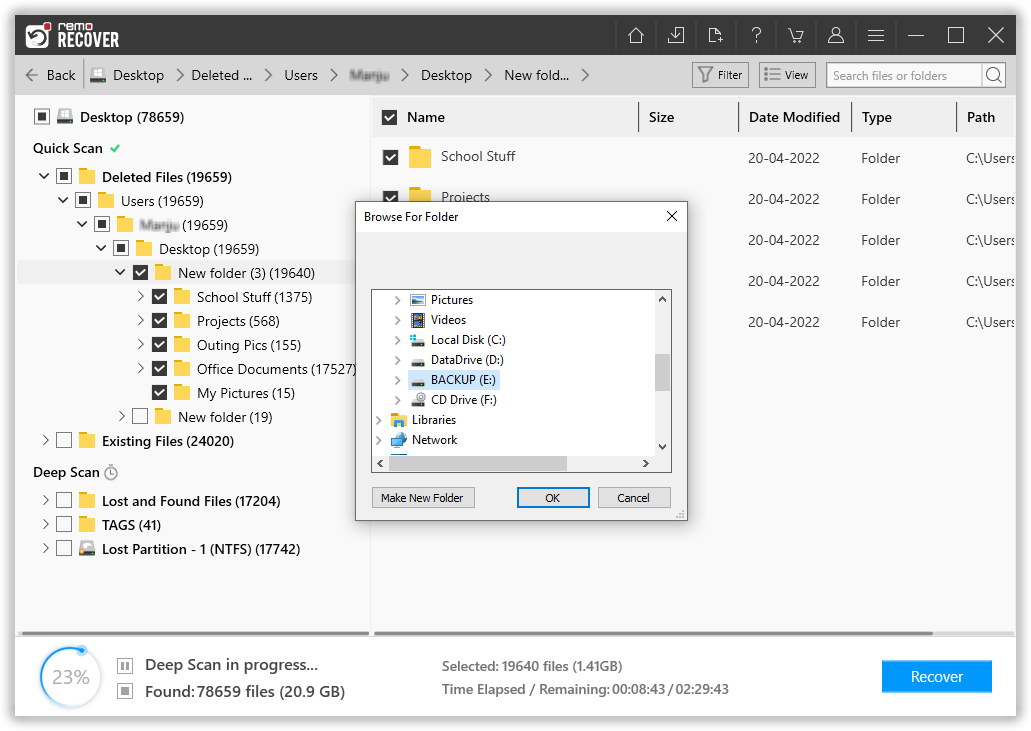
노트: 결함이 있는 SSD 드라이브에서 파일을 복구할 때 파일을 다른 드라이브로 복구하는 것이 중요합니다. 그러나 작동 중인 드라이브에서 삭제된 파일만 복구하는 경우 동일한 드라이브에 복원할 수 있습니다.
SSD 데이터 복구 | 초보자를 위한 비디오 자습서
방법 2: 데이터 복구 서비스를 사용하여 손상/고장난 SSD 복구
심각한 손상, 손상 및 고장난 SSD와 같은 최악의 시나리오에서는 아무리 좋은 SSD 복구 도구라도 SSD를 감지하지 못할 수 있습니다. 이러한 경우 남은 유일한 옵션은 전문 데이터 복구 서비스에 문의하는 것입니다. 이러한 서비스는 SSD를 복구하는 데 필요한 모든 장비를 갖추고 있습니다.
다음은 원활한 SSD 수리/복구 서비스를 위해 수리 및 복구를 위해 SSD를 보내기 전에 고려해야 할 요소입니다.
- 서비스 센터에 대한 ISO 인증
- 의 활용 Class 100 깨끗한 방
- Guarantee of data recovery 철저한 분석 후
- 안전하고 신뢰할 수 있는 서비스
- 검색된 데이터의 완전한 기밀성
- 구현"no recovery, no charge" 정책
- Free shipping 복구 목적으로 SSD의.
SSD 손상 및 장애에 대한 일반적인 지표
매우 중요합니다 SSD 장애의 아키텍처 및 표시 이해 원하지 않는 데이터 손실로부터 SSD를 안전하게 보호합니다. 다음은 SSD가 실패할 수 있는 몇 가지 일반적인 이유입니다.
- 정전: SSD에는 고장이 나기 쉬운 커패시터와 전원 공급 장치가 필요합니다. 특히 전원 서지나 정전이 발생할 경우 더욱 그렇습니다. 정전으로 인해 드라이브가 고장난 경우에도 SSD는 기존 데이터를 손상시킵니다.
- 제한된 읽기/쓰기 주기: SSD는 모든 유형의 플래시 메모리에서 공통적으로 발생하는 제한된 읽기/쓰기 주기로 인해 잠재적으로 문제를 일으킬 수 있습니다. 발생할 수 있는 특정 문제 중 하나는 Steam과 같은 애플리케이션을 사용하는 동안 디스크 쓰기 오류이지만 이 문서를 참조하여 문제를 해결할 수 있습니다 SSD의 Steam 디스크 쓰기 오류.
- 매우 느린 읽기/쓰기 속도: 이것은 분명히 SSD 오류를 나타냅니다. 읽기/쓰기 속도가 비정상적으로 낮으면 SSD가 손상되거나 손상될 수 있습니다.
- 불량 블록: 하드 드라이브에 "불량 섹터"가 있는 것처럼 SSD에는 "불량 블록"이 있습니다. 우리는 일반적으로 컴퓨터가 파일을 읽거나 저장하려고 시도하지만 시간이 오래 걸리고 실패하는 시나리오를 봅니다. 시스템은 결국 오류 메시지와 함께 포기합니다.
- 부팅 중 자주 충돌: 컴퓨터가 부팅 프로세스 중에 충돌하지만 재설정 버튼을 몇 번 누른 후에는 제대로 작동한다면 드라이브가 원인일 수 있습니다. 불량 블록이나 드라이브 오류의 징후일 수 있으므로 데이터를 잃기 전에 백업하는 것이 가장 좋습니다.
- SSD가 감지되지 않음: 발생할 수 있는 또 다른 문제는 BIOS에서 SSD가 감지되지 않음. 이 문제는 연결이 느슨하거나 오래된 드라이버를 포함하여 다양한 원인이 있을 수 있습니다. 먼저 연결이 안전한지 확인하십시오. 그래도 작동하지 않으면 SSD 드라이버나 BIOS 자체를 업데이트해 보십시오. 이러한 해결 방법 중 어느 것도 작동하지 않으면 SSD를 완전히 교체해야 할 수 있습니다.
항상 확인 외장 하드 드라이브/SSD에 컴퓨터 백업 또는 데이터를 안전하게 유지하기 위한 다른 저장 장치.
자주 묻는 질문
에게 포맷된 SSD에서 데이터 복구 먼저 시스템에 Remo Recover를 다운로드하여 설치하고 아래 단계를 따르십시오.
1.) 연결 Formatted SSD 컴퓨터에.
2.) 이제 시스템에서 소프트웨어를 실행하고 홈 메뉴에서 포맷된 SSD 드라이브를 선택한 다음 Scan 옵션.
3.) 스캔 프로세스가 완료되면 복구된 파일 목록이 아래에 표시됩니다 Lost and Found 폴더 또는 Lost Partition 폴더.
4.) 다음을 사용하여 복구된 모든 파일을 미리 볼 수 있습니다 Preview 무료 기능.
5.) 복구 결과에 만족하면 복원할 파일을 선택하고 Recover 버튼을 눌러 원하는 위치에 저장.
예, HDD에 비해 SSD에서 데이터를 복구하기가 더 어렵습니다. SSD 드라이브 복구는 TRIM 명령의 활성화 여부에 따라 크게 달라집니다.
TRIM 지원 SSD의 경우 TRIM 명령이 삭제/손실된 파일을 즉시 지우고 공간을 비우기 때문에 데이터를 복구하기가 매우 어려울 것입니다.
예, 작동하지 않거나 인식되지 않는 SSD에서 데이터를 복구할 수 있습니다. Remo Recover와 같은 전문 SSD 복구 도구만 있으면 죽거나 인식할 수 없는 하드 드라이브에서 번거로움 없이 복구할 수 있습니다.
죽은 인식되지 않은 SSD에서 데이터 복구를 시작하려면 아래의 간단한 단계를 따르십시오.
1.) 다운로드 및 설치 Remo Recover 작업 컴퓨터의 도구입니다.
2.) 카드 리더 또는 USB 포트를 통해 작동하지 않거나 인식되지 않는 SSD를 컴퓨터에 연결합니다.
3.) 이제 시스템에서 소프트웨어를 실행하고 SSD를 선택한 다음 Scan.
4.) 스캔 프로세스가 완료되면 복구된 파일 목록이 아래에 표시됩니다 Lost and Found 폴더 또는 Lost Partition 폴더.
5.) 다음을 사용하여 죽은 SSD에서 복구된 모든 파일을 미리 볼 수 있습니다 Preview 무료 기능.
6.) 복구 결과에 만족하면 복원할 파일을 선택하고 Recover 버튼을 눌러 원하는 위치에 저장하세요.
Mac에서 SSD의 데이터를 복구하려면 Mac 버전의 Remo Recover 도구를 다운로드하여 설치하기만 하면 됩니다 Remo 복구 Mac macOS 컴퓨터에서 도구의 화면 지침에 따라 복구 프로세스를 수행합니다.
당신은 또한 기사를 읽을 수 있습니다 Mac SSD에서 데이터 복구 macOS 컴퓨터의 SSD에서 번거롭지 않은 복구 프로세스를 수행합니다.
