외장 하드 드라이브는 일반적으로 백업 드라이브로 사용되는 휴대용 저장 장치입니다. 외장 하드 드라이브의 저장 용량에 따라 수많은 파일, 사진, 비디오 등을 저장할 수 있습니다.
외장 하드 드라이브를 아무리 조심스럽게 사용해도 데이터가 삭제되거나 손실될 수 있습니다. 외장 하드 드라이브에서 삭제된 파일을 복구하고 싶다면 여기 완벽한 가이드가 있습니다! 외부 스토리지 드라이브의 데이터 손실 이유, 외부 하드 디스크에서 파일을 복구하는 입증된 방법 및 필수 FAQ를 찾으십시오.
외장 하드 드라이브에서 파일이 삭제되거나 누락되는 일반적인 이유
| 데이터 손실 시나리오 | 설명 |
|---|---|
| 🤕실수로 삭제 | 파일이 외부 하드 디스크에서 실수로 삭제된 경우에 발생합니다. 이는 데이터 손실의 가장 일반적인 원인 중 하나이며 단순한 클릭 오류로 인해 발생할 수 있습니다. |
| 💽 드라이브 포맷 | 의도적으로 또는 우발적으로 외장 하드 드라이브를 포맷하면 데이터가 손실될 수 있습니다. 포맷하면 드라이브에 저장된 모든 데이터가 지워집니다. 이 글을 참고하시면 됩니다 포맷된 하드 드라이브에서 파일을 복구합니다. |
| ⚠️드라이브 손상 | 외장 하드 드라이브가 손상되면 파일에 액세스할 수 없거나 손실될 수 있습니다. 이는 맬웨어 공격, 시스템 충돌 또는 하드웨어 문제를 비롯한 다양한 이유로 인해 발생할 수 있습니다. |
| 💻데이터 전송 문제 | 외장 하드 드라이브에서 다른 장치로 파일을 전송하는 동안 파일 삭제 또는 데이터 손실이 발생할 수 있습니다. 이는 다음과 같은 이유 때문일 수 있습니다 데이터 전송 중 중단 또는 전송 프로세스의 오류. |
| 🖥️시스템 중단 | 다음과 같은 중단 예기치 않은 시스템 종료 또는 외장 하드 드라이브를 사용하는 동안 전원 서지가 발생하면 데이터가 손실될 수 있습니다. 이러한 예기치 않은 이벤트로 인해 읽기/쓰기 프로세스가 중단되어 데이터가 손상되거나 손실될 수 있습니다. |
외장 하드 드라이브에서 삭제된 파일을 복구할 수 있습니까?
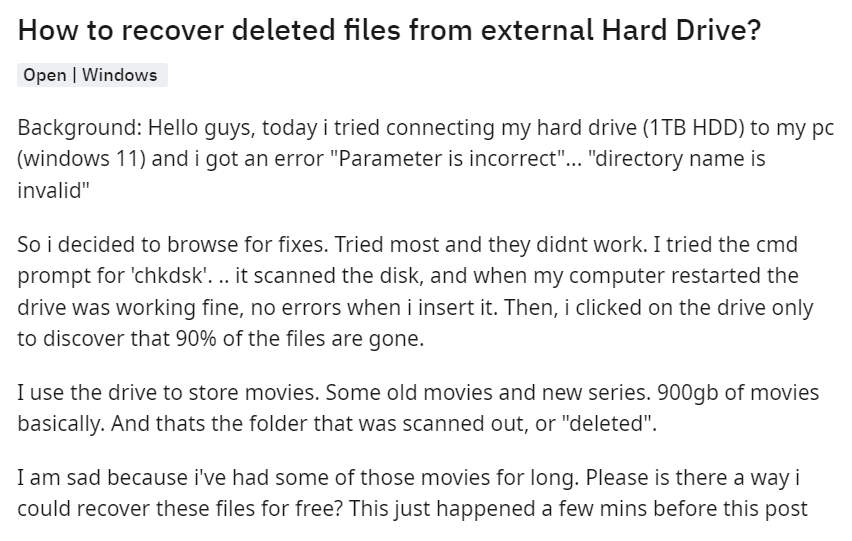
예, 외장 하드 드라이브에서 삭제된 파일을 복구할 수 있습니다. 외장 하드 드라이브에서 파일을 삭제하면 운영 체제가 파일 시스템 테이블에서 파일에 대한 참조를 제거하지만 실제 데이터는 새 데이터가 덮어쓸 때까지 드라이브에 계속 존재할 수 있습니다.
외장 하드 드라이브에서 손실된 파일을 복구할 가능성을 높이려면 데이터 손실을 인지한 즉시 드라이브 사용을 중지하는 것이 중요합니다. 파일을 삭제한 후 드라이브를 계속 사용하면 삭제된 데이터를 잠재적으로 덮어쓰게 되어 복구가 매우 어렵거나 심지어 불가능해질 수 있습니다.
아래에는 외장 하드 드라이브에서 삭제된 파일을 복구하는 데 도움이 되는 다양한 방법이 추가되어 있습니다. 계속 읽으세요!!
메모: Remo Recover는 300개 이상의 파일 형식을 복원하는 고급 외장 하드 드라이브 복구 소프트웨어입니다. 이 도구는 쉽게 외장 하드 드라이브에서 삭제된 파일을 복구하는 방법? | 2023년 빠른 단계에서
외장 하드 드라이브에서 삭제된 파일을 복구하는 방법
파일 복구 프로세스를 Windows 사용자용과 Mac 사용자용의 두 가지 범주로 나누었습니다. 외장 하드 드라이브에서 삭제된 파일을 손쉽게 복구하는 데 도움이 되는 총 8가지 방법을 편집했습니다. Windows 섹션에는 4가지 방법이 포함되어 있고 Mac 섹션에는 4가지 추가 방법이 포함되어 있어 두 운영 체제 모두에서 원활한 복구 환경을 보장합니다.
Windows의 외장 하드 드라이브에서 삭제된 파일 복구
방법 1: 휴지통을 사용하여 삭제된 파일 복구
Windows에서 휴지통은 삭제된 항목을 임시로 저장하는 폴더 또는 디렉터리입니다. 삭제된 파일은 하드 드라이브에서 영구적으로 제거되지 않고 대신 휴지통으로 보내집니다. 휴지통에 있는 파일을 원래 위치로 빠르게 복원할 수 있습니다. 단, 삭제된 파일은 휴지통에 있는 동안 바로 사용할 수 없습니다.
휴지통을 사용하여 외장 HDD에서 삭제된 파일을 복구하는 단계는 다음과 같습니다:
단계 1: 열려 있는 Recycle Bin 선택할 수 있는.
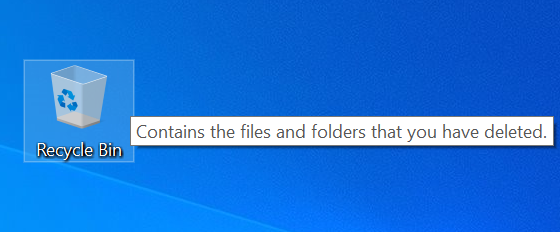
단계 2: 복구할 파일 및 폴더를 선택합니다.
단계 3: Right-click 삭제된 파일에서 선택 Restore.
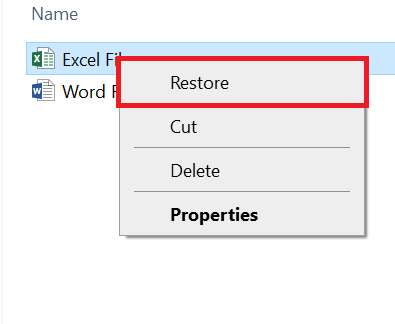
복원 버튼을 클릭하면 삭제된 파일이 삭제된 원래 위치로 복원됩니다.
휴지통을 비워야 하는 경우 삭제된 파일 검색, 이 기사를 찾을 수 있습니다 휴지통에서 삭제된 파일을 복구하는 것이 도움이 됩니다.
방법 2: 파일 히스토리를 사용하여 삭제된 파일 및 폴더 복구
파일 히스토리는 Windows의 백업 기능입니다. 삭제되거나 손실된 데이터의 이전 버전을 무료로 복구하기 위해 시간을 거슬러 올라갈 수 있습니다. Windows 파일 기록을 사용하여 외장 하드 디스크에서 삭제된 파일을 복원하려면:
- 로 이동 folder 또는 external hard drive 파일이 삭제되거나 손실된 곳.
- 지금, Right-click 그리고 선택 Properties.
- 클릭 Previous Versions 탭을 클릭하고 삭제되거나 손실된 모든 파일이 있는 이전 버전을 선택합니다.
- 마지막으로 Restore 데이터 복구 버튼.
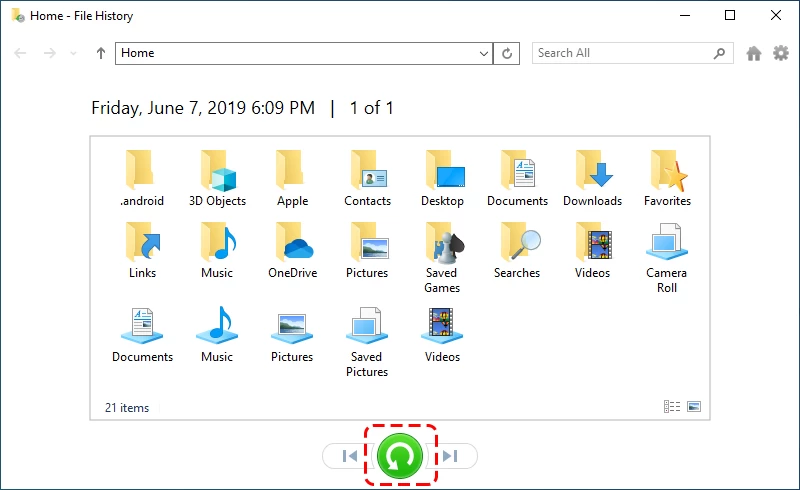
메모: Windows 파일 히스토리에서 외장 하드 드라이브를 활성화하지 않은 경우 이 방법을 사용하여 삭제된 파일을 복구할 수 없습니다. 그러나 Remo 복구 도구, 외장 하드 드라이브에서 삭제된 파일을 빠르게 검색할 수 있습니다.
방법 3: OneDrive를 사용하여 외장 하드 드라이브에서 삭제된 사진 복구
OneDrive는 Microsoft의 온라인 클라우드 저장소입니다. OneDrive는 기본 문서 저장 위치로 Windows 11과 통합되어 업그레이드 옵션이 제공되기 전에 Microsoft 계정 사용자에게 5GB의 무료 저장 공간을 제공합니다.
OneDrive를 사용하면 파일, 사진, 비디오 및 기타 문서를 여러 장치에 저장할 수 있습니다. 사용자는 파일을 OneDrive에 저장하고 다른 장치에서 자동으로 동기화할 수도 있습니다. 이는 누군가가 여러 위치에서 동일한 문서에 액세스하고 작업할 수 있음을 의미합니다.
따라서 하나의 드라이브에서 계정에 액세스할 수 있다면 하나의 드라이브를 사용하여 삭제된 파일을 빠르게 복구할 수 있습니다.
OneDrive를 사용하여 삭제된 사진을 복구하려면 다음의 간단한 단계를 따르십시오:
- 방문하다 https://onedrive.live.com/
- OneDrive 계정에 로그인합니다.
- 페이지 상단의 검색 표시줄을 찾아 클릭합니다.
- 복구하려는 삭제된 파일의 이름을 입력하십시오.
- Enter 키를 누르고 검색 결과가 나타날 때까지 기다립니다.
메모: OneDrive에서 파일을 찾을 수 없는 경우 삭제된 파일이 포함되어 있을 수 있으므로 먼저 OneDrive 휴지통을 확인하십시오. OneDrive는 삭제된 항목을 30일(또는 회사/학교 계정의 경우 93일) 동안 보관한 후 영구적으로 제거된다는 점을 기억하세요. 파일을 찾으면 파일을 찾으면 외장 하드 드라이브에 저장할 수 있습니다.
방법 4: Remo Recover Windows를 사용하여 복구
Remo Recover Windows는 외장 하드 드라이브에서 데이터를 복구하는 사용자 친화적인 도구입니다. 이 도구는 읽기 전용 인터페이스와 함께 작동하여 변경 없이 데이터를 복원합니다. 이 도구의 정밀 스캔 기능은 손상, 포맷, 작동 중지, 인식되지 않거나 읽을 수 없는 외장 하드 드라이브에서 파일을 복구하는 데 도움이 됩니다. 또한 SSD, USB 드라이브, 메모리 카드 등과 같은 다른 장치에서 데이터 복구를 지원합니다.
Remo Recover를 사용하여 외장 하드 드라이브에서 삭제된 파일을 복구하는 단계는 다음과 같습니다:
Step 1. 다운로드 및 설치로 시작 Remo 복구 Windows 컴퓨터에서.
Step 2. 도구를 성공적으로 설치한 후, connect your external hard drive 적절한 방법을 사용하여 Windows 컴퓨터에 USB 케이블. 장치가 올바르게 연결되어 있는지 확인하십시오.

Step 3. 드라이브를 연결한 후 Remo Recover 도구를 실행하고 홈 화면의 사용 가능한 장치 목록에서 외장 하드 드라이브를 선택합니다.
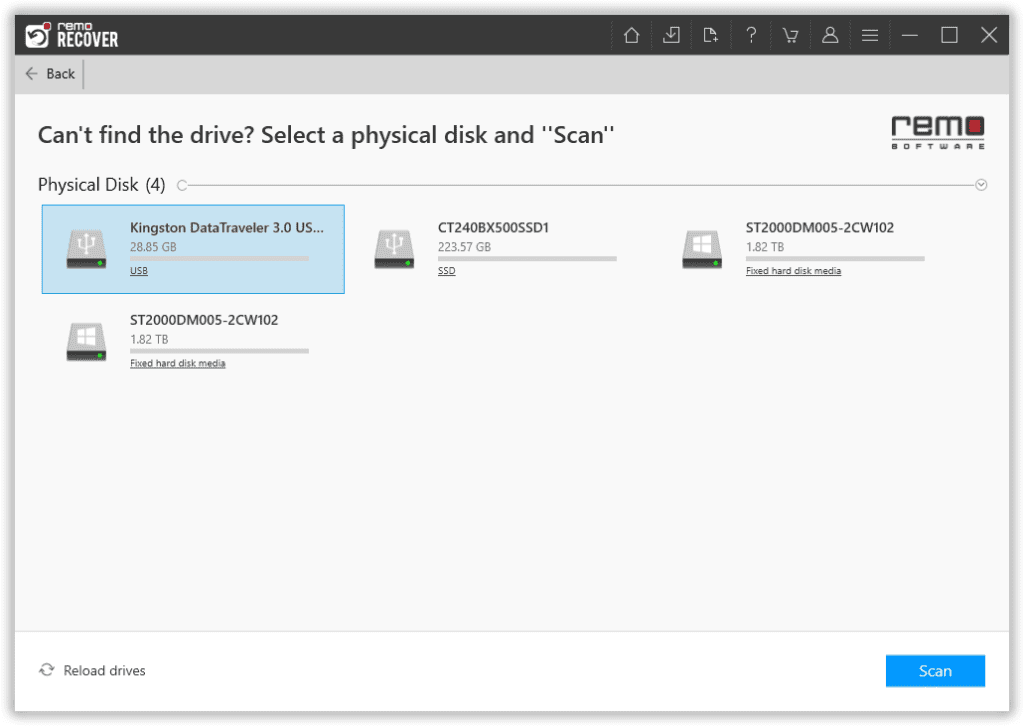
Step 4. 스캔하는 동안 다음을 사용하여 복구된 파일을 미리 볼 수 있습니다 Dynamic Recovery View 특징. 또는 스캔 프로세스가 끝날 때까지 기다렸다가 다음을 사용하여 파일을 미리 볼 수 있습니다 Preview 특징.
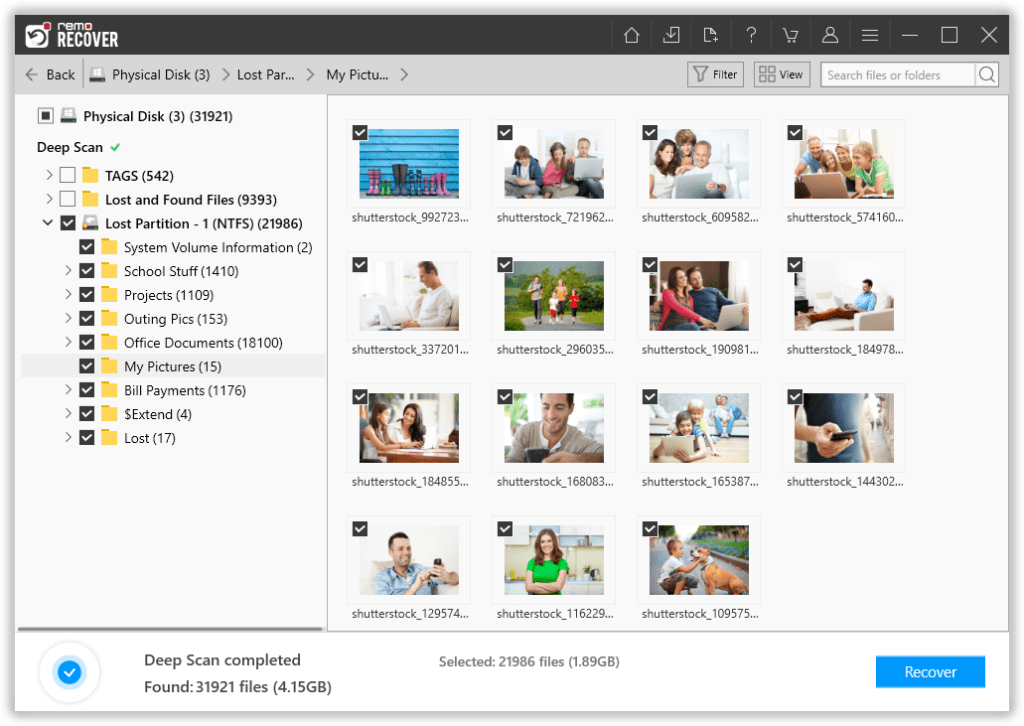
Step 5. 복구된 파일은 아래에 나열됩니다 Lost and Found 또는 Lost partition 폴더. 파일을 복구하려면 Recover 버튼을 클릭하고 안전한 위치를 선택한 다음 OK 파일을 저장하는 버튼.
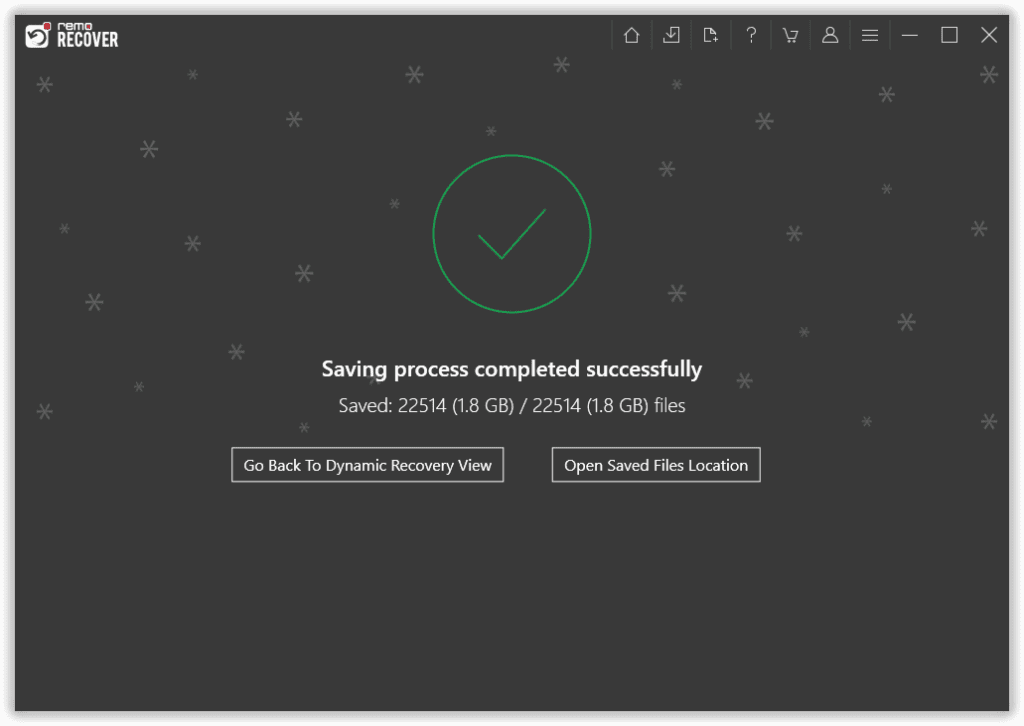
흥미로운 읽기: 알아내다 Mac 하드 드라이브에서 삭제된 파일을 복구하는 방법
실습 평가: 외장 HDD에서 삭제된 파일 복구 경험
외장 하드 드라이브에서 삭제된 파일을 복구하기 위해 감독하에 테스트를 실행했습니다 Praneeth Anand, Remo Software의 연구 분석가. 이 테스트는 삭제된 파일 복구 프로세스에 대한 심층적인 세부 정보를 제공하기 위해 수행되었습니다.
테스트 환경:
데이터 손실 시나리오: 외장 하드 드라이브에서 파일 삭제
운영 체제: Windows 10
외장 하드 드라이브 브랜드: 씨게이트 백업 플러스
저장 용량: 1 TB
삭제된 데이터: 600 GB
삭제된 파일 형식: 이미지(.jpg, .png, .bmp), 동영상(.mp4, .avi, .mov, .wmv 등), 오디오(.mp3, .wav.), PDF(.pdf), Excel 스프레드시트(. xlsx) 등
사용된 데이터 복구 도구: Remo 복구
Version: 6.0
다음은 외장 하드 드라이브에서 삭제된 파일을 복구하는 테스트에 대한 자세한 정보입니다.
시험 날짜: March 15, 2023 (Wednesday)
테스트 시간: 10 AM PST
수행한 테스트: Praneeth Anand
명칭: 연구 분석가
테스트 장소: 레모 연구소
테스트 중에 Praneeth는 Windows 10 OS를 실행하는 노트북에 외장 하드 드라이브를 연결하고 Remo Recover를 사용하여 600GB 상당의 삭제된 파일을 검색했습니다. Remo Recover는 단 2시간 19분 만에 삭제된 모든 파일을 안전하게 복원했습니다.
다음은 Praneeth가 테스트에 대해 말한 내용입니다:
“데이터 복구 업계에서 10년 동안 일하면서 외장 하드 드라이브의 데이터 손실은 가장 일반적인 데이터 손실 시나리오 중 하나입니다. 실제로 Google에 따르면 매달 평균 5000명이 외장형 하드 드라이브 복구라는 키워드를 검색합니다.
최근에 동료가 외장 하드 드라이브에서 삭제된 파일을 복구하는 방법에 대한 기사를 도와달라고 연락했습니다. 이 테스트를 실행하기 위해 최신 버전의 Remo Recover 6.0이 설치된 Windows 10을 실행하는 개인용 Lenovo 노트북을 사용하고 몇 년 동안 사용해 온 Seagate 외장 하드 드라이브를 연결했습니다.
이 도구는 Seagate 하드 드라이브를 성공적으로 감지하고 정밀 스캔을 실행하여 의도적으로 삭제한 사진, 비디오 및 기타 파일 형식을 포함하여 600GB의 데이터를 모두 복구했습니다.
복구 프로세스의 성공률을 판단하기 위해 복구된 파일 중 일부를 무작위로 미리 보기도 했으며 Remo Recover가 파일을 변경하지 않고 복구하여 원래 상태로 유지하는 것을 발견했습니다.”
테스트 결과는 다음과 같습니다:
Mac의 외장 하드 드라이브에서 삭제된 파일 복구
방법 1: 휴지통을 사용하여 외장 하드 드라이브에서 삭제된 파일 복구
macOS의 휴지통 폴더를 사용하면 파일을 삭제하고 휴지통에 넣어 복원할지 완전히 삭제할지 결정할 수 있습니다. Mac의 휴지통 폴더는 휴지통 폴더라고 생각하는 것과 정확히 같습니다.
휴지통을 사용하여 외장 하드 드라이브에서 삭제된 파일을 복구하는 단계는 다음과 같습니다:
- 먼저, Trash Bin 아이콘을 클릭하여.
- 다음으로 외장 하드 드라이브에서 복구할 파일이나 폴더를 검색합니다.
- Right-click 검색하고 선택하려는 항목에 Put Back 원래 위치로 복구합니다.
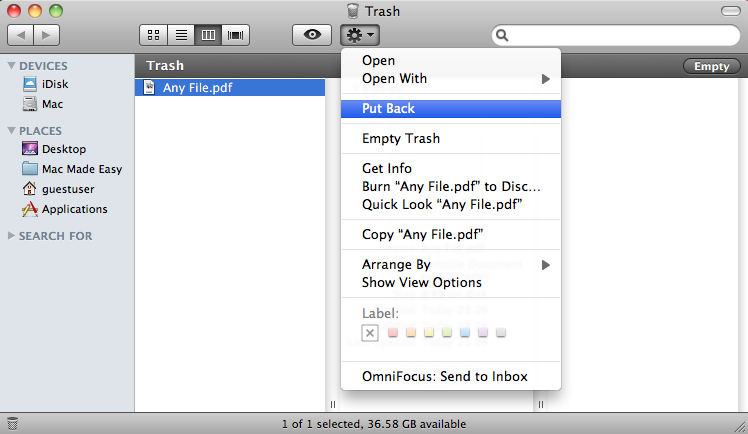
방법 2: Time Machine을 사용하여 외장 하드 드라이브에서 삭제된 파일 복구
Time Machine은 Apple에서 개발한 가장 접근하기 쉬운 Mac 백업 방법입니다. Time Machine으로 적시에 데이터를 백업한 후 파일 삭제로 인한 데이터 손실의 경우 모든 데이터를 매우 쉽게 복원할 수 있습니다.
Time Machine을 사용하여 삭제된 파일을 복원하려면 아래 단계를 따르십시오:
- 사용한 외장 드라이브를 연결하십시오 Time Machine 백업.
- 이전에 누락된 파일이 있던 폴더를 엽니다.
- Time Machine을 실행하고 선택 "Enter Time Machine."
- 화살표를 사용하여 타임라인을 탐색하고 누락된 항목의 백업을 찾으십시오.
- 를 클릭하십시오 "Restore" 버튼을 눌러 복구 프로세스를 시작합니다.
- 복구 후 복구된 파일을 열어 데이터가 복원되었는지 확인합니다.
재미있는 읽기: 알아내다 SSD에서 삭제된 파일을 복구하는 방법.
방법 3: iCloud를 사용하여 외장 하드 드라이브에서 사진 복구
iCloud는 음악, 사진, 비디오, 문서 등을 안전하게 저장하는 Apple의 클라우드 저장소입니다. iCloud를 사용하면 모든 기기에서 정보에 접근할 수 있습니다. 또한 데이터가 손실된 경우 데이터를 복구하는 데 도움이 될 수 있습니다.
아래의 간단한 단계에 따라 iCloud에서 삭제된 사진을 복구하십시오:
- 먼저 로 이동 icloud.com 계정 자격 증명으로 로그인.
- 클릭 Settings.
- 클릭 Restore Files 창 왼쪽 하단의 고급 탭에 있는 옵션.
- 복원할 파일을 찾고 이름 왼쪽에 있는 상자를 선택하십시오. 당신은 또한 수 Select All 한 번에 모든 것을 사용할 수 있도록
- 딸깍 하는 소리 Restore 파일
iCloud에 백업이 준비되어 있지 않은 경우 번거롭지 않은 복구를 위해 다음 방법을 사용하십시오..
방법 4: Remo Recover Mac을 사용하여 외장 하드 드라이브에서 영구적으로 삭제된 파일 복구
Remo 복구 Mac Macintosh 시스템을 위한 완벽한 데이터 복구 솔루션입니다 Mac 시스템에서 삭제된 파일 복구. 고급 드라이브 검색 메커니즘을 통해 이 소프트웨어는 빠르고 안전하며 완전한 데이터 복구 결과를 보장합니다. 최신 버전을 포함한 모든 버전의 macOS와 호환됩니다 macOS Ventura, 500개 이상의 파일 형식 복구를 지원합니다.
지금 이 도구를 무료로 다운로드하고 아래의 간단한 단계에 따라 외장 하드 드라이브에서 영구적으로 삭제된 파일을 복구하십시오.
- 시작하다 Remo Recover Mac 복구하려는 삭제된 파일이 포함된 외장 하드 드라이브를 선택하세요. 다음을 클릭하세요 "Scan" 버튼을 눌러 스캔 프로세스를 시작합니다.
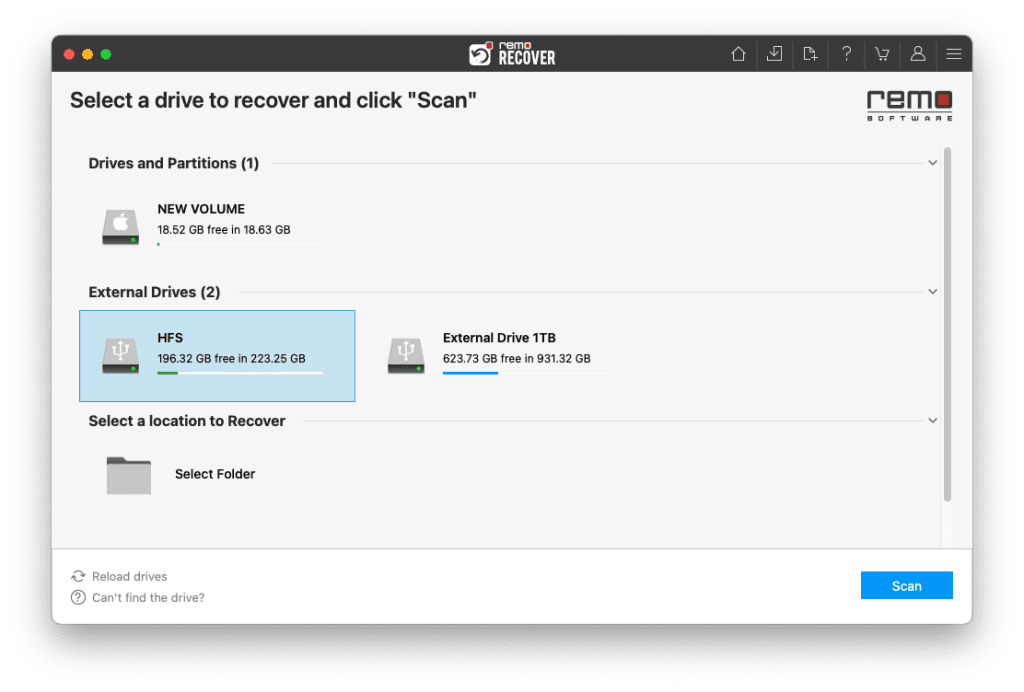
- 소프트웨어는 먼저 다음 작업을 수행합니다 Quick Scan 그런 다음 다음 단계로 진행하세요 Deep Scan. 액세스하여 두 스캔의 진행 상황을 모니터링할 수 있습니다 Dynamic Recovery View.
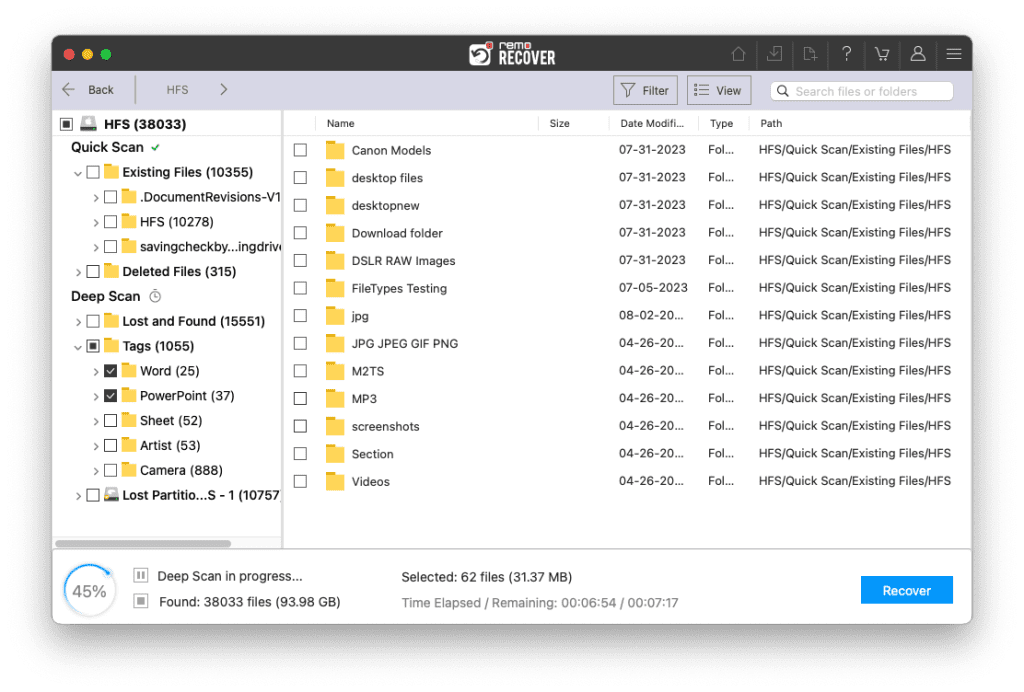
- 다음을 사용하여 확인 프로세스를 시작합니다 Preview 옵션. 이를 통해 사진, 비디오 및 문서를 쉽게 미리 볼 수 있습니다. 또한 진행 중인 스캔 프로세스를 중단하지 않고 미리보기 창에서 직접 데이터를 복구할 수 있습니다.
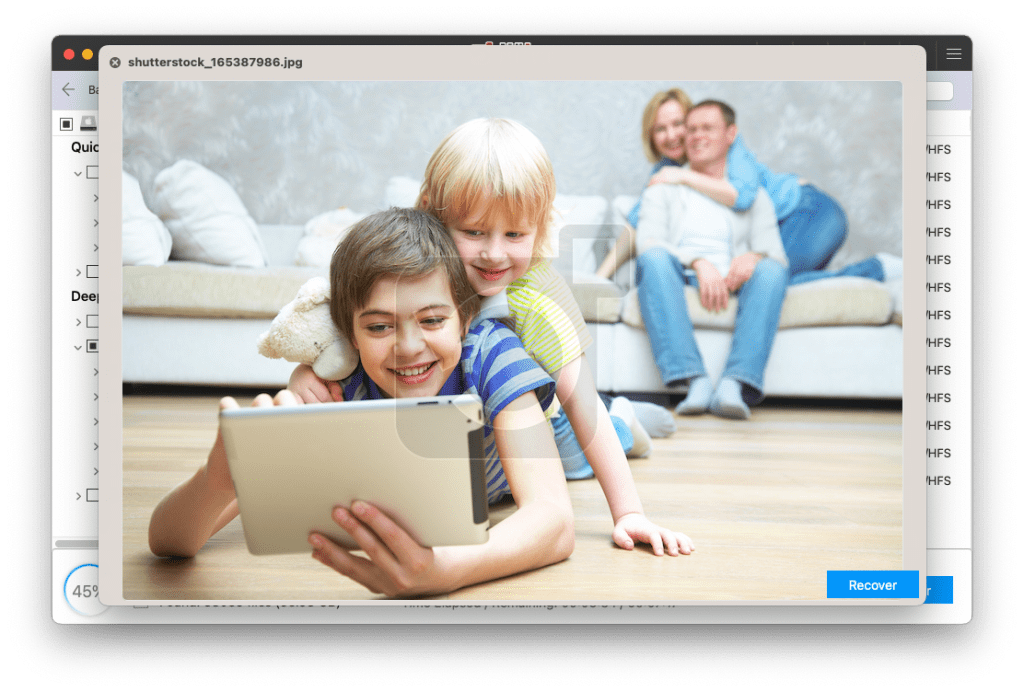
- 특정 파일 형식을 검색 중이거나 파일 이름을 알고 있는 경우 검색 창이나 스마트 필터를 활용하여 원하는 파일을 찾으세요.
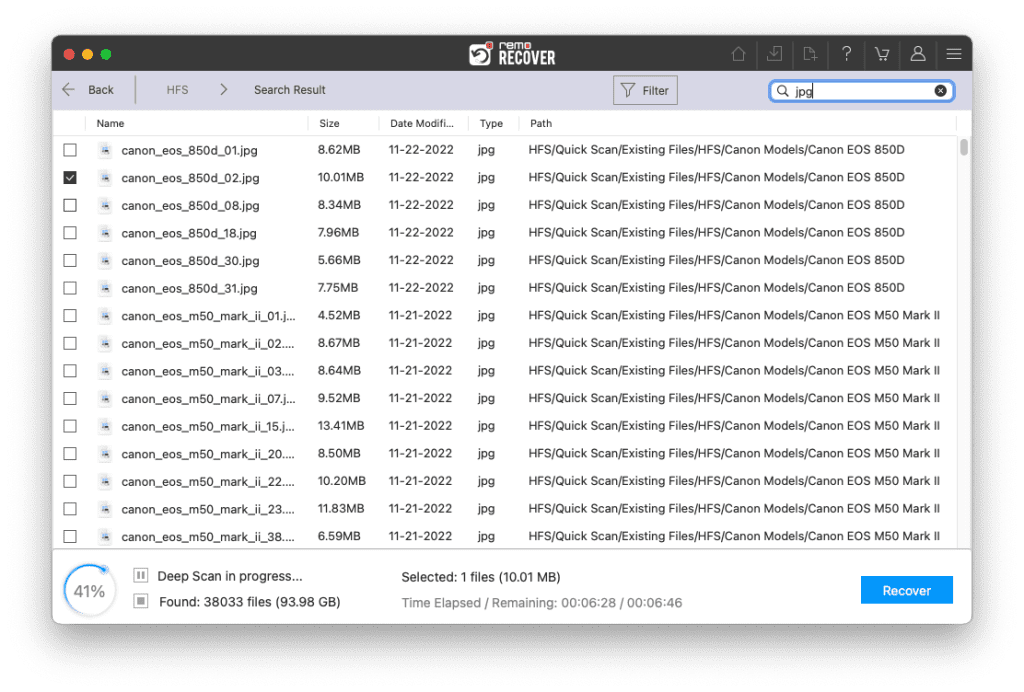
- 복구하려는 삭제된 파일을 모두 선택한 후 Recover 단추. 그런 다음 복구된 파일을 저장할 대상을 지정하고 OK 버튼을 눌러 복구 프로세스를 완료하세요.
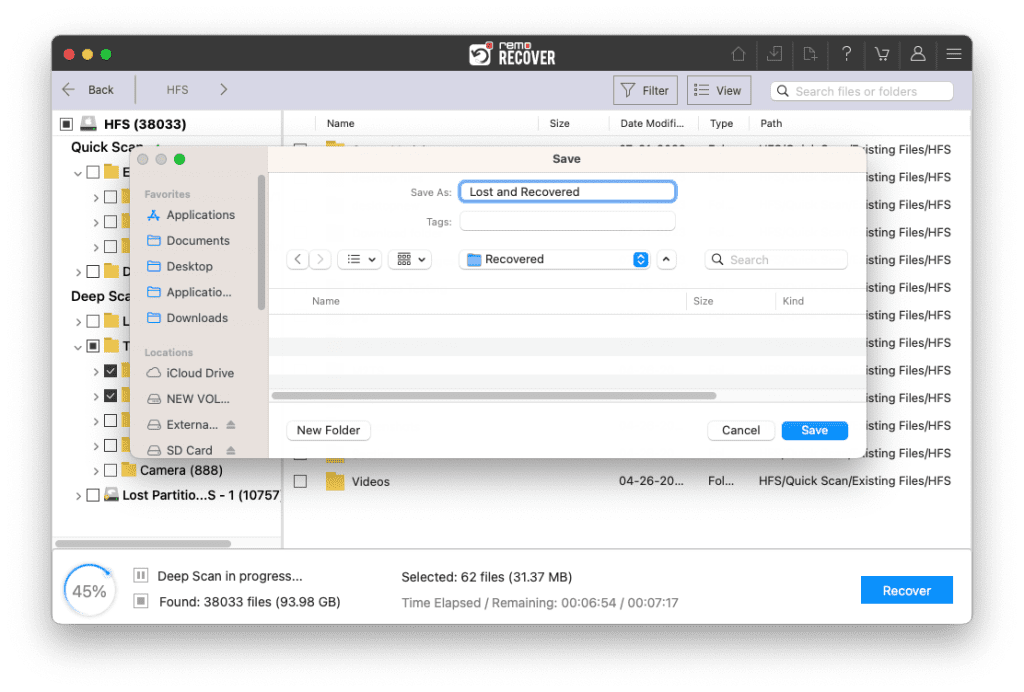
명령 신화 또는 현실을 사용하여 외장 하드 드라이브에서 삭제된 파일 복구?
명령 프롬프트를 사용하여 외장 하드 드라이브에서 데이터를 복구할 때 많은 기사에서 CHKDSK 및 ATTRIB 명령을 사용하도록 제안할 수 있습니다. 그러나 당신의 말을 잡으십시오. 이러한 명령은 당신이 찾고 있는 궁극적인 솔루션이 아닙니다.
CHKDSK는 오류를 확인하고 수정할 수 있지만 전체 데이터 복구를 수행할 수는 없습니다. ATTRIB의 경우 파일 속성을 수정할 수 있지만 파일 복구 마법사는 아닙니다.
Remo Recover와 같은 데이터 복구 소프트웨어가 등장하는 곳입니다. 외장 하드 드라이브, SD 카드 및 기타 저장 장치에서 손실된 파일을 복구하여 하루를 절약하도록 특별히 설계되었습니다.
세련된 인터페이스와 고급 기능을 갖춘 이 소프트웨어는 외장 하드 드라이브에서 잃어버린 소중한 파일을 검색할 수 있는 최고의 도구입니다. 실수로 외장 하드 드라이브를 포맷했거나 중요한 파일을 삭제했는지 여부에 관계없이 Remo Recover를 사용하면 파일을 즉시 복구할 수 있습니다.
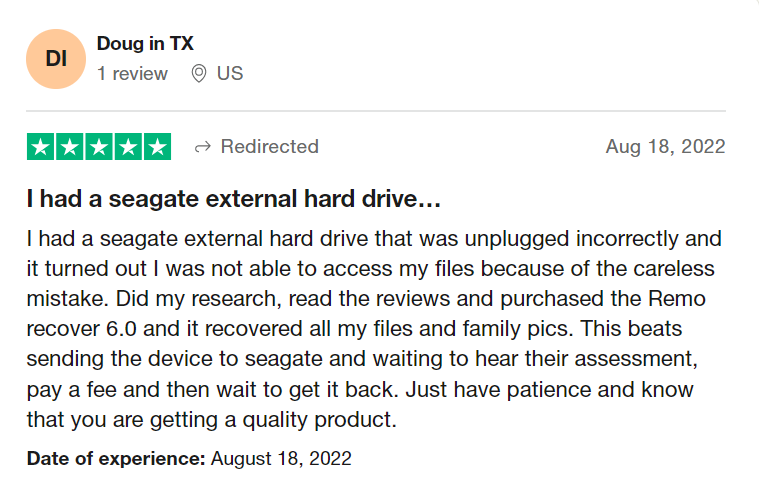
외장 하드 드라이브 데이터 보호를 위한 팁
- 바이러스에 감염된 장치에 외장 HDD를 연결하지 마십시오.
- 모든 필수 파일을 정기적으로 백업하십시오.
- 외장 하드 드라이브를 삭제하거나 포맷하기 전에 파일을 확인하십시오.
- 마지막으로 외장 HDD에서 파일을 전송하는 동안 중단을 방지합니다.
자주 묻는 질문
예, Remo Recover 소프트웨어를 사용하여 인식되지 않는 외부 하드 드라이브에서 파일을 복구할 수 있습니다. 그러나 인식되지 않는 외장 하드 드라이브에서 데이터를 복구하기 전에 아래에 언급된 무료 해킹을 시도하여 인식되지 않는 외장 하드 드라이브를 수정할 수 있습니다.
a) USB 케이블이 느슨하게 연결되어 있지 않거나 결함이 없는지 확인하십시오.
b) PC의 USB 포트가 손상되지 않았는지 확인
c) 장치 드라이버 업데이트.
d) 외장 하드 드라이브를 다른 PC에 연결해 보십시오.
e) 드라이브를 포맷하십시오.
메모: 하드 드라이브를 포맷하면 저장된 모든 데이터가 지워집니다. 따라서 포맷하기 전에 드라이브를 백업하십시오. 백업하지 않고 외장 하드 드라이브를 포맷한 경우 이 문서를 확인하십시오 포맷된 하드 드라이브에서 데이터를 복구하는 방법.
예. 죽은 외장 하드 드라이브에서 데이터를 복구할 수 있습니다. 그러나 물리적 손상으로 인해 외장 하드 드라이브나 USB가 죽은 경우 데이터 복구를 사용하여 파일을 복구할 수 없습니다. 그러나 논리적 오류로 인해 외장 하드 드라이브가 작동하지 않아 파일에 액세스할 수 없는 경우 Remo Recover 도구를 사용하여 데이터를 쉽게 복원하십시오.
다음은 외장 하드 드라이브에서 삭제된 파일을 복구하는 단계입니다:
1. 다운로드 및 설치 Remo Recover 소프트웨어.
2. Connect the external hard drive 컴퓨터에 연결하고 Remo Recover를 시작하십시오.
3. 외장 하드 드라이브를 선택하고 클릭 Scan.
4. Preview 복구된 파일.
5. 복구된 파일을 클릭하여 새 위치에 저장 Recover.