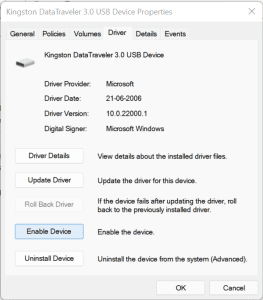USB 플래시 드라이브는 일반적으로 플래시 드라이브 또는 펜 드라이브로 알려진 저장 장치입니다. 휴대성과 대용량 데이터 저장 기능으로 잘 알려져 있습니다. 휴대성 때문에 한 장치에서 다른 장치로 데이터를 쉽게 전송할 수 있습니다. 즉, 동일한 속성으로 인해 USB 드라이브는 손상에 취약합니다.
펜 드라이브가 손상되자마자 펜 드라이브에서 파일에 액세스할 수 없게 되어 손상된 USB에서 파일을 복구하는 방법에 대한 단서가 없습니다.
내용물의 테이블:
- USB 플래시 드라이브가 어떻게 손상됩니까?
- 손상된 USB 플래시 드라이브를 고칠 수 있습니까?
- 손상된 USB 플래시 드라이브를 수정하는 방법?
- 손상된 USB에서 파일을 복구하는 방법?
- USB 드라이브의 물리적 손상을 수정하는 몇 가지 방법
USB 플래시 드라이브가 어떻게 손상됩니까?
USB 플래시 드라이브가 손상되거나 손상되거나 액세스할 수 없게 된 뒤에는 여러 가지 이유가 있습니다. 가장 일반적인 이유 중 일부는 다음과 같습니다:
- 사용하지 않고 노트북이나 PC에서 펜 드라이브를 갑자기 꺼내기 “Safely remove option”.
- 플래시 드라이브에서 다른 저장 장치로 또는 그 반대로 데이터를 전송하는 동안 갑작스러운 시스템 종료 또는 중단.
- 펜 드라이브에 있는 맬웨어 또는 손상된 파일로 인해 데이터에 액세스할 수 없습니다.
- 펜 드라이브의 펌웨어 문제 또는 운영 체제 오작동으로 인해 데이터 손상 또는 데이터 손실이 발생할 수도 있습니다.
손상된 USB를 고칠 수 있습니까?
예, 손상된 USB 드라이브를 수정할 수 있지만 계속 진행하여 손상된 USB 드라이브를 복구하기 전에 해결하려는 문제가 무엇인지 이해해야 합니다. USB 드라이브에서 손상된 파일을 수정하려는 경우 다양한 파일이 있으므로 매우 어렵습니다. 비디오와 같은 파일, word 또는 rar와 같은 사무실 파일이 있는 USB 드라이브의 파일이 손상되었거나 손상된 경우. 손상된 파일 복구에 대한 이 문서를 참조할 수 있습니다.
그러나 손상된 USB 플래시 드라이브에서 데이터를 복구하려는 경우 이 문서에서 언급한 방법을 사용하여 손상된 USB 드라이브를 쉽게 복구하고 손상된 드라이브에서 데이터를 복구할 수 있습니다.
노트: 아래에 언급된 방법을 시도하기 전에 장치 드라이버가 최신 버전인지 확인하십시오. USB 드라이브의 손상을 확인하려면 플래시 드라이브를 다른 포트나 컴퓨터에 연결해 보십시오.
손상된 USB 플래시 드라이브를 수정하는 방법?
- 손상된 USB에 새 드라이브 문자 할당
- 장치 드라이버 업데이트
- 장치 관리자에서 USB 드라이브 활성화
- USB 플래시 드라이브의 파일 시스템 오류 수정
- 명령 프롬프트를 사용하여 손상된 USB 드라이브에서 누락된 파일 복원
해결책 1: 드라이브 문자 할당
USB 드라이브가 손상되면 일반적으로 인식할 수 없거나 액세스할 수 없게 됩니다. 디스크 관리를 사용하여 드라이브 문자를 할당하면 액세스할 수 없는 USB 드라이브 문제를 해결할 수 있습니다. 아래에 언급된 방법에 따라 손상된 USB 드라이브 문자에 드라이브 문자를 할당하십시오.:
- 를 마우스 오른쪽 버튼으로 클릭 Disk Management, 오픈 디스크 관리
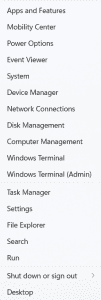
- 디스크 관리에서 USB 디스크 번호를 마우스 오른쪽 버튼으로 클릭 를 클릭하고 Change Drive letter and Paths
- 이미 할당된 드라이브 문자 선택 그리고 클릭 Change
- 드롭다운 목록에서 드라이브 문자를 선택하고 손상된 USB 드라이브에 할당합니다.
- 이제 다음에서 USB 드라이브에 액세스하십시오. Windows Explorer
해결책 2: 장치 드라이버 업데이트
때로는 오래된 장치 드라이버가 USB 드라이브가 인식되지 않거나 손상되는 원인이 될 수 있습니다. 아래에 언급된 방법에 따라 장치 드라이버를 업데이트하고 손상된 USB 드라이브를 수정하십시오.
- 장치 드라이버를 업데이트하려면 다음으로 이동해야 합니다 Device Manager 를 마우스 오른쪽 버튼으로 클릭하여 Start 단추
- 장치 관리자 창에서, 클릭 Disk Drives, USB 드라이브를 선택하고 장치를 제거합니다.
- 장치 드라이버를 제거하고 USB 장치를 다시 연결하면 새 장치 드라이버가 자동으로 업데이트됩니다. 이후 USB 장치를 인식할 수 있습니다.
해결책 3: 장치 관리자에서 USB 드라이브를 활성화하여 플래시 드라이브에 액세스
경우에 따라 드라이버 설치 오류로 인해 플래시 드라이브가 자동으로 비활성화될 수도 있습니다. 아래에 언급된 단계에 따라 플래시 드라이브에 액세스하고 내부에 있는 데이터를 다시 가져옵니다.
- 열다 Control Panel, 로 가다 Hardware and Sound, 그리고 클릭 Device manager
- 확장하십시오 Disk Drives 목록
- USB 드라이브를 두 번 클릭하십시오 그리고 클릭 Enable device
- 클릭 Next 그리고 마무리
해결책 4: USB 드라이브의 파일 시스템 오류 수정
USB 드라이브의 파일 시스템은 데이터를 구성하고 모든 데이터 트랜잭션에 참조되는 디렉토리를 유지 관리하는 데 도움이 됩니다. 파일 시스템에 오류가 있으면 플래시 드라이브가 손상되어 데이터가 손실됩니다. Windows 10 또는 Windows 11에서 펜 드라이브의 파일 시스템 오류를 수정하는 방법은 다음과 같습니다.
- 로 이동 This PC 액세스할 수 없는 펜 드라이브를 마우스 오른쪽 버튼으로 클릭합니다 그리고 선택 Properties
- 클릭 Tools 탭하고 선택 Check 옵션
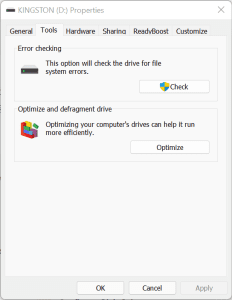
- 둘 다 확인 Automatically fix file system errors 그리고 Scan for and attempt recovery of bad sectors 박스들
- 클릭 Start 스캔 프로세스가 시작됩니다. 프로세스가 완료될 때까지 기다리세요그리고 클릭 Close
노트: 시스템이 Windows XP, Windows Vista, Windows 7 등과 같은 이전 버전의 Windows에서 실행 중인 경우 다음 단계에 따라 USB 드라이브의 파일 시스템 오류를 수정하십시오.
- 로 이동 My Computer 그리고액세스할 수 없는 펜 드라이브를 마우스 오른쪽 버튼으로 클릭그리고 선택 Properties
- Click on the Tools 탭하고 선택 Rebuild
- 스캔 프로세스가 시작되면 스캔이 완료될 때까지 기다리십시오 그리고 클릭 Close
- 다음을 사용하여 펜 드라이브를 꺼냅니다 Safely Remove 옵션그리고 다시 연결.
손상된 USB를 포맷하라는 메시지가 표시되면 포맷하지 마십시오. 대신 알아두세요 포맷하지 않고 플래시 드라이브 문제를 해결하는 방법 ~와 함께강조 표시된 정보 작성에 제공된 무료 방법.
해결책 5: 명령 프롬프트를 사용하여 손상된 USB에서 파일 복원
명령 프롬프트는 손상된 USB를 복구하는 빠르고 효과적인 해결책이 될 수 있습니다. 다음 단계에 따라 오류를 수정하고 손상된 USB 드라이브에서 파일을 복구하십시오.
- 펜 드라이브를 컴퓨터에 삽입그리고 를 누른다 Windows 키보드의 버튼
- 에서 Type here to search 상자, 유형 cmd 를 클릭하고 Command Prompt 앱
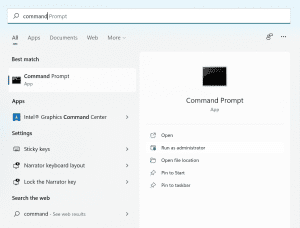
- 명령 창에서 다음을 입력합니다 또는 복사-붙여넣기 chkdsk G: /f. 바꾸기 G: USB 드라이브 문자와 함께,
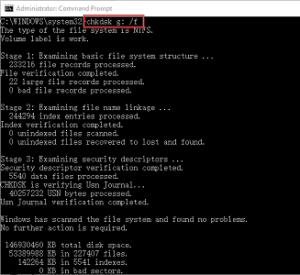
- 프로세스가 완료되면, 다음을 사용하여 펜 드라이브를 꺼냅니다 Safely Remove 옵션 그리고 다시 꽂습니다.
노트: chkdsk를 사용하여 손상된 플래시 드라이브에서 데이터를 복구하는 기능은 매우 적습니다. 당신이하고있는 일을 모르는 경우 파일을 손상시킬 가능성도 높습니다. 이 자명한 도구를 사용하여 손상된 플래시 드라이브의 데이터를 복구하려면 Remo Recover로 전환하십시오.
USB 복구 소프트웨어를 사용하여 손상된 USB 플래시 드라이브에서 파일 복구
예, 손상된 전문 USB 복구 소프트웨어를 사용하여 손상된 플래시 드라이브에서 파일을 효과적으로 검색할 수 있습니다. 프로페셔널을 말하다 USB 복구 소프트웨어, 손상된 USB 드라이브를 복구하는 가장 좋은 손상된 USB 드라이브 복구 도구는 무엇입니까?
손상된 펜 드라이브에서 파일을 인식하고 복구할 수 있는 강력한 복구 알고리즘으로 구축된 Remo Recover는 가장 안전한 손상된 USB 복구 도구입니다. 이 도구는 기술에 익숙하지 않거나 가제트에 능숙하지 않은 경우에도 복구 프로세스 전체를 안내하는 자체 설명 인터페이스로 인해 군중에서 두드러집니다.
그래서, 당신은 무엇을 기다리고 있습니까? 빠르게 다운로드 Remo 복구 이제 손상된 USB에서 파일을 효과적으로 복구하십시오.
손상된 USB 드라이브에서 파일을 복구하는 방법?
- Remo USB 데이터 복구 도구를 다운로드, 설치 및 실행합니다.
- 손상된 USB 드라이브 선택 그리고 클릭 Scan 손상된 플래시 드라이브에서 데이터 복구 프로세스를 시작합니다. USB를 찾을 수 없는 경우, 클릭 “Can’t find the drive?” 옵션.
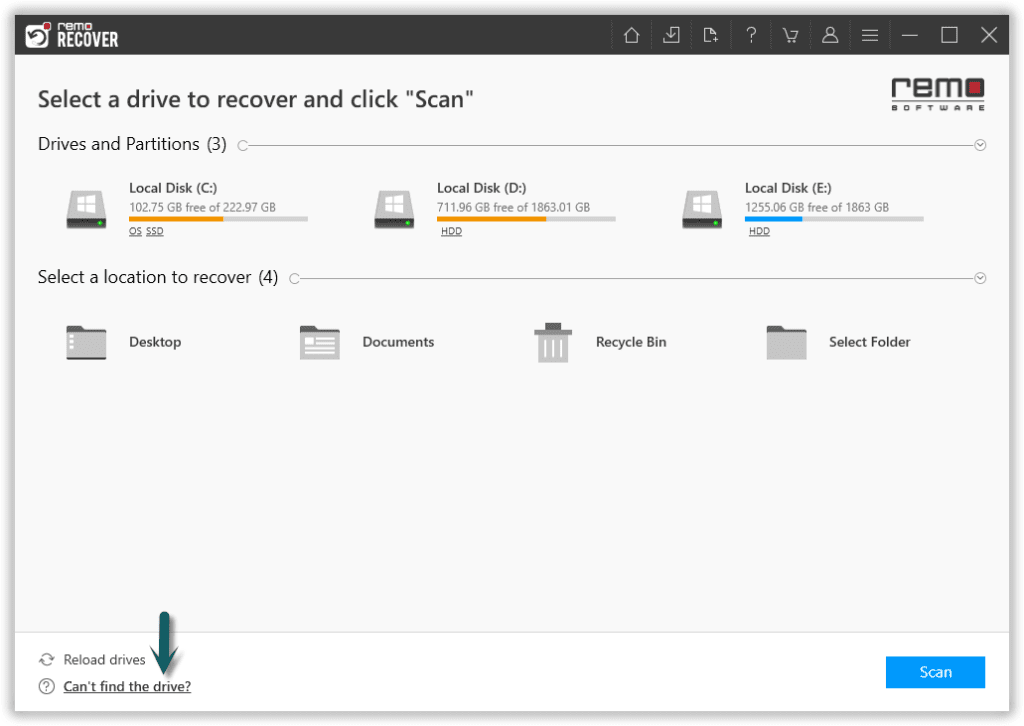
- 이 도구는 드라이브 검색을 시작하여 손상된 USB에서 파일을 복구합니다. Remo Recover를 사용하면 스캔이 진행 중인 경우에도 복구된 파일을 볼 수 있으며, 단순히 클릭 Dynamic Recovery View.
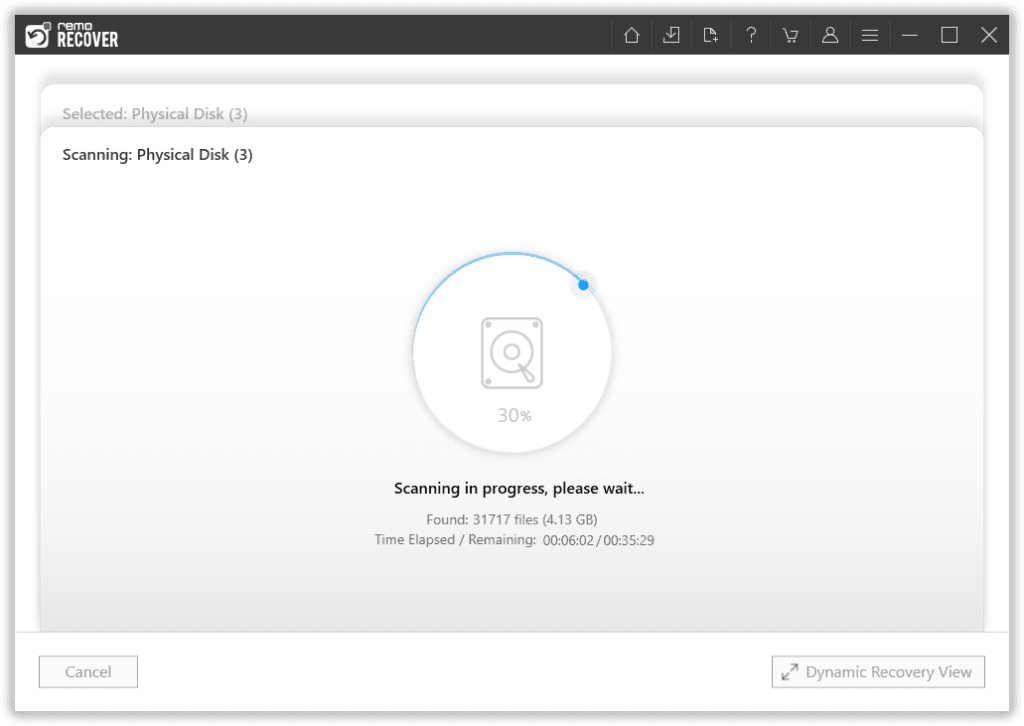
- 스캔이 완료되면 다음을 수행할 수 있습니다 Preview 손상된 USB에서 복구된 파일. 보려는 파일을 두 번 클릭하기만 하면 됩니다.
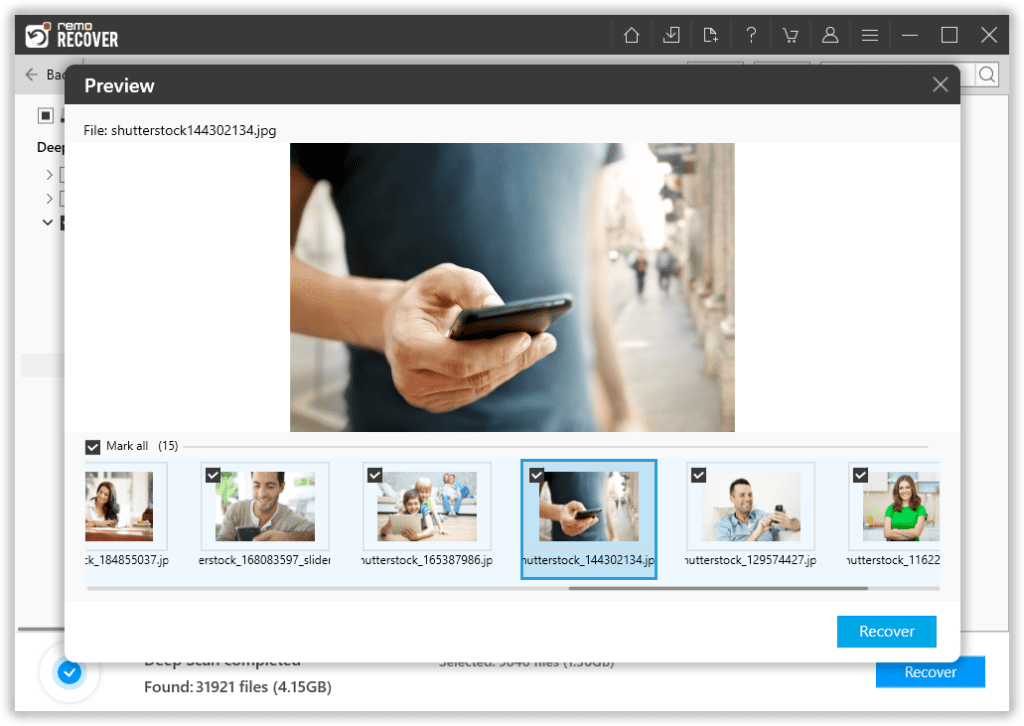
- 복구하려는 파일을 선택하십시오. 클릭 Recover 단추, 복원된 데이터를 저장할 위치를 선택합니다.
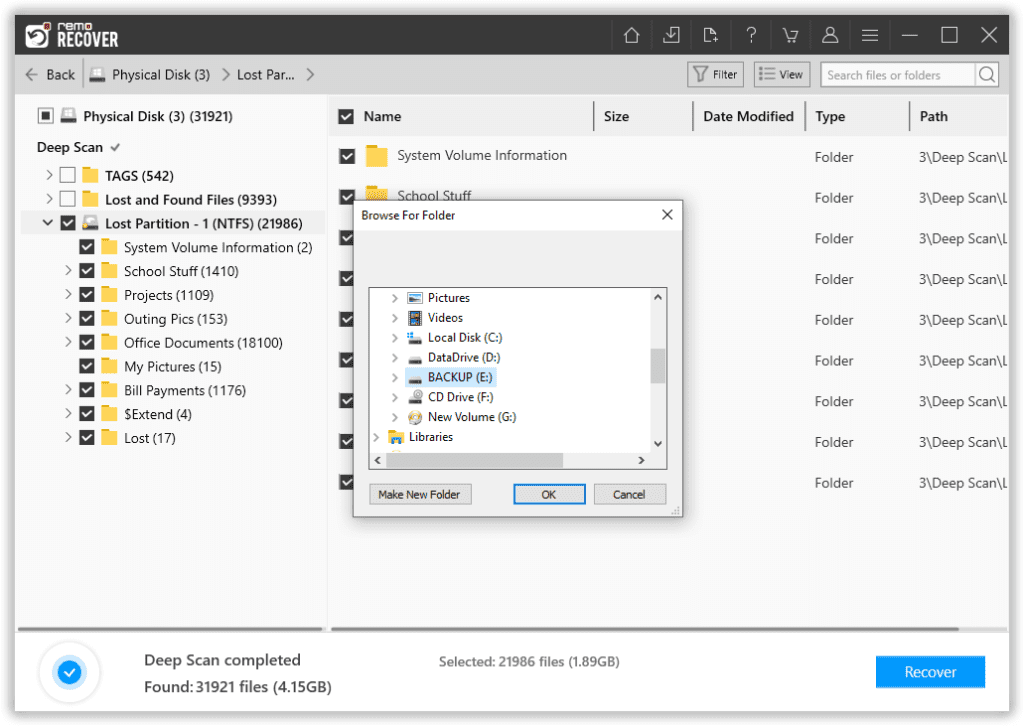
데이터 저장 프로세스가 성공적으로 완료되면. 선택한 위치에서 복구된 파일을 볼 수 있습니다.
스캔 프로세스의 시간은 펜 드라이브에 있는 데이터의 양에 따라 다릅니다.
물리적 손상이 있는 USB 드라이브 수정:
물리적 손상으로 인해 USB 드라이브가 표시되지 않거나 인식되지 않는다고 생각되면 이러한 빠른 수정을 시도해야 합니다.
- USB 드라이브를 다른 USB 포트에 연결해 봅니다.
- USB 연결을 잠재적으로 차단할 수 있는 포트에서 파편을 제거하십시오.
- 위의 방법 중 어느 것도 작동하지 않으면 전문 복구 서비스에 문의해야 할 수 있습니다.
최종 단어:
위에서 언급한 모든 방법은 손상되거나 손상된 USB 플래시 드라이브를 수정하는 데 도움이 될 가능성이 큽니다. 그러나 정기적인 데이터 백업을 통해 향후 데이터 손실 시나리오에 대비하는 것이 좋습니다. 기사가 마음에 들었다면 질문이 있는 경우 아래에 단어를 공유하고 댓글을 달아주세요.
자주 묻는 질문
USB 플래시 드라이브가 손상되면. 대부분의 경우 드라이브에 액세스할 수 없습니다. 드라이브 문자 할당과 같이 문서의 앞부분에서 언급한 방법을 따르면 드라이브에 액세스할 수 있습니다. 손상된 파일을 열거나 액세스하려면 Remo Recover와 같은 우수한 데이터 복구 소프트웨어를 사용해야 합니다.
포맷은 다른 모든 방법이 실패할 경우 손상된 플래시 드라이브를 되살릴 수 있는 유일한 옵션입니다. 포맷하면 드라이브의 파일 시스템이 완전히 지워지고 파일 시스템의 새 복사본이 다시 설치됩니다.
플래시 드라이브를 포맷하고 싶지 않다면 이 기사를 살펴보는 것이 좋습니다다른 방법을 찾기 위해 포맷하지 않고 USB 플래시 드라이브 수정.
대답은 거의 항상 "NO"입니다. 손상의 심각도에 따라 수동 방법이 작동하거나 작동하지 않을 수 있습니다. 백업이 없는 경우 데이터 손실이 거의 발생합니다. 따라서 먼저 Remo Recover를 사용하여 손상된 USB 플래시 드라이브에서 데이터를 복구하는 것이 좋습니다. 그런 다음 위에서 언급한 방법을 시도하십시오.