미국 캘리포니아 사용자 중 한 명이 Remo Software의 고객 경험 전문가인 Tim White에게 연락했습니다. 그녀는 실수로 SanDisk SD 카드를 포맷하여 Mac에 있는 모든 소중한 사진과 파일의 데이터가 손실되었습니다. 유료 SD 카드 복구 도구를 시도한 후 복구 경험이 좋지 않아 인터넷에서 사용할 수 있는 데이터 복구 도구와 콘텐츠를 포기했습니다.
그녀가 우리에게 연락했을 때 고객 경험 팀은 Remo Recover Mac을 사용하여 데이터 복구를 도왔습니다. 다른 데이터 복구 소프트웨어에 대한 그녀의 이전 경험에 대해 알게 된 후, 이 기사에서 사용자를 교육하기 위해 이 정보를 공유하는 것이 중요하다고 생각했습니다.
이 기사는 Remo Research Lab에서 Praneeth Anand, Remo Software의 연구 전문가입니다.
Mac에서 SD 카드를 포맷해야 하는 이유:
SD 카드 포맷 Mac에서는 다양한 이유 때문일 수 있습니다. 일반적인 이유 중 일부는 아래에 나열되어 있습니다:
- SD 카드의 실수로 포맷
- SD 카드 손상
- 디스크 포맷 오류
- 카드의 성능 저하
- SD 카드 파일 시스템 변경(예: 파일 시스템을 FAT32에서 exFAT로 변경하여 카드가 시스템과 호환되도록 함)
포맷된 SD 카드 복구 - 가능합니까? Remo 연구소 연구
예. Remo Recover Mac을 사용하여 Mac에서 포맷된 SD 카드를 복구할 수 있습니다. 디스크 유틸리티를 사용하지 않고 SD 카드를 포맷한 경우 중요한 파일 백업, 사용을 중지하십시오. SD 카드에 더 많은 파일을 추가하면 복구 가능한 손실된 파일을 덮어쓰게 됩니다 포맷된 SD 데이터 복구 Mac에서는 불가능.
테스트 사례 시나리오: 포맷된 SD 카드에서 Remo Recover Mac의 효과 이해.
- 사용된 SD 카드: SanDisk Ultra 64GB 카드.
- 사용된 테스트 장치: macOS Monterey가 설치된 MacMini 컴퓨터.
- 채워진 데이터 양: 사진과 비디오를 포함한 1.25GB의 데이터로 SD 카드를 채웠습니다.
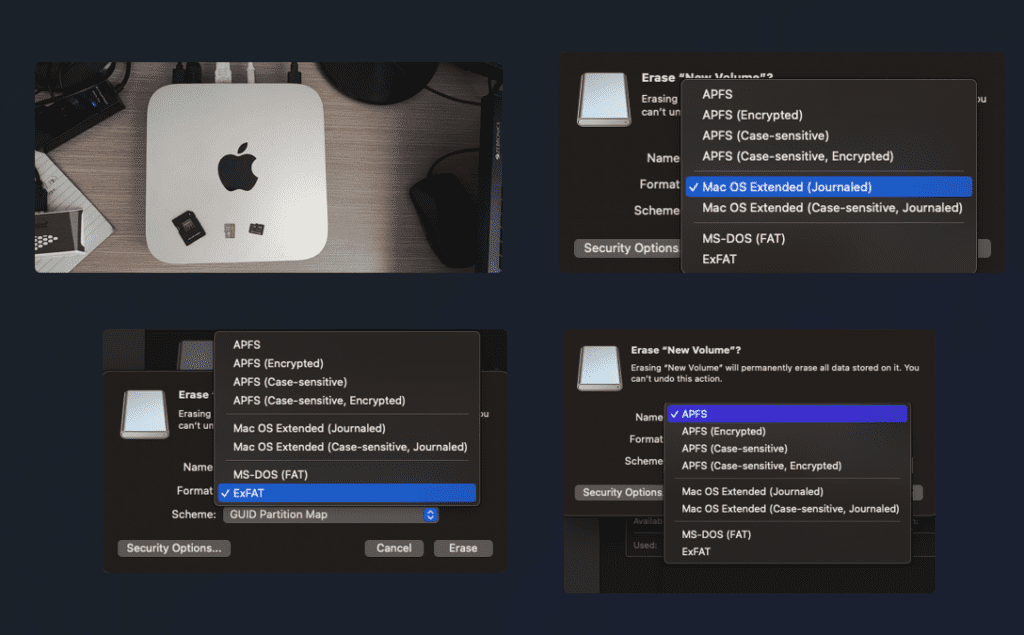
다음으로 다음과 같이 다양한 파일 형식을 사용하여 SanDisk Ultra 64GB SD 카드를 포맷했습니다:
- ExFAT 파일 시스템을 사용하여 1.25GB의 데이터가 포함된 SD 카드를 포맷하고 데이터를 성공적으로 복구했습니다.
- 다음으로 포맷된 SD 카드에 동일한 데이터를 채웠습니다. 이번에는 Mac OS 확장(저널링) 파일 시스템을 사용하여 포맷하고 성공적으로 수행했습니다 Mac에서 SD 카드 복구.
- 마지막으로 동일한 양의 데이터로 SD 카드를 다시 채우고 APFS 파일 시스템을 사용하여 포맷한 다음 데이터를 안전하게 복구했습니다.
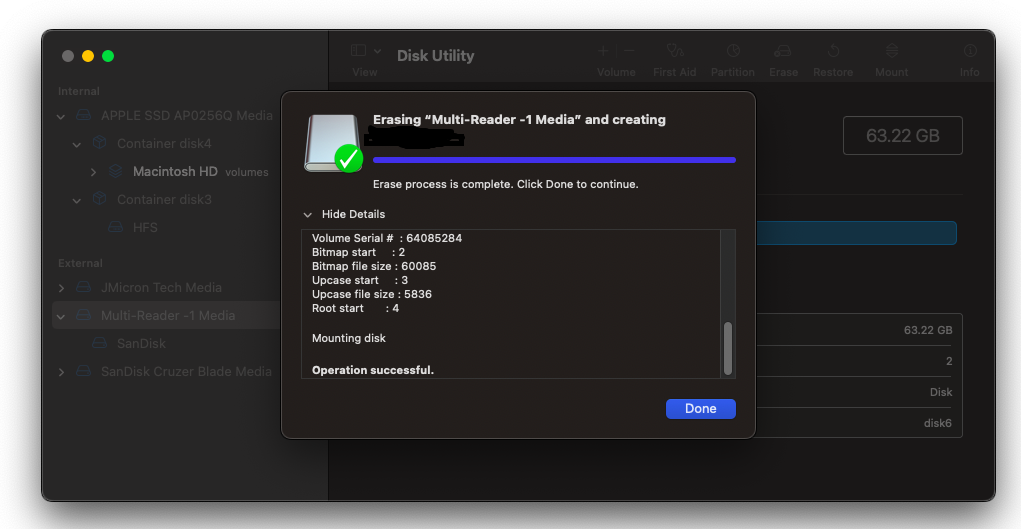
Remo Recover Mac을 사용하여 Mac Mini에서 포맷된 SD 카드를 복구하는 방법을 아래에서 알아보십시오.
Remo Recover Mac 소프트웨어를 사용하여 Mac에서 포맷된 SD 카드의 데이터를 복구하는 방법은 무엇입니까?
단계 1: Mac 시스템에 Remo Recover Mac 소프트웨어 다운로드 및 설치: Monterey OS와 함께 설치된 MacMini에 Remo Recover Mac을 설치했습니다.
단계 2: 포맷된 SD 카드 연결: 포맷된 SanDisk SD 카드(64GB)를 ExFAT 파일 시스템과 연결했습니다.
단계 3: 도구를 실행하고 선택을 선택하십시오 Recover Volumes / Drives 옵션.
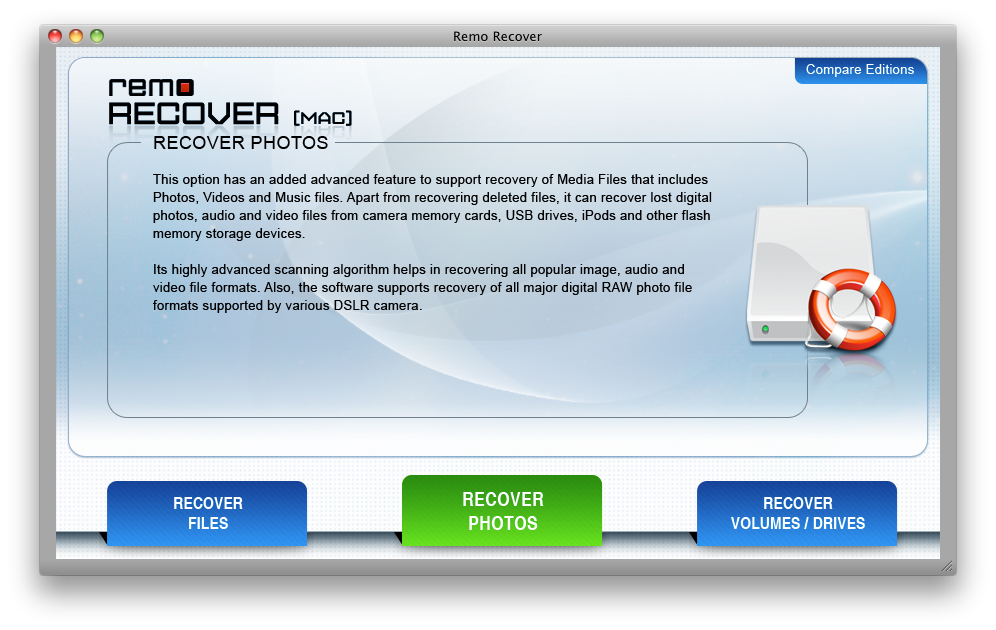
단계 4: 다음 화면에서 다음을 선택합니다 Formatted / Reformatted Recovery 옵션.
단계 5: 서식을 선택 SD card Mac에서 파일을 복구하려는 드라이브를 클릭하고 Next 버튼(이 경우 아래 이미지와 같이 포맷된 SanDisk SD 카드를 선택했습니다).
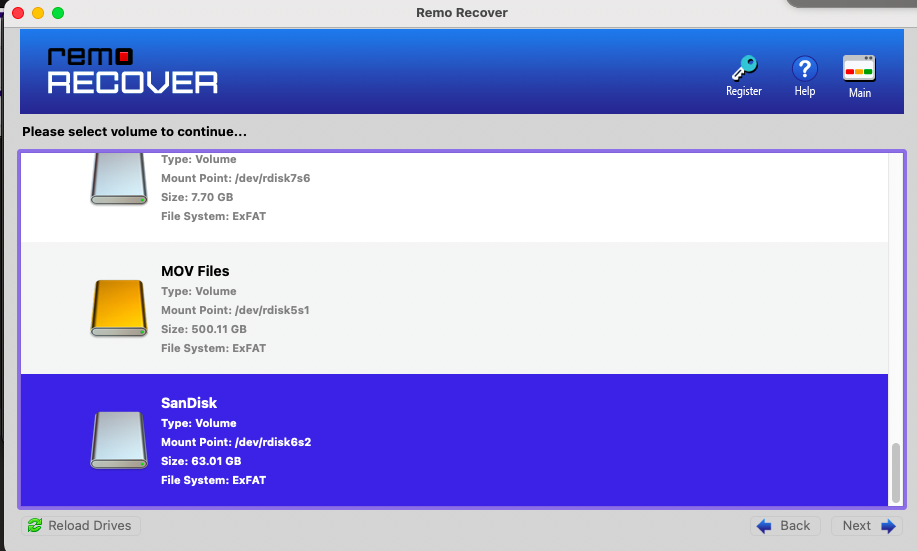
단계 6: 복원할 파일 형식을 선택하고 클릭 Next. 우리는 선택 Documents 그리고 Pictures. 이렇게 하면 Mac에서 포맷된 SD 카드 복구 프로세스가 개인화됩니다.
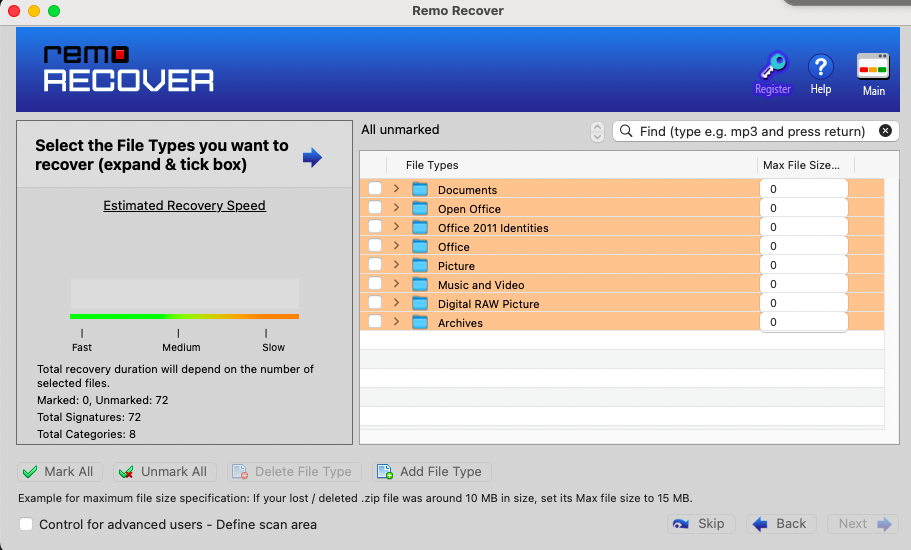
단계 7: 선택 Advance Scan 옵션을 선택하고 스캔 프로세스가 완료될 때까지 기다립니다. 우리의 경우 28분 27초를 기다렸습니다. 포맷된 모든 메모리 카드 데이터는 Data View 그리고 File Type View. 아래 화면에서 포맷된 SanDisk SD 카드에서 PDF 파일, JPG 파일, PNG 파일, PSD 파일 및 GIF 파일을 복구했음을 알 수 있습니다.
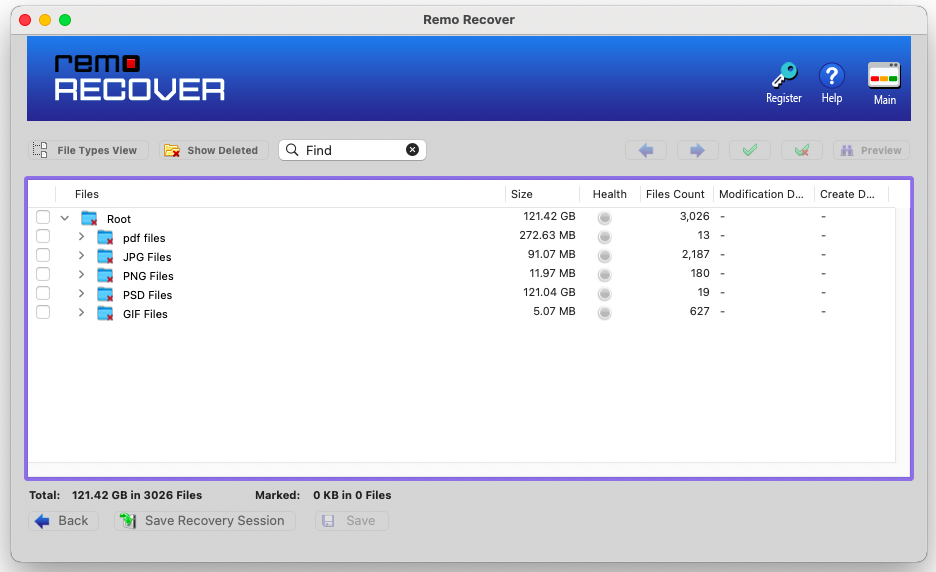
단계 8: 포맷된 SD 카드에서 복구할 파일을 선택하고 Save Mac에서 원하는 위치로 복원하는 버튼.
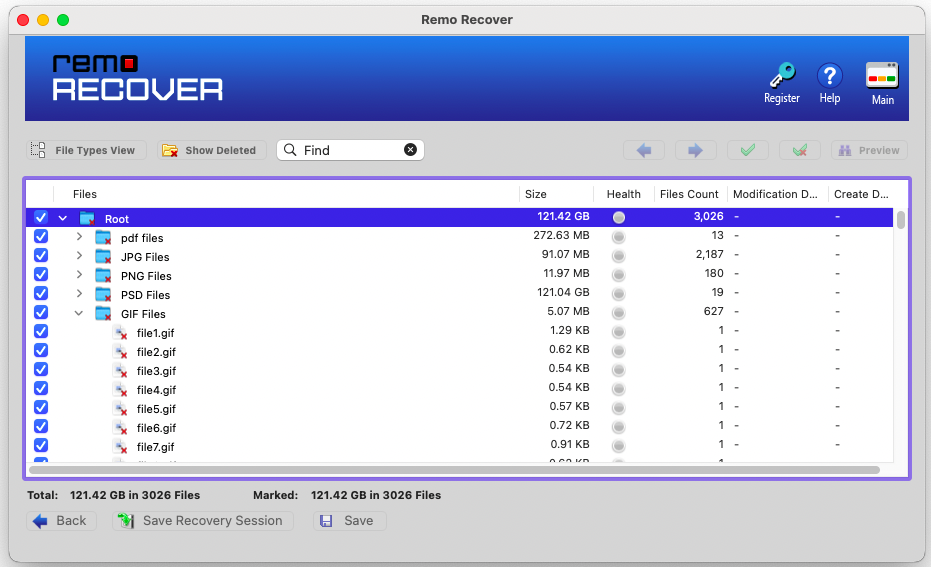
전체 포맷된 SD 카드 복구 결과:
- 포맷된 SD 카드 복구는 Remo Recover Mac 소프트웨어를 사용하여 ExFAT, APFS 및 Mac OS 확장(저널링) 파일 시스템에서 성공적이었습니다.
- 각 유형의 포맷된 파일 시스템에서 SD 카드에서 손실된 것보다 더 많은 파일을 복구할 수 있었습니다. Remo Recover Mac 소프트웨어 덕분에 복구 프로세스가 안정적이고 효율적이었습니다.
ExFAT 포맷된 SD 카드 복구 Mac의 결과:
- ExFAT 파일 시스템으로 포맷된 SD 카드를 스캔하는 데 걸린 시간은 28분 27초였습니다.
- SanDisk(64GB) SD 카드에서 121.42GB의 데이터를 복원했습니다. 이 복구된 데이터는 손실된 데이터(1.25GB)보다 많았습니다).
- 복구된 파일 및 사진은 PDF 문서, PNG, JPG, PSD 및 GIF 파일입니다.
- 이것은 복구 프로세스의 효율성과 신뢰할 수 있는 소프트웨어 도구를 사용하여 포맷된 SD 카드에서 손실된 데이터를 복구하는 것의 중요성을 강조합니다.
- 일부 추가 파일은 원래 이름 없이 복구되었습니다. 해당 파일의 이름은 file1, file2, file3 등입니다. 그러나 이러한 파일은 손상되지 않았으며 Remo Recover Mac에서 파일을 변경하지 않았습니다.
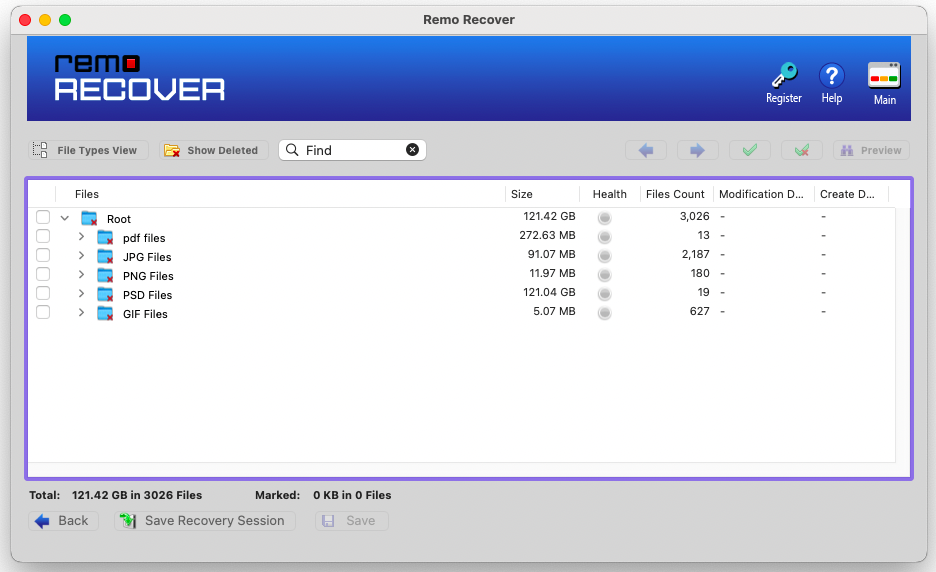
이제 Remo Recover Mac이 Mac에서 포맷된 SD 카드의 데이터를 얼마나 효과적으로 복원할 수 있는지 알게 되었습니다. 강력한 데이터 복구 알고리즘으로 구축된 이 도구를 사용해 300개가 넘는 파일 형식을 안전하게 스캔하고 복구할 수 있습니다. 사진, 원시 이미지, 비디오, 오디오 파일, Office 파일, 문서 등. Mac에서 포맷된 SD 카드 복구 외에도 이 도구를 사용하여 손상되거나 인식되지 않거나 액세스할 수 없는 마이크로/SD 카드, SDHC/SDXC 카드, 외장 하드 드라이브, USB 드라이브 등에서 데이터를 복원할 수 있습니다.
SD 카드에서 1,000장 이상의 사진을 잃어버렸고 복구할 방법을 찾아야 했습니다. Mac용 Remo Recovery를 찾아서 다운로드했습니다. 스캔 결과 잃어버린 줄 알았던 것보다 더 많은 사진을 되찾았고 내 하드 드라이브에 저장할 수 있었습니다. 프로세스가 매우 간편하고 질문이 있을 때 고객 서비스 팀이 신속하게 응답했습니다. 그 기억을 되찾을 수 있어서 너무 기뻤어요!
- Trustpilot의 미국 사용자
포맷된 SD 카드를 무료로 복구하는 다른 방법이 있습니까?
예. Time Machine 백업 사용.
Mac에서 포맷된 SD 카드를 무료로 복원하려면 Time Machine 백업을 사용하십시오. 데이터 손실 시나리오 중에 사용자가 데이터를 복원하는 데 도움이 되는 Mac의 멋진 기능입니다. 이 기능은 이전에 Time Backup을 사용하여 SD 카드를 백업한 경우에만 작동합니다. 그렇지 않으면 위의 방법을 사용할 수 있습니다.
1. Time Machine 백업 디스크를 Mac 시스템에 연결
메모: SanDisk SD 카드(Time Machine 백업 데이터 포함)를 MacMini에 연결했습니다.
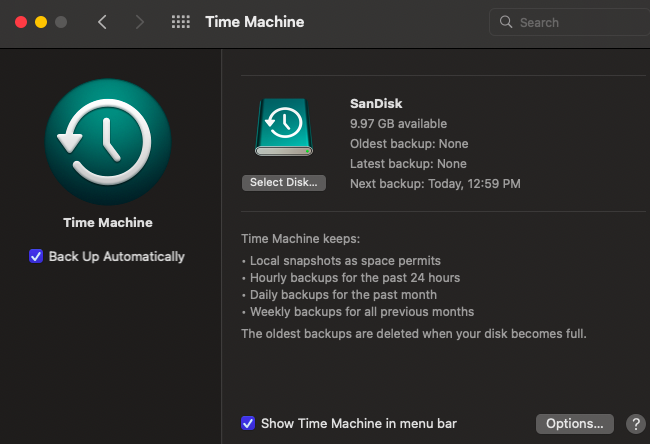
2. Double-click 백업 드라이브 아이콘(제 경우에는 SanDisk SD 카드)을 클릭하여 Finder 창을 열고 복원하려는 폴더 또는 파일로 이동합니다.
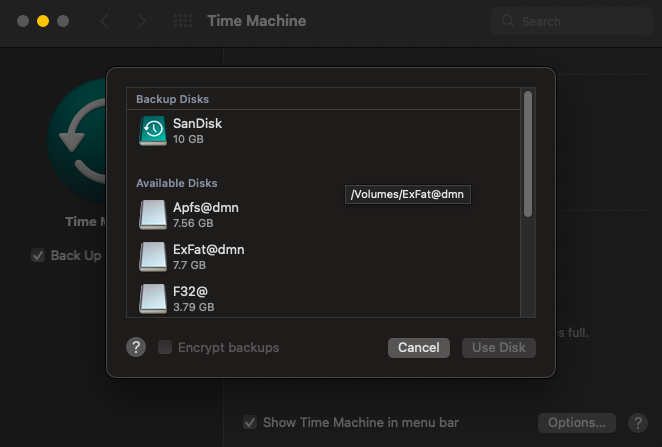
3. 를 클릭하십시오 Time Machine 의 아이콘 Menu 스크린샷과 같이 막대를 선택하고 Enter Time Machine 목록에서 옵션
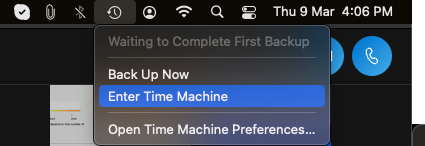
4. 이제 Time Machine 백업에 다양한 백업 화면이 표시됩니다(아래 스크린샷 참조). 를 사용하여 정확한 화면으로 이동 Top down 또는 Bottom down 화살표를 클릭하여 복원하려는 포맷된 SD 카드 데이터를 찾습니다. 그렇지 않으면 다음을 사용할 수도 있습니다 timeline 잃어버린 파일과 사진을 찾기 위해 시간을 거슬러 올라가는 화면의 맨 오른쪽에 제공됩니다. 형식이 지정된 데이터를 선택했으면 다음을 클릭합니다 Restore 단추
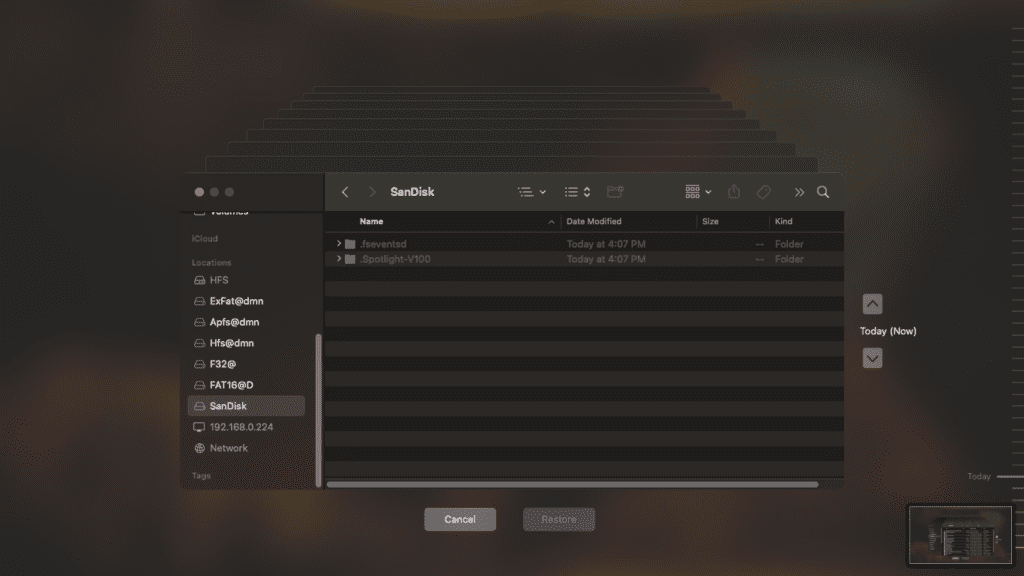
5. Time Machine을 사용하여 데이터를 성공적으로 복원한 후에는 Mac 시스템에서 SD 카드 또는 백업 드라이브를 꺼낼 수 있습니다.
Remo가 Mac에서 포맷된 SD 카드의 데이터를 복원하기 위해 복구하는 이유?
- 가장 안전한 도구: Remo Recover Mac은 안전합니다 SD 카드 복구 도구 원본 콘텐츠를 변경하거나 손상시키지 않고 데이터를 복구하는 원칙에 따라 작동합니다. 또한 이것은 바이러스 또는 맬웨어 공격이 없으며 모든 Mac 장치에서 다운로드하는 것이 안전합니다.
- 무료 미리보기: This tool offers a free preview of the recovered files from formatted SD cards, such as photos and videos.
- SD 카드 브랜드: Remo Recover Mac not only recovers data from various forms of memory cards like micro SD card, SDXC, SDHC, etc. but also supports formatted SD card recovery on Mac from various brands of SD card like SanDisk, Strontium, and Samsung, Sony, Lexar, Kingston, HP, Transcend, etc.
- 높은 호환성: 이 도구는 Ventura, Big Sur, Catalina, Mojave, High Sierra, Sierra 등을 포함한 모든 최신 macOS 버전과 호환됩니다.
- 지원되는 장치: Remo Recover Mac은 Mac의 SD 카드에서 데이터를 복구할 뿐만 아니라 내부 Mac HDD 및 펜 드라이브, 외장 하드 드라이브, SSD 등과 같은 다양한 외부 저장 장치에서 데이터를 쉽게 복구합니다.
데이터 손실 시나리오를 방지하기 위해 반드시 읽어야 할 팁 | Mac에서 SD 카드 포맷
- Mac에서 SD 카드를 포맷하기 전에 항상 중요한 사진을 백업하십시오. 데이터 손실을 방지하려면 Mac에서 Time Machine 백업을 사용하는 것이 좋습니다.
- Mac에서 SD 카드를 포맷하는 신뢰할 수 있는 방법을 따르고 모든 포맷 전제 조건이 고려되었는지 확인하십시오.
- 손실된 파일을 덮어쓰지 않도록 Mac에서 강제로 또는 실수로 메모리 카드를 포맷한 경우 메모리 카드 사용을 중지하십시오.
- 영구적인 데이터 손실 시나리오를 방지하기 위해 Mac에서 포맷된 SD 카드를 복구하는 신뢰할 수 없는 방법을 피하십시오.
- 백업을 수행하지 않은 경우 Remo Recover Mac 소프트웨어를 사용하여 Mac에서 포맷된 SD 카드 복구.
결론:
중요한 데이터가 들어 있는 포맷된 SD 카드를 가지고 있는 것은 매우 실망스러운 경험입니다. Time Machine 백업이 있는 경우 정렬됩니다. 그렇지 않은 경우 귀하의 결정이 선택에 중요합니다 최고의 SD 카드 데이터 복구 소프트웨어, 훌륭한 경험과 뛰어난 결과를 제공하는 Remo Recover와 같습니다.
자주 묻는 질문
Mac에서 포맷된 SD 카드를 복구하려면 Remo Recover를 다운로드하여 설치하십시오.
1. 소프트웨어를 실행하고 SD 카드를 선택하십시오.
2. QuickScan 완료 후 더블 클릭하여 파일 미리 보기.
3. 복구를 클릭하여 복구된 파일을 장치에 저장합니다..
디스크 유틸리티를 사용하여 Mac에서 손상된 SD 카드를 수정할 수 있습니다..
1. 디스크 유틸리티를 열고 손상된 SD 카드를 선택하십시오.
2. 응급 처치 버튼을 클릭하고 지시 사항을 따르십시오.
3. 프로세스가 완료된 후 완료를 클릭합니다.