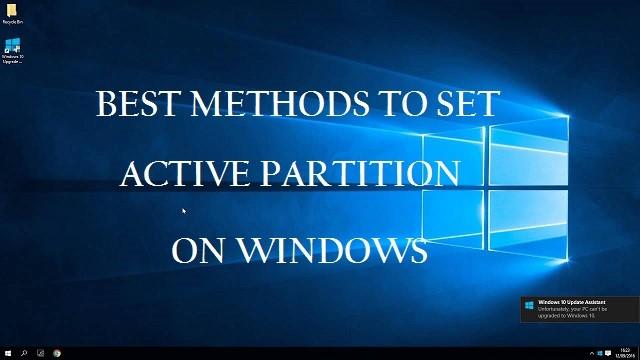음, 활성 파티션은 운영 체제의 시작 파일이 설치된 컴퓨터 부팅 파티션입니다. 일반적으로 Windows 시스템의 파티션 C :는 기본적으로 활성 파티션으로 설정됩니다. 시스템이 부팅되면 활성 파티션의 운영 체제는 주 파티션과 논리 파티션에 드라이브 문자를 할당하기 위해 드라이브 이미지를 수행합니다. 모든 주 파티션은 이미징되고 논리 드라이브는 후속 문자에 따라 할당됩니다.
운영 체제가 여러 개인 파티션이 여러 개있는 경우 적절한 활성 파티션을 설정할 수 있습니다. 컴퓨터가 시작될 때 적절한 운영 체제가로드되도록 Windows의 활성 파티션을 변경할 수 있습니다.
다음은 Windows에서 활성 파티션을 설정하는 데 도움이되는 몇 가지 방법입니다. 봐.
메서드 #1: Diskpart 명령 줄을 사용하여 활성 파티션 설정
이 방법은 한 디스크에 여러 개의 시스템이 있고 Windows 2008, Windows 2003 및 최신 Windows 10에서 활성 파티션을 설정할 수있는 경우에 자주 사용됩니다. 하나의 파티션을 활성으로 설정하면이 파티션을 부팅 가능하게 만드는 것입니다. 다른 파티션이 활성 상태가 아닙니다..
파티션을 설정하려면 다음 단계를 수행하십시오:
- WIN + R을 눌러 실행 상자를 열고 diskpart를 입력하십시오.
- 열려있는 창 유형의 list disk에서
- diskpart는 설치 한 모든 디스크를 나열합니다. 유형 select disk ###
- 유형 list partition
- 유형 select partition ###
- 유형 active
이제 재부팅하면 다른 Windows 시스템으로 전환 할 수 있습니다.
메서드 #2: 디스크 관리를 사용하여 활성 파티션 설정
이것은 파티션을 부팅 가능하게 만드는 또 다른 방법입니다. Windows Server 2008, Windows 10 및 기타 Windows 시스템은 다음과 같이 단계를 공유하여 활성 파티션을 설정할 수 있습니다.:
- 바로 가기 키 WIN + R을 눌러 실행 상자를 열고 msc를 입력하거나 시작 부분을 마우스 오른쪽 단추로 클릭하고 Windows 10 및 Windows Server 2008에서 "디스크 관리"를 선택할 수 있습니다
- 활성으로 설정할 파티션을 마우스 오른쪽 버튼으로 클릭하고 "파티션을 활성으로 표시"
메서드 #3: MSCONFIG를 통해 활성 파티션 설정
앞서 언급 한 두 가지 방법 외에도 Windows에서 활성 파티션을 설정할 때 사용할 수있는 방법이 한 가지 더 있습니다. MSCONFIG를 사용할 수 있습니다. 이 방법은 MSCONFIG가 다른 하드 드라이브의 파티션을 감지하지 않기 때문에 동일한 하드 드라이브의 기본 파티션에서만 작동합니다. 또한 다른 파티션은 활성으로 설정하기 위해 Windows 만 설치할 수 있습니다.
그러나 Linux 라이브 CD를 사용하는 것과 같이 활성 파티션을 설정하는 다른 방법이 있지만 훨씬 복잡합니다. 또한 활성 파티션을 변경하는 것은 쉬운 일이 아닙니다! 따라서이 작업을 계획하고 있다면 다음 팁을 고려하십시오.
- 확장 또는 논리 파티션을 활성으로 표시 할 수 없습니다. 기본 파티션 만 활성으로 변경할 수 있습니다.
- 하나의 실제 하드 디스크의 경우 하나의 활성 파티션 만 설정할 수 있습니다. 그렇지 않으면 모든 종류의 문제가 발생할 것입니다.
- 컴퓨터에 여러 개의 실제 하드 디스크가있는 경우 각 디스크에서 파티션을 활성으로 표시 할 수 있습니다
- 활성 파티션에는 운영 체제에서 만든 부팅 섹터와 함께 운영 체제의 부팅 로더 및 부팅 파일이 있어야합니다
잘못되었을 때 활성 파티션을 설정하는 동안 파티션과 그 데이터를 잃을 수도있는 기회조차 있습니다. 따라서 경우에 따라 파티션 복구 도구 Remo 소프트웨어에서 설계했습니다. 이 Remo파티션 복구도구는 몇 가지 간단한 단계를 통해 손실, 손상, 포맷 및 삭제 된 하드 드라이브 파티션에서 모든 데이터를 복구 할 수 있습니다.