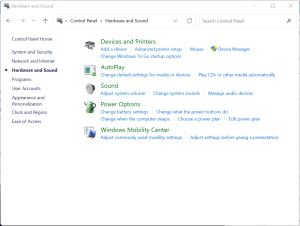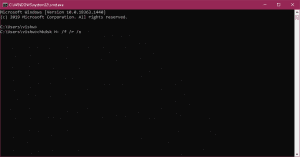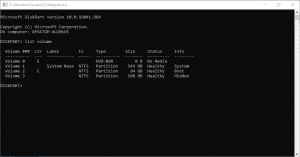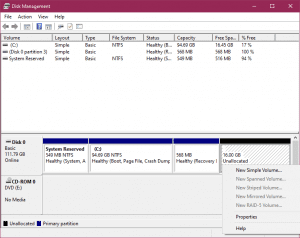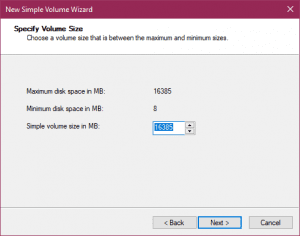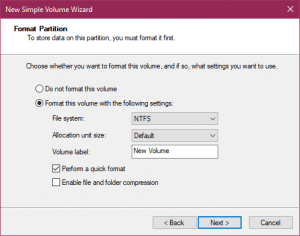사용자 쿼리: 할당되지 않은 외장 하드 드라이브에서 파일 복구
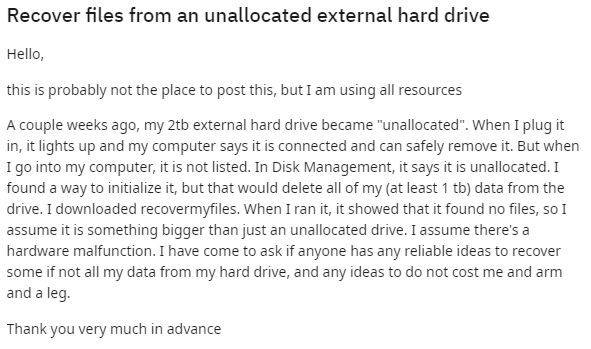
해결책: 경우에 따라 기존 하드 드라이브(사용 중인 디스크 드라이브)에도 할당되지 않은 공간이 있습니다. 하드 드라이브의 할당되지 않은 공간은 디스크의 공간이 파티션에 속하지 않으며 데이터를 쓸 수 없음을 나타냅니다. 할당되지 않은 공간을 사용하려면 새 파티션을 생성하거나 드라이브의 현재 파티션을 확장해야 합니다.
그러나 드물지만 전체 하드 드라이브가 할당되지 않은 경우가 있습니다! 예, 때때로 잘 작동하는 하드 드라이브가 아무 이유 없이 갑자기 할당되지 않은 것으로 표시되어 여기에 저장된 모든 파일과 폴더에 액세스할 수 없게 됩니다.
이 문서는 할당되지 않은 하드 드라이브에서 데이터를 복구하는 데 도움이 될 뿐만 아니라 할당되지 않은 하드 드라이브를 수정하는 데도 도움이 됩니다. 계속 읽으세요..
테이블 내용의
- 하드 드라이브가 할당되지 않았다는 것은 무엇을 의미합니까?
- 하드 드라이브가 할당되지 않은 이유는 무엇입니까?
- 할당되지 않은 하드 드라이브에서 데이터를 복구하는 방법?
- 할당되지 않은 하드 드라이브를 수정하는 방법
- 결론
하드 드라이브가 할당되지 않았다는 것은 무엇을 의미합니까?
할당되지 않은 드라이브는 드라이브 문자에 할당되지 않은 하드 드라이브를 의미하거나 파티션에 속하지 않는 하드 드라이브를 할당되지 않은 하드 드라이브라고 합니다. 따라서 새 컴퓨터에 운영 체제를 설치하는 동안 할당되지 않은 하드 드라이브를 분할해야 합니다. 드라이브 문자와 파일 시스템을 할당하지 않으면 하드 드라이브를 사용할 수 없기 때문입니다.
하드 드라이브가 할당되지 않은 이유는 무엇입니까?
일반적으로 새 하드 드라이브는 할당되지 않은 하드 드라이브입니다. 그러나 일부 중요한 데이터가 있고 할당되지 않은 것으로 표시되는 하드 드라이브가 있는 경우 이를 수정하는 데 주의를 기울여야 합니다. 하드 드라이브가 할당되지 않은 몇 가지 일반적인 이유는 다음과 같습니다:
- 실수로 파티션을 삭제했거나 파티션이 손실된 하드 드라이브는 할당되지 않은 것으로 표시되는 경향이 있습니다.
- 파일 시스템이 손상된 하드 드라이브
- 운영 체제가 하드 드라이브를 인식하는 데 문제를 일으킬 수 있는 모든 내부 오류
- 하드 드라이브에 대한 바이러스 공격의 맬웨어 감염
- 불량 섹터가 누적되면 할당되지 않은 디스크 공간이 생길 수도 있습니다.
- 오래된 하드 드라이브 드라이버 소프트웨어 등.
- 부적절하게 꺼내는 것과 같이 하드 드라이브를 부적절하게 취급하는 방법
다음은 하드 드라이브가 할당되지 않는 일반적인 이유 중 일부입니다. 그러나 좋은 소식은 하드 드라이브를 현재 상태로 만든 이유에 관계없이 할당되지 않은 하드 드라이브를 수정할 수 있다는 것입니다.
할당되지 않은 하드 드라이브에서 번거로움 없이 데이터 복구를 수정하고 수행할 수 있도록 이 문서를 두 부분으로 나누었습니다:
파트 1: 할당되지 않은 하드 드라이브를 수정하는 방법?
- 방법 1: 바이러스 백신으로 할당되지 않은 드라이브 검사
- 방법 2: 하드 드라이브 드라이버 업데이트
- 방법 3: Chkdsk 명령 실행
- 방법 4: DiskPart 명령 실행
- 방법 5: 할당되지 않은 드라이브 공간 사용
메모: 사전에 드라이브를 수정하려고 하면 복구 프로세스가 복잡해질 수 있으므로 할당되지 않은 하드 드라이브에서 데이터 복구의 우선 순위를 지정하는 것이 좋습니다.
파트 2: 할당되지 않은 하드 드라이브에서 데이터를 복구하는 방법?
할당되지 않은 하드 드라이브를 수정하는 방법?
diskpart, 디스크 관리 또는 장치 드라이버 업데이트와 같은 다양한 방법을 사용하여 할당되지 않은 하드 드라이브를 수정할 수 있습니다. 그러나 더 진행하기 전에 알아야 할 한 가지 중요한 측면이 있습니다. 즉, 할당되지 않은 하드 드라이브를 수정하고 드라이브를 포맷하는 과정입니다. 즉, 할당되지 않은 하드 드라이브를 수정하면 현재 할당되지 않은 하드 드라이브에 있는 데이터가 영구적으로 지워집니다.
따라서 당신이. 할당되지 않은 하드 드라이브에 중요한 파일이 저장되어 있는 경우 할당되지 않은 하드 드라이브를 복구하기 전에 데이터를 복구하는 것이 좋습니다.
방법 1: 바이러스 백신으로 할당되지 않은 드라이브 검사
할당되지 않은 하드 드라이브에서 효과적인 바이러스 백신 소프트웨어를 실행하여 바이러스 또는 악성 스크립트를 정리합니다.
방법 2: 하드 드라이브 드라이버 업데이트
- 열려 있는 Device Manager ~로부터 Start menu 입력하여 msc ~에 Run 탭 또는 Control Panel -> Device Manager
- 를 마우스 오른쪽 버튼으로 클릭합니다 unallocated hard drive 아래에 위치 Disk drive
- 선택 Properties -> Driver and ~을 치다 Update Driver 단추
방법 3: CHKDSK를 실행하여 할당되지 않은 하드 드라이브 복구
- 언론 Win + R keys 함께, 타이핑 cmd, 그리고 때리다 Enter (CMD를 관리자 권한으로 실행했는지 확인하십시오)
- 다음으로 입력 chkdsk H: /f /r /x 그리고 때리다 Enter (바꾸다 H 할당되지 않은 하드 디스크 드라이브 문자로)
방법 4: DiskPart 명령을 실행하여 할당되지 않은 하드 드라이브 수정
DiskPart를 사용하여 할당되지 않은 것으로 표시되는 하드 드라이브를 수정하려면 아래 언급된 단계를 따르세요:
- DiskPart를 열고 아래 명령을 입력한 다음 Enter 키는 각각 후
- list volume
- select volume C (C를 할당되지 않은 하드 디스크 드라이브 문자로 바꿉니다.)
- delete volume
- list volume
- select volume C
- delete volume
- delete volume override
이제 디스크 관리를 열고 할당되지 않은 하드 드라이브를 마우스 오른쪽 버튼으로 클릭하십시오. 새 파티션을 생성하고 새 파일 시스템에 할당합니다.
방법 5: Windows에서 디스크 관리로 할당되지 않은 드라이브 공간 사용
할당되지 않은 하드 드라이브를 유용하게 사용하려면 아래 언급된 단계를 수행하고 할당되지 않은 하드 디스크 공간을 파티션에 추가하기만 하면 됩니다:
- 열다 Disk Management 그리고 right-click 할당되지 않은 하드 드라이브에.
- 선택하여 새 파티션을 만듭니다 New Simple Volume
- 선택하다 이 Size of the volume 드라이브 문자를 할당하고 클릭하십시오 next
- 원하는 파일 시스템(NTFS 또는 FAT32)을 선택하고 클릭 next, 그리고 finish
이 단계를 따르면 이제 오류 없이 하드 드라이브에 액세스할 수 있습니다. 이 단계는 데이터와 직접 관련이 없지만 먼저 다음 중 하나를 사용하여 데이터를 백업하거나 복구해야 합니다 최고의 파티션 복구 소프트웨어 Remo Recover와 같은 문제 해결 단계를 진행하십시오. 이렇게 하면 데이터가 안전하게 유지됩니다. 위에서 언급한 단계가 할당되지 않은 하드 드라이브를 수정하는 데 도움이 되지 않는 경우 문서의 다음 섹션에 따라 할당되지 않은 하드 드라이브에서 데이터를 복구하십시오.
할당되지 않은 하드 드라이브에서 데이터를 복구하는 방법?
신뢰할 수 있는 방법을 사용하여 할당되지 않은 하드 드라이브에서 데이터를 쉽게 복구할 수 있습니다 하드 드라이브 복구 소프트웨어 Remo 복구와 같은. Remo는 할당되지 않은 하드 드라이브 또는 외장 하드 드라이브에서 데이터를 복원하는 데 사용할 수 있는 가장 효과적인 데이터 복구 도구입니다.
Remo 복구 오디오, 비디오, 사진 및 문서와 같은 모든 종류의 데이터를 복구하는 데 호환됩니다. 즉, Remo는 500개 이상의 파일 형식을 성공적으로 감지하고 복구할 수 있습니다. 또한 Remo에는 사용자가 사용자 지정 또는 정의되지 않은 파일 형식을 정의하여 복구할 수 있는 고유한 기능이 있습니다. 가장 중요한 것은 Remo가 사용하기 가장 쉬운 도구라는 것입니다. 데이터 복구를 시작하려면 지금 다운로드하세요.
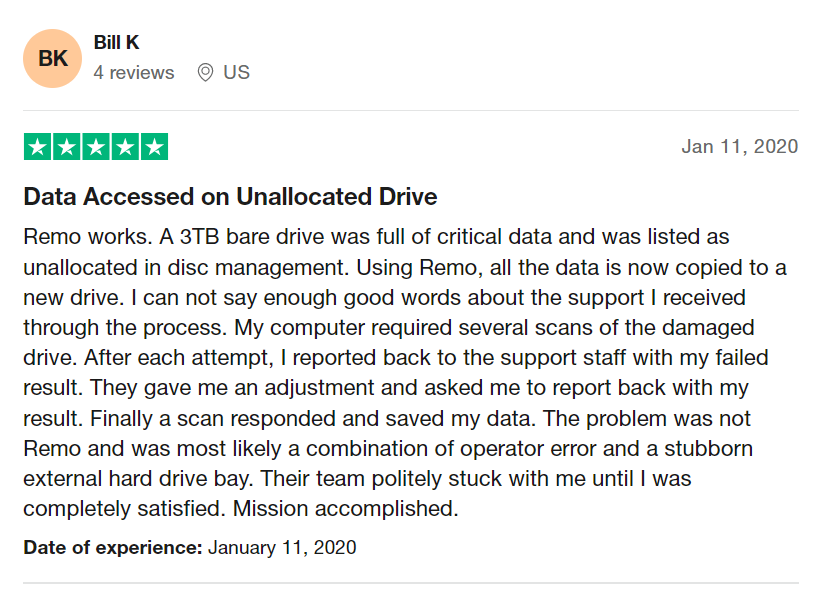
방법 6: Remo Recover를 사용하여 할당되지 않은 하드 드라이브에서 데이터 복구
할당되지 않은 하드 드라이브에서 데이터를 복구하는 단계는 다음과 같습니다:
Step 1. 다운로드 및 설치 Remo Recover 컴퓨터의 도구. 설치가 완료되면 도구를 실행하여 할당되지 않은 하드 드라이브에서 복구 프로세스를 시작하십시오.
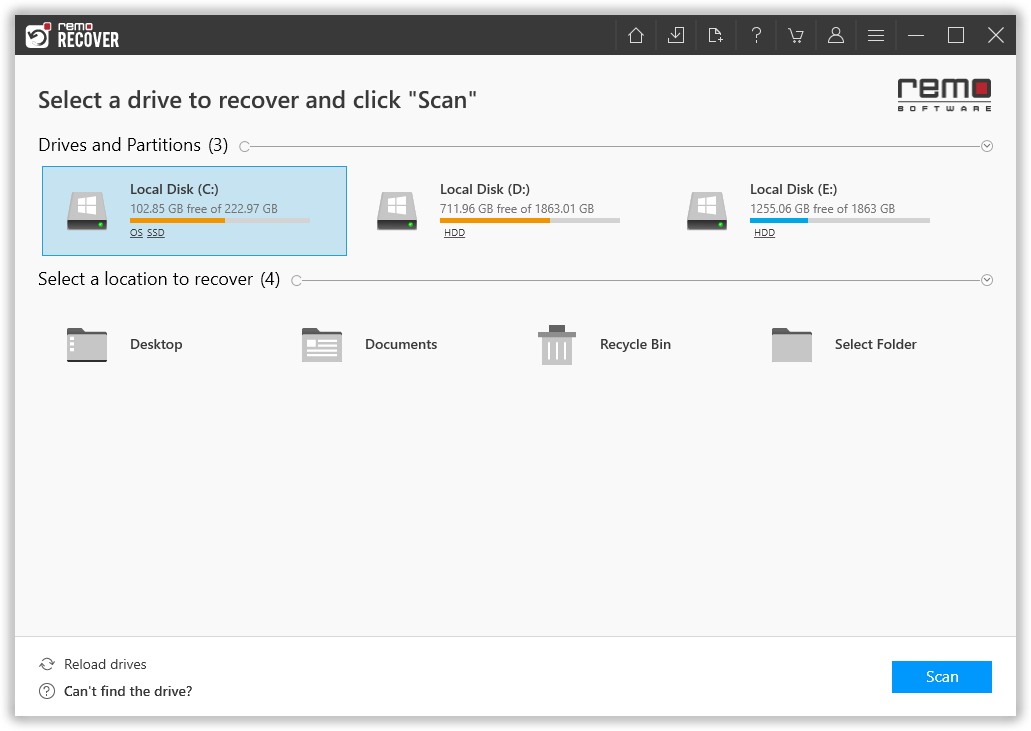
Step 2. 도구 홈 화면의 사용 가능한 드라이브 목록에서 할당되지 않은 하드 디스크를 선택하고 Scan 단추. 할당되지 않은 외장 하드 드라이브에서 데이터를 복구하려면 외장 HDD를 선택하고 스캔하기 전에 USB 케이블을 통해 제대로 연결되어 있는지 확인하십시오.
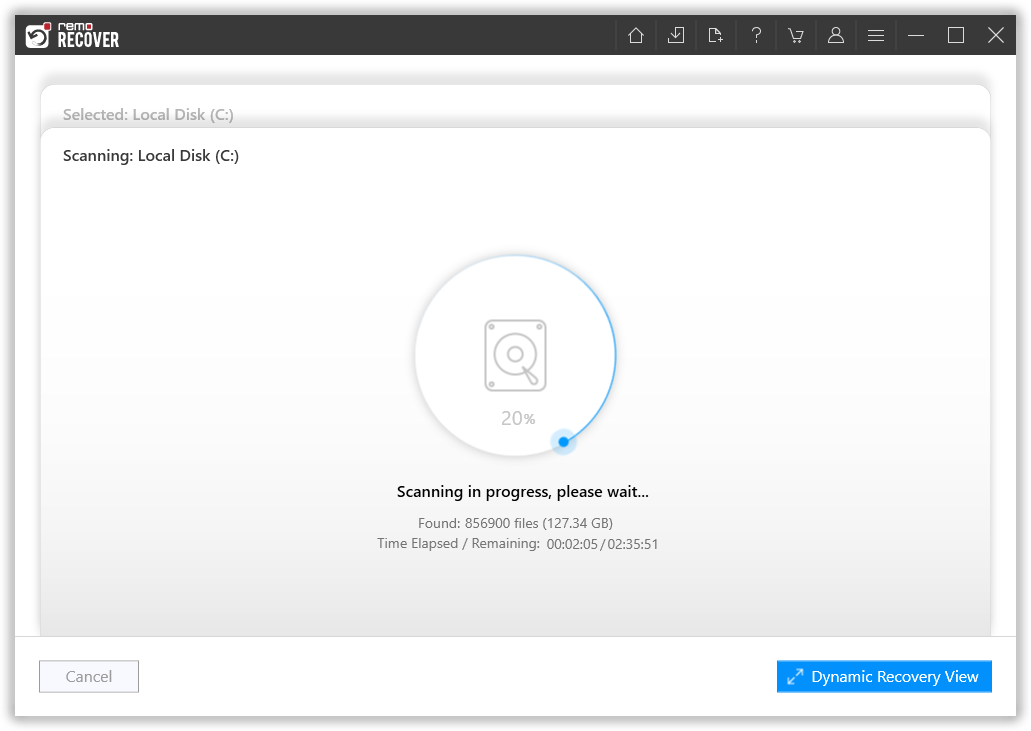
Step 3. 스캔 프로세스가 끝나면 이 도구는 분실 및 발견 폴더 또는 분실 파티션 폴더 아래에 복구된 모든 파일을 나열합니다. 당신은 할 수 있습니다 Double-click 어떤 파일에서 Preview 무료로 파일의 상태를 판
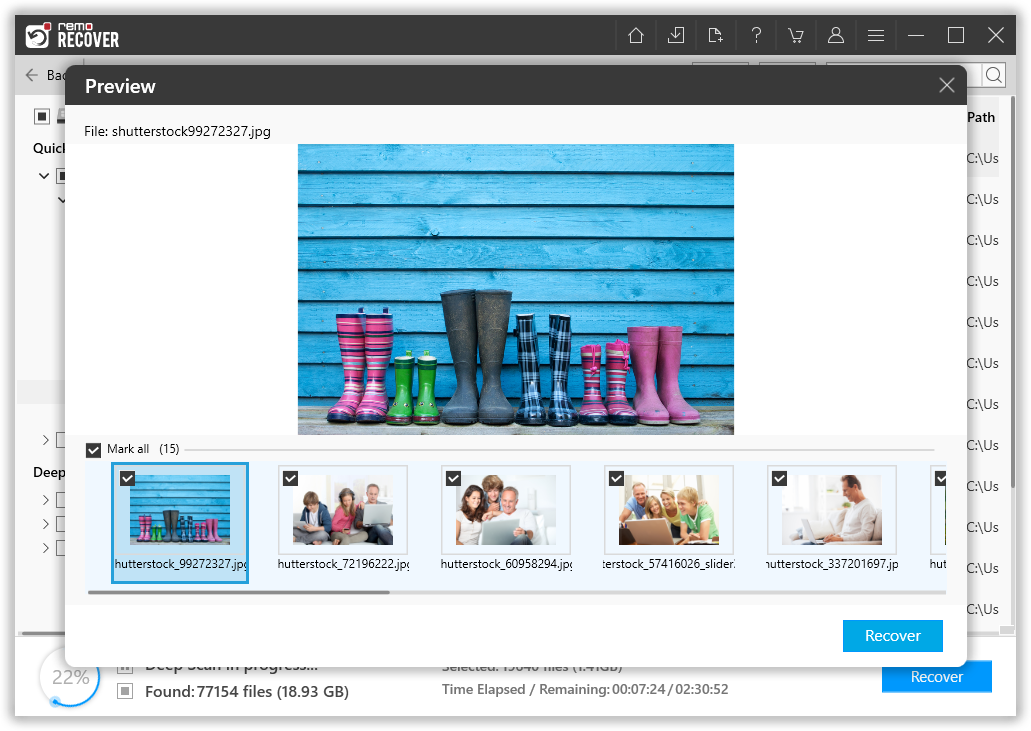
Step 4. 마지막에 복구할 파일을 선택하고 다음을 클릭하십시오 Recover 단추. 이제 파일을 저장하려는 안전한 위치를 선택하고 OK 복구 프로세스를 완료하는 버튼.
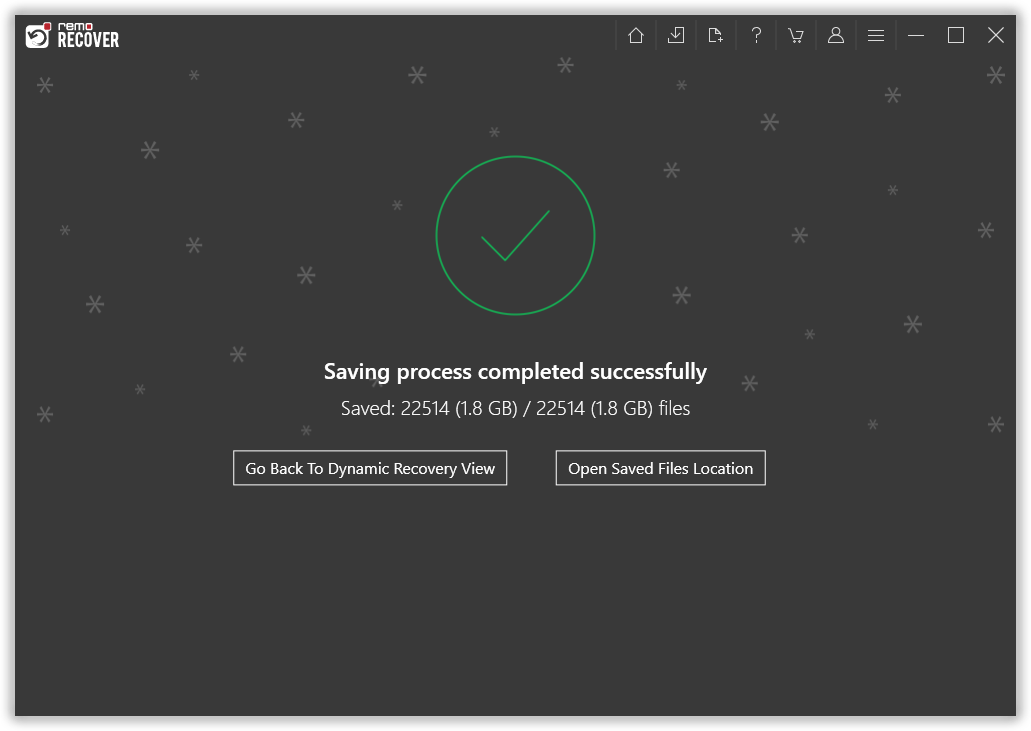
할당되지 않은 스토리지 드라이브를 고려하는 것은 복잡한 오류이므로 일반 스캔이 작동하지 않을 수 있습니다. 이것이 바로 Remo가 정밀 스캔 옵션으로 엔지니어링된 이유입니다.
정밀 스캔 모드에서 Remo는 파일 서명을 위해 모든 개별 스토리지 섹터를 청소합니다. 파일 서명이 감지되면 Remo의 가장 효율적인 정밀 스캔 알고리즘이 할당되지 않은 하드 드라이브에서 모든 데이터 비트를 복구합니다.
부인 성명: 현재 복구 중인 동일한 드라이브에 복구된 파일을 저장하지 마십시오.
결론
위에서 언급한 모든 방법을 사용하면 확실히 할당되지 않은 하드 드라이브를 수정하고 할당되지 않은 하드 드라이브에서 데이터를 복구할 수 있습니다. 아래 댓글 섹션에서 할당되지 않은 하드 드라이브 문제를 해결하기 위해 위에서 언급한 솔루션에 대한 귀하의 생각을 알려주십시오.
"여유 공간"이라고도 하는 할당되지 않은 공간은 새 파일이 저장되는 하드 드라이브의 영역입니다. 반대로 할당된 공간은 파일이 이미 있는 하드 드라이브의 영역입니다.
예, 할당되지 않은 하드 드라이브에서 데이터를 복구할 수 있습니다. Remo Recover와 같은 전문 하드 드라이브 복구 소프트웨어를 사용하면 할당되지 않은 하드 드라이브 및 하드 드라이브가 표시되지 않음 문제.
데이터 손실 없이 할당되지 않은 하드 드라이브를 수정하려면 먼저 Remo Recover 소프트웨어를 사용하여 데이터를 복원하고 디스크 관리를 사용하여 아래 단계를 수행해야 합니다:
단계 1: Connect the unallocated external hard drive to the PC, and enter Disk Management.
Right-click on This PC/My Computer > Manage > Disk Management.
단계 2: Locate and right-click on the unallocated space of the external hard drive, and select "New Simple Volume".
단계 3: 파티션 크기, 드라이브 문자, 파일 시스템(NTFS) 등 설정.
단계 4: 찰깍 하는 소리 "Finish" 프로세스를 완료하기 위해.
할당되지 않은 외장 하드 드라이브에서 데이터를 복구하는 단계는 다음과 같습니다:
1. 다운로드 및 설치 Remo Recover 소프트웨어.
2. Connect the unallocated external hard drive 컴퓨터에 연결하고 Remo Recover를 시작하십시오.
3. 외장 하드 드라이브를 선택하고 다음을 클릭하십시오 Scan 단추.
4. 더블클릭 Preview 무료로 복구된 파일.
5. 다음을 클릭하여 복구된 파일을 안전한 위치에 저장합니다 Recover 단추.