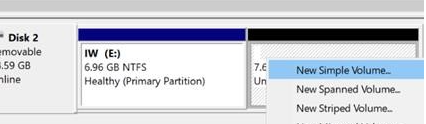플래시 드라이브 또는 USB 드라이브는 컴퓨터에서 이동식 디스크로 사용되는 것으로 알려져 있습니다. 주로 두 대의 컴퓨터 장치 간에 데이터를 전송하는 데 사용됩니다. 이 기사에서는 Windows에서 USB 플래시 드라이브를 로컬 디스크로 변환하는 방법을 알아봅니다.
USB 드라이브를 로컬 디스크로 변환하는 이유:
대본1: 운영 체제를 설치하기 위해 USB 드라이브를 로컬 디스크로 사용해야 하는 경우가 있거나 로컬 디스크에 대용량 프로그램 파일이 저장되어 있기 때문에 메모리가 부족한 경우가 있습니다. 일반적으로 이동식 디스크에는 OS를 설치할 수 없습니다..
따라서 컴퓨터의 내부 저장 공간이 부족한 경우 USB를 로컬 디스크로 변환하면 저장 공간을 절약하는 데 도움이 됩니다. 또한 외부 드라이브를 로컬로 변환하면 이동 중에도 개인용 컴퓨터를 휴대할 수 있습니다. 따라서 필요할 때마다 플러그 앤 플레이를 할 수 있습니다.
대본2: 일반적으로 Windows는 로컬로 식별된 하드 디스크 드라이브에 대해 여러 파티션만 지원합니다. USB 드라이브에 파티션을 만들 수 있는 유일한 방법은 USB 드라이브를 로컬 디스크로 변환하는 것입니다.
최근에는 대부분의 저장 드라이브가 1TB 이상의 저장 공간을 제공하기 때문에 USB를 로컬 디스크로 변환하면 파티션을 만들 수 있습니다. 방대한 양의 데이터를 정리하는 더 나은 방법.
USB 플래시 드라이브를 로컬 디스크로 변환하는 방법에는 여러 가지가 있습니다. 여기에 USB를 로컬 드라이브로 변환하는 가장 쉽고 편리한 방법 중 하나가 나열되어 있습니다.
메모: 이 단계를 수행하기 전에 플래시 드라이브 데이터의 백업을 생성했는지 확인하십시오. 그렇지 않으면 파일이 손실될 수 있습니다. 그러한 경우에는 즉시 드라이브 사용을 중지하고 플래시 드라이브에서 손실된 파일 복구 Remo 복구 소프트웨어 사용.
USB 플래시 드라이브를 로컬 디스크로 변환하는 방법:
- 끼워 넣다플래시 드라이브에 USB 포트 Windows(Windows 10, Windows 8, 8.1, Windows 7, Vista, XP, Windows Server 2003 및 2008) 컴퓨터.
- USB 드라이버가 업데이트되고 설치되었는지 확인하십시오. Windows 및 최신 버전을 사용하는 경우 기본적으로 OS는 드라이버를 업데이트된 상태로 유지합니다.
- 어떤 종류의 오류도 방지하기 위해 드라이브를 포맷해야 하는 경우가 있습니다. 그러나 USB 드라이브를 포맷하기 전에 백업을 만드는 것을 잊지 마십시오.
- 유감스럽게도 파일의 백업을 만드는 것을 잊었고 포맷 중에 손실된 경우 효율적인 플래시 드라이브를 사용할 수 있습니다복구 소프트웨어 손실된 파일을 복원합니다...
- 그런 다음 다운로드해야합니다.zip 그리고 그것을 추출.
- USB LocalDisk 폴더에서 우클릭inf 메모장이나 메모장 ++ 또는 텍스트 편집기를 사용하여 엽니다.
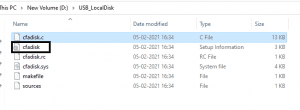
- 그런 다음 .inf 파일의 26행으로 이동합니다.
메모: 이름이 지정된 섹션을 편집할 것입니다. “device_instance_id_goes_here”.이 파일을 열어 두는 것이 좋습니다.
- 바탕 화면에서 Start > Run 그런 다음 입력 “devmgmt.msc” 그리고 누르다 OK 장치 관리자를 열려면.
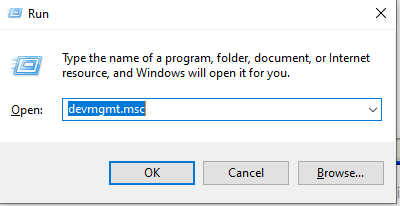
메모: 관리자로 로그인했는지 확인하십시오.
- 아래에서 USB 스틱을 찾으십시오. Disk drives 탭 및 right-click 그런 다음 선택 Properties.
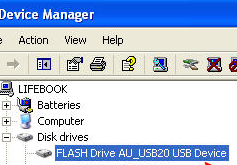
- 다음으로 이동 Hardware Tab 이동식 디스크를 선택합니다. 클릭 Properties.
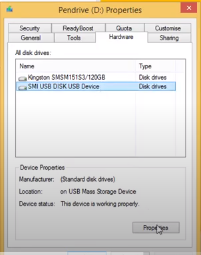
- 그런 다음 Details 탭하고 선택 Device description. 클릭 Device instance path 목록에서.

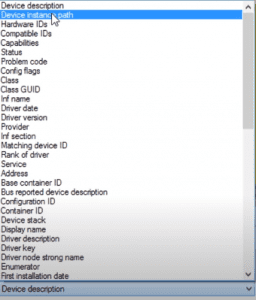
- 값을 선택하고 Ctrl + C 장치 인스턴스 경로를 복사하는 키 조합.
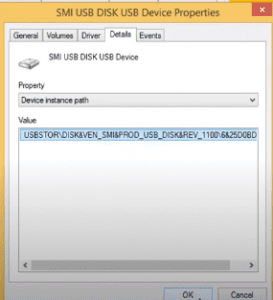
- 계속해서 다시 열어.inf file 즉, cfadisk. 여기에 삽입합니다 drive code 그리고 Save 파일.
- 라고 적힌 텍스트를 찾습니다.“device_instance_id_goes_here”26행 주위에 있어야 합니다. 그런 다음 사용하여 가지고 있는 드라이브 코드를 붙여넣습니다. paste 옵션 또는 Ctrl + V.
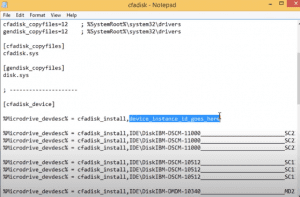
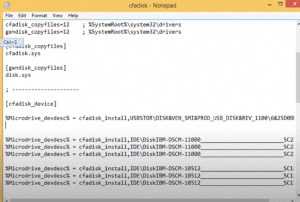
- 때리다 Save 버튼(이제 장치에 대한 업데이트된 드라이버를 만들었으므로 이제 로컬 디스크로 읽힙니다. 이제 드라이버 자체를 업데이트하기만 하면 됩니다.)
- 이동Start > 및 유형 Disk Managemen 디스크 관리에서 아래 탭을 선택하십시오. Removable Disk. 그것을 마우스 오른쪽 버튼으로 클릭하고 클릭하십시오 Properties.
- 드라이버 탭으로 이동하여 다음을 선택하십시오.“Update Driver" 옵션을 선택하고 Browse for Driver Software on our computer. 그런 다음 Let me pick from a list of device drivers on my computer.
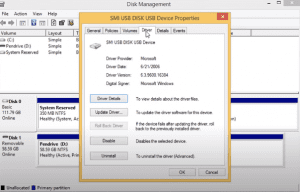
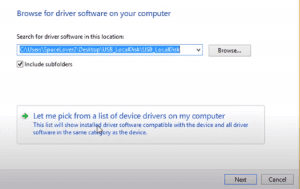
- 클릭 Have disk>Next> Browse.
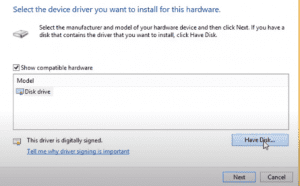
- 최근에 편집한 항목으로 이동 cfadisk.inf 아래의 파일 위치 USB_LocalDisk 폴더. 그런 다음 Open.
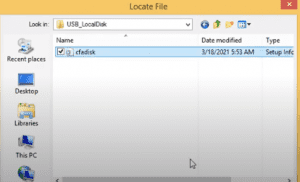
- 때리다 OK>Next 그리고 클릭 Yes 아래에 언급된 경고에 대해.
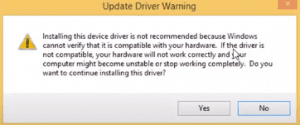
- Windows 보안 창의 다음 프롬프트에서 Install this driver software anyway.
- 일단 보여 Windows has successfully updated your driver software 당신은 클릭 할 수 있습니다 Close.
이 단계를 통해 플래시 드라이브를 로컬 디스크로 쉽게 변환할 수 있습니다. 다시 디스크 관리를 열면 이동식 디스크가 로컬 드라이브로 표시됩니다.
그러나 위의 단계를 완료하면 USB 드라이브에 운영 체제를 설치할 수 있을 뿐만 아니라 시스템의 메모리가 부족할 때도 도움이 됩니다. 이 옵션을 수행하기 전에 USB에 충분한 메모리가 있는지 확인하십시오.
이제 디스크 관리를 사용하여 Windows 10에서 USB 플래시 드라이브를 분할할 수 있습니다.
노트: 드라이브에 일부 데이터가 저장된 경우 다음 단계를 수행하기 전에 백업을 수행하십시오.
따라야 할 단계:
- Insert엄지 드라이브 USB port Windows 컴퓨터의.
- 열려있는File Explorer 그리고 right-click USB 드라이브에서 Format
- 그런 다음 다음 창에서 변경File System 에서 입력 exFAT 에게 NTFS.
- 볼륨 레이블에 이름을 지정하고 Start.
- 형식이 완료되면 다음을 클릭하십시오.Close.
- 클릭Windows button 그리고 가다Disk Management.
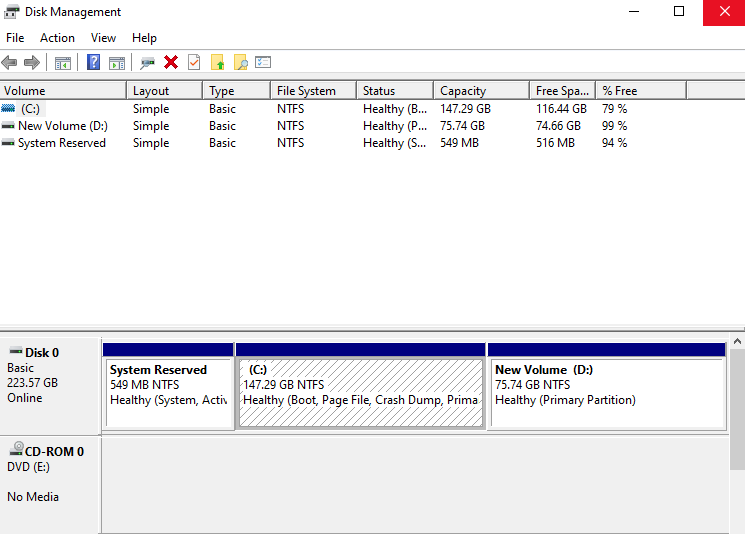
- 디스크 관리 창에서 볼륨 이름인 드라이브 이름을 클릭합니다. 그런 다음 마우스 오른쪽 버튼을 클릭하고 선택하십시오. Shrink Volume.
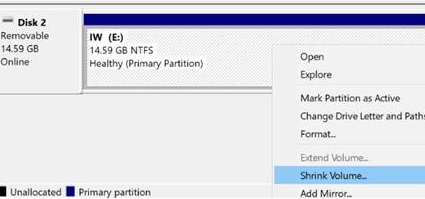
- 그런 다음 다음 창에서 볼륨 크기를 선택하고 Shrink.
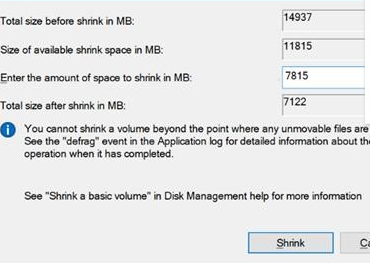
- 할당되지 않은 공간을 마우스 오른쪽 버튼으로 클릭하고 New Simple Volume 그리고 클릭 Next. 새 볼륨에 이름을 지정하고 다시 클릭 Next > Finish.