2007 버전부터 색상 분류가 Outlook에 포함되었습니다. 올바른 방법으로 사용하면 이러한 종류의 분류가 Outlook을 쉽게 일상적으로 만드는 데 매우 도움이 될 수 있습니다. 앞으로 Outlook 색상 범주를 이해하고이를 활용하는 방법을 알아 보겠습니다.
아웃룩 아이템의 컬러 카테고리의 장점
특정 장르의 메일 / 메모 / 이벤트에 색상을 지정하여 Outlook받은 편지함을 개인화 할 수 있습니다. 아름다움은 다른 Outlook 항목을 사용자 정의 색상 범주에 연결하는 데 있습니다. 사용법과 연관성에 따라 하나 이상의 색상을 항목에 할당 할 수 있습니다.
예를 들어 아래 이미지는 회의 및 할 일 항목에 각각 지정된 Outlook 색상 범주를 보여줍니다:
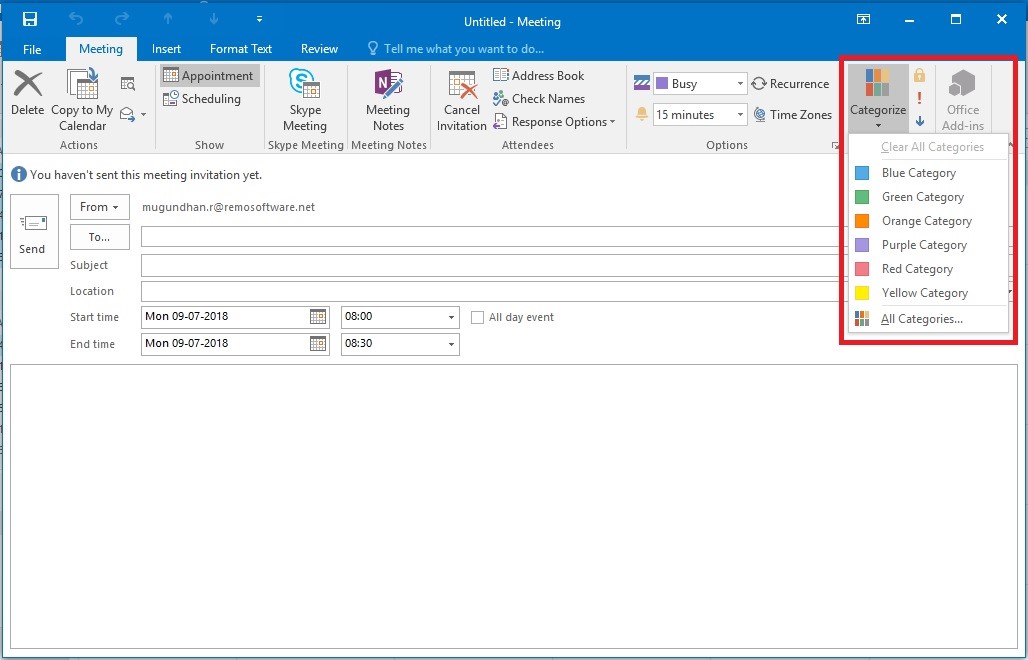
그림 1 : 색상 분류 Outlook-회의
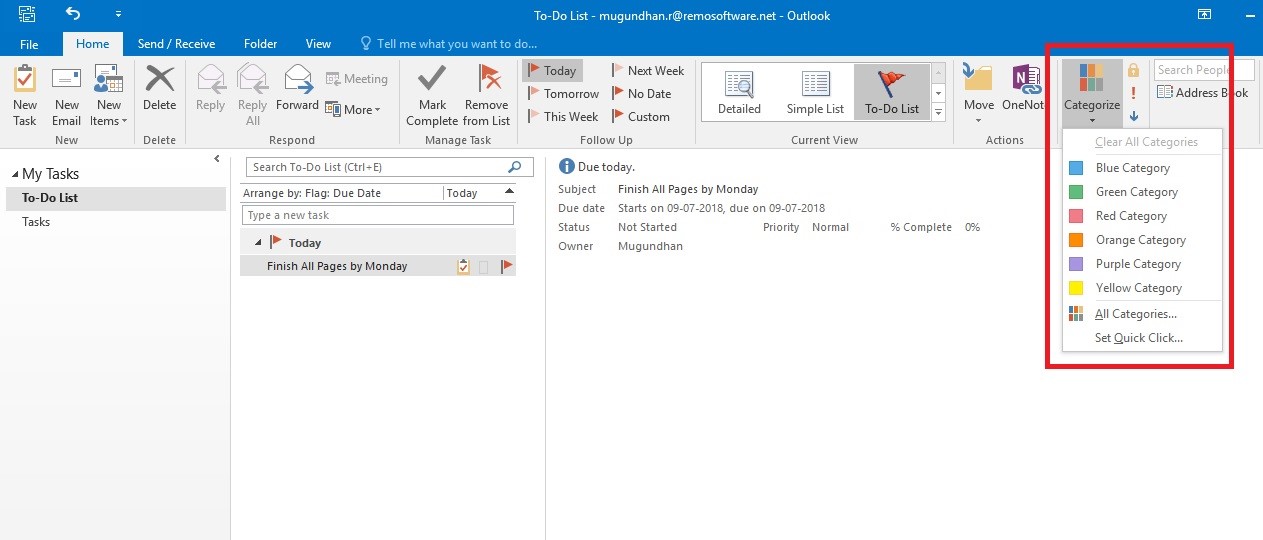
그림 2 : 색상 분류 Outlook –해야할 일 목록
IMAP 계정에서 색상 분류 사용의 제한 사항 :
우리가 중점을 두는 동안 POP3 이 문서의 내용은 Outlook 2016의 다른 버전 인 Outlook 2010 및 2013에도 적용됩니다 IMAP 계정은 IMAP 프로토콜의 제한으로 인해 색상 분류를 지원하지 않습니다.
기본적으로 six colors 분류하는 데 사용할 수 있습니다. 기존 빠른 범주 외에 Outlook 색 범주에서 다른 색을 선택하여 범주를 만들거나 기존 색의 이름을 변경하여 목적에 맞출 수도 있습니다.
Outlook에서 이메일 색상을 지정하는 방법은 무엇입니까?
목록의 특정 메시지에 카테고리를 지정하려면 메시지를 마우스 오른쪽 단추로 클릭하십시오. 분류를 클릭하고 원하는 카테고리를 선택하십시오.
메시지를 보는 동안 분류 옵션은 리본에 표시된 태그에서 찾을 수 있습니다. 원하는 카테고리가 표시되지 않으면 All Categories 섹션.
Outlook 색 범주 만들기
- 에게Create 색상 카테고리, 선택 Tags 옵션 Home 탭을 선택하고 Categorize.

- 드롭 다운 메뉴에서All Categories. 드롭 다운 메뉴에서 color categories 를 클릭하십시오 New 옵션이 오른쪽에 표시됩니다.
- Add new category대화 상자가 화면에 표시됩니다. 이름 필드에 원하는 카테고리 이름을 입력합니다.이 게시물은 해당 드롭 다운 메뉴에서 색상과 바로 가기를 선택할 수 있습니다.
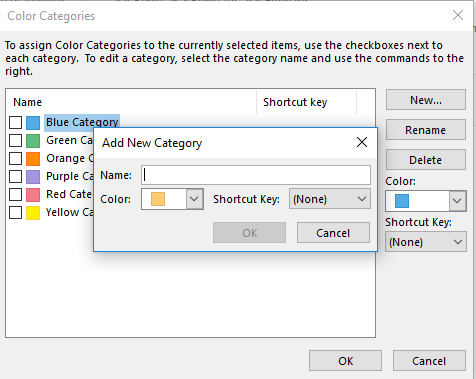
- 에 클릭OK 사용자 정의 색상 범주를 저장합니다.
기존 색상 범주 이름 바꾸기
- 아래에home tab, 찾다 Tags 옵션을 선택하고 categorize.
- 드롭 다운 디스플레이에서 선택All Categories 색상 카테고리 대화 상자를 표시하려면
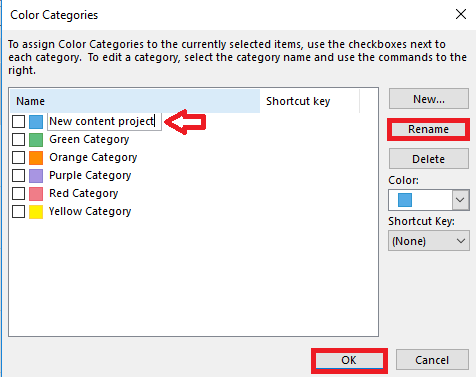
- 이름을 바꾸려는 카테고리를 선택하고 새로운 지정된 이름을 입력하십시오.
- 딸깍 하는 소리OK 변경 사항을 저장합니다.
여러 Microsoft Outlook 범주를 특정 항목에 할당 할 수있는 것으로 간주됩니다. 항목에 대한 향후 변경 사항이 자동으로 적용됩니다.
빠른 클릭이란 무엇이며이를 최대한 활용하는 방법은 무엇입니까?
자주 사용하는 Outlook 색상 범주를 빠른 클릭 섹션에 추가 할 수 있습니다. 이 빠른 클릭 섹션에 카테고리를 추가하면 더 쉽게 액세스 할 수 있습니다. 빠른 클릭 섹션에 범주를 성공적으로 추가하면 메시지 오른쪽의 작은 상자를 클릭하여 메일의 색상을 즉시 분류 할 수 있습니다.
Outlook 2016에서 빠른 클릭을 설정하는 방법은 무엇입니까?
- 로 이동tags 옵션 home tab.
- 선택categorize 드롭 다운 메뉴에서 빠른 클릭 설정을 선택하십시오.
- 기존 카테고리 목록이 표시됩니다
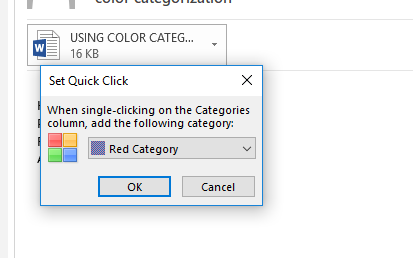
- 단 한 번의 클릭으로 당신은 같은 범주를 추가 할 수 있습니다Quick click
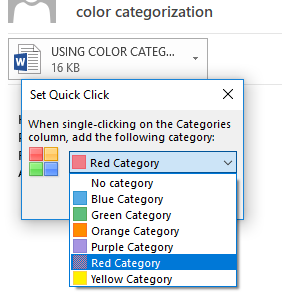
- 클릭하면 설정이 완료되고 저장됩니다OK.
Outlook 색상 범주를 사용하여 Outlook 메시지를 정렬하는 방법은 무엇입니까?
마지막으로 모든 메시지의 색상을 분류하면 한 번의 단계로 이메일 정렬을 거둘 수 있습니다.
발견 categorize 메시지 바로 위의 열에 옵션을 클릭하고 클릭하십시오. 정렬하려는 카테고리를 선택할 수 있습니다. 또한 그에 따라 검색 결과를 채 웁니다.
Outlook을 효율적으로 관리하기위한 다른 정렬 옵션
컬러 코딩 외에도 슬림 PST 파일을 유지 관리 할 수있는 자동 보관 옵션과 같은 많은 다른 옵션을 사용하여 Outlook을 정렬 할 수 있으며 한 번 설정하면 사용자 간섭이 필요하지 않은 Outlook 규칙을 만들 수 있습니다. 자동 정렬.
모든 노력이 Outlook을 분류 한 후에는 사소한 실수로 인해 힘든 일을 망칠 수 없습니다. 항상 가지고하는 것이 좋습니다 백업 당신이 할 수 있도록 Outlook을 복원 이전 상태로.
Outlook 2019에서는 더 나은 기능과 향상된 사용자 인터페이스를 통해 색상 분류가 더욱 흥미로워 질 것으로 예상됩니다. Outlook 2019는 2018 년 하반기에 출시 될 예정입니다.이 공간에서 최신 업데이트 및 팁을 확인하십시오.