우리는 과정을 본 적이 SFC 및 DISM 명령으로 파일 복구 PC에. 이 DISM 명령을 단독으로 사용하면 Windows 10 시스템에서 드라이브 백업을 만드는 등 더 많은 작업을 수행 할 수 있습니다. 그러나 Windows 10에서 드라이버를 백업해야하는 이유는 무엇입니까?
Windows 10에서 드라이버 백업을해야하는 이유?
새로 설치하거나 Windows 10으로 업그레이드 할 때 상관없이 OS가 하드웨어에서 작동하도록하려면 장치 드라이버가 필요합니다. 초기에는 각 하드웨어 주변 장치에 대한 드라이버를 수동으로 검색하고 설치해야했습니다. Windows 10에서는 정상적인 상황에서 PC가 제대로 작동하는 데 필요한 대부분의 드라이버를 자동으로 감지하므로 문제가되지 않습니다.
그러나 Windows 10에서 일부 장치 드라이버를 찾아서 PC에 설치할 수없는 상황이 발생할 수 있습니다. 글쎄, 그것이 당신의 PC에 어떤 영향을 미치는지 알 것입니다. 다행히 DISM 명령을 사용하여 Windows 10을 설치하기 전에 PC에 설치된 모든 드라이버를 백업 할 수 있습니다. 이렇게하는 방법은 다음과 같습니다.
참고 : Windows 7 시스템에서는이 드라이버 백업이 작동하지 않을 수 있습니다. 따라서 Windows 8 / Windows 8.1 PC에서 작업하고 있는지 확인하십시오.
- Windows 8 / 8.1 시스템에서 관리자 권한으로 명령 프롬프트 열기.
- 명령을 입력하십시오 DISM /online /export-driver /destination:C:\driverbackup Enter 키를 누릅니다. 백업 폴더가 없으면 폴더 백업을 만들어야합니다.
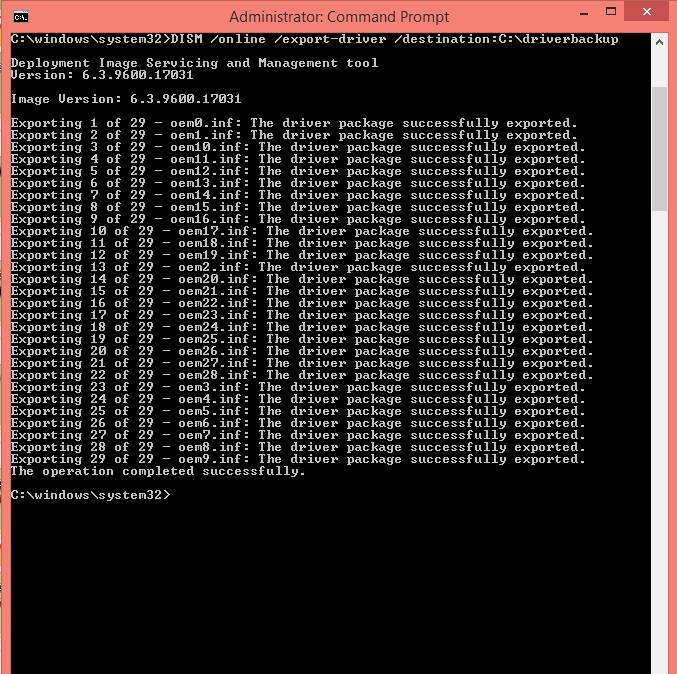
- 내 보낸 모든 드라이버 파일은 새 디렉토리에 있습니다 “C:\driverbackup” 당신이 만든.
Windows 10에서이 드라이버 백업을 복원하는 방법?
정상적인 상황에서 Windows 10은 장치에 필요한 드라이버를 자동으로 감지하여 PC에 설치합니다. 그러나 특정 장치 드라이버는 Windows 10에서 검색하지 못할 수 있습니다. 여기에서는 이전 운영 체제의 백업 된 드라이버를 사용할 수 있습니다. 다음은 단계입니다.
- Windows 작업 표시 줄에서 장치 관리자를 검색하여 장치 관리자를 엽니 다.
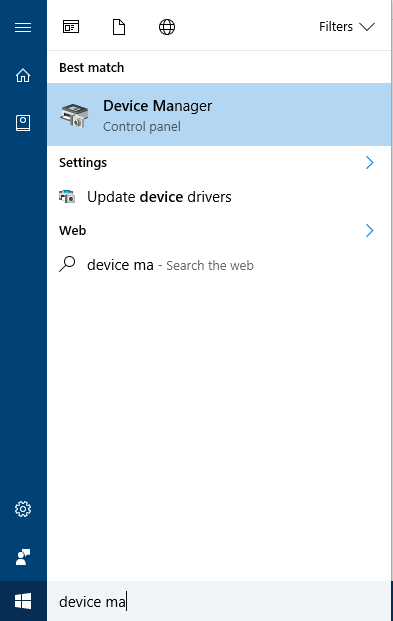
- 드라이버를 설치하려는 장치를 찾아서 선택하십시오. 드라이버가 없으면 드라이버로 표시됩니다알려지지 않은 장치.
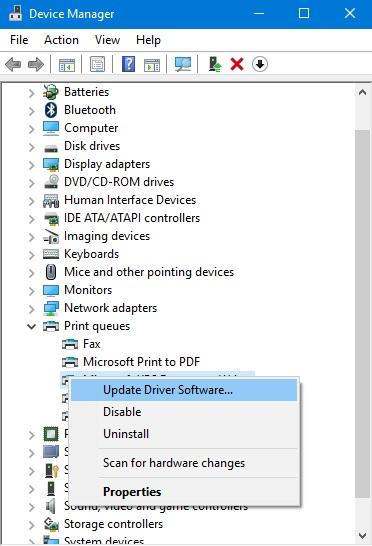
- 이제 드라이버 소프트웨어를 어떻게 검색 할 것인지 묻는 새로운 창이 나타납니다. 두 번째 옵션 선택“내 컴퓨터에서 드라이버 소프트웨어 찾아보기”.
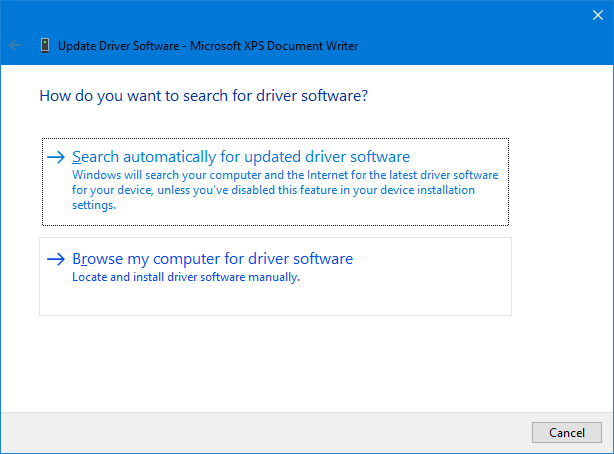
- 백업 한 드라이버 선택.
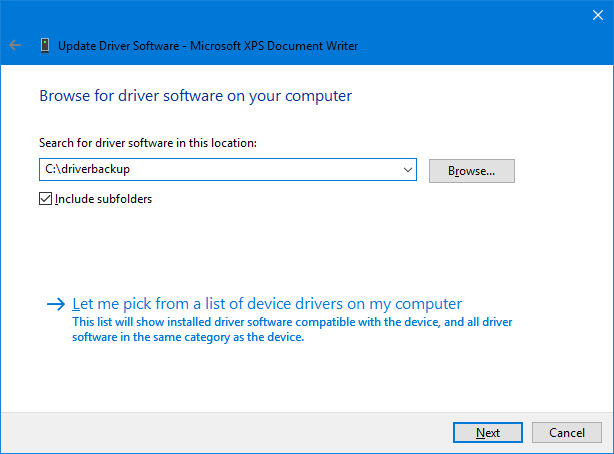
- 업데이트 후 마침을 클릭하여 가져 오기 프로세스를 완료하십시오.