여러 대의 PC에서 사용하는 플래시 드라이브가 있습니다. 작업할 때 파일(대부분 사진)을 삭제할 수 있습니다. 하지만 다른 PC로 이동하면 삭제된 파일을 복원할 휴지통이 없습니다. USB에서 휴지통을 찾도록 도와줄 사람이 있습니까?
- 에서 사용자 쿼리 Microsoft
예, USB 플래시 드라이브에서 휴지통을 찾을 수 있습니다. 비슷한 문제가 발생했을 수 있습니다. 많은 사람들이 USB 플래시 드라이브에 데이터를 백업하는 습관을 가지고 있으며 중요한 파일을 여기에 저장했을 수 있습니다. 문서, 사진, 동영상 등, Office 파일, 오디오 파일 등. 여러 가지 이유로 인해 USB 플래시 드라이브에서 삭제될 수 있습니다. 삭제된 파일이 휴지통에 없는 이유가 궁금하다면? 또는 USB 드라이브에서 삭제된 파일은 어디로 갑니까? 그런 다음 완벽한 게시물에 착륙했습니다.
USB 드라이브의 휴지통은 어디에 있습니까?
USB 플래시 드라이브에는 자체 휴지통이 있으며 USB에서 찾는 것은 결코 어려운 작업이 아닙니다. 그러나 USB 드라이브의 휴지통은 파일 시스템과 사용 중인 Windows 운영 체제 버전에 따라 다른 이름으로 존재합니다.
당신이 찾고 있다면 외장 하드 드라이브의 휴지통에 액세스 삭제된 파일을 복구하려면 새 파일을 추가하거나 기존 데이터를 업데이트하면 안 됩니다. 이는 덮어쓰기를 방지하여 삭제된 파일 복구 USB 드라이브에서.
다음은 USB 파일 시스템에 따른 휴지통 이름입니다:
- FAT 파일 시스템에서는 \RECYCLED.
- NTFS 파일 시스템에서는 \RECYCLER (윈도우 비스타 제외).
- Windows Vista의 NTFS 파일 시스템에서는 \$Recycle.Bin.
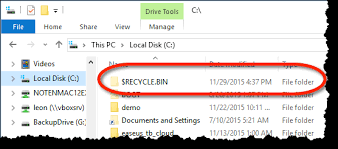
Windows 10의 USB 플래시 드라이브에서 휴지통을 활성화하는 방법?
- USB에서 휴지통 기능을 활성화하려면 Windows 레지스트리를 변경해야 합니다. 우리 모두 알다시피 레지스트리는 Windows 운영 체제에 매우 중요합니다.
- 이동 Registry Editor 달리기로 regedit 을 클릭하고 OK.
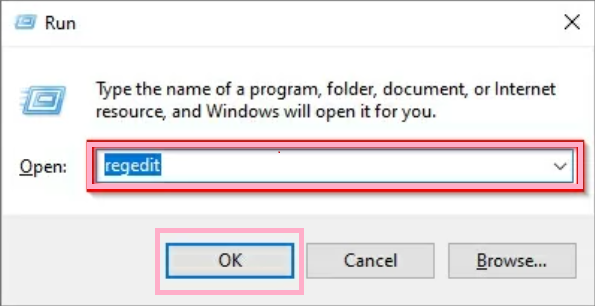
- 레지스트리 위치로 이동 HKEY_CURRENT_USER\Software\Microsoft\Windows\CurrentVersion\Policies\Explorer.

- 지금 right click 그것에 New 탭하고 선택 DWORD 32-bit Value.
- Double-click 새로운 열쇠 RecycleBinDrives (또는 마우스 오른쪽 버튼으로 클릭하고 수정을 선택합니다.) 값 데이터를 다음으로 변경합니다 ffffffff (8 F’s), 그런 다음 OK.
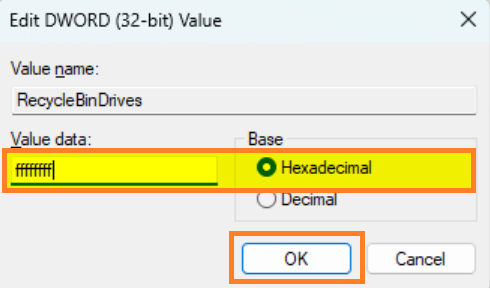
- USB에서 삭제된 모든 파일은 이제 자체 휴지통으로 라우팅됩니다. USB 휴지통의 최대 크기는 USB 자체의 크기에 따라 결정됩니다. USB를 연결하면 삭제된 데이터를 휴지통에서 복원할 수도 있습니다.
휴지통이 아닌 USB 드라이브에서 삭제된 파일을 복구하는 방법?
활용 USB 복구 도구 Remo를 사용하여 휴지통이 아닌 USB에서 삭제된 파일 또는 Shift+Delete 파일을 복구하거나 파일이 휴지통에서 우회된 경우. Remo 다시 덮다, 사진, 비디오, 원시 이미지, 문서, Office 파일, 오디오 파일, PDF와 같은 500개 이상의 파일 형식을 복구할 수 있는 강력한 도구입니다.
Remo Recover 소프트웨어를 사용하여 USB 드라이브에서 파일을 복구하는 단계
단계 1: 다운로드 및 설치 Remo Recover USB 드라이브를 컴퓨터에 연결하고 아래 단계에 따라 USB 드라이브에서 파일을 복구하십시오.
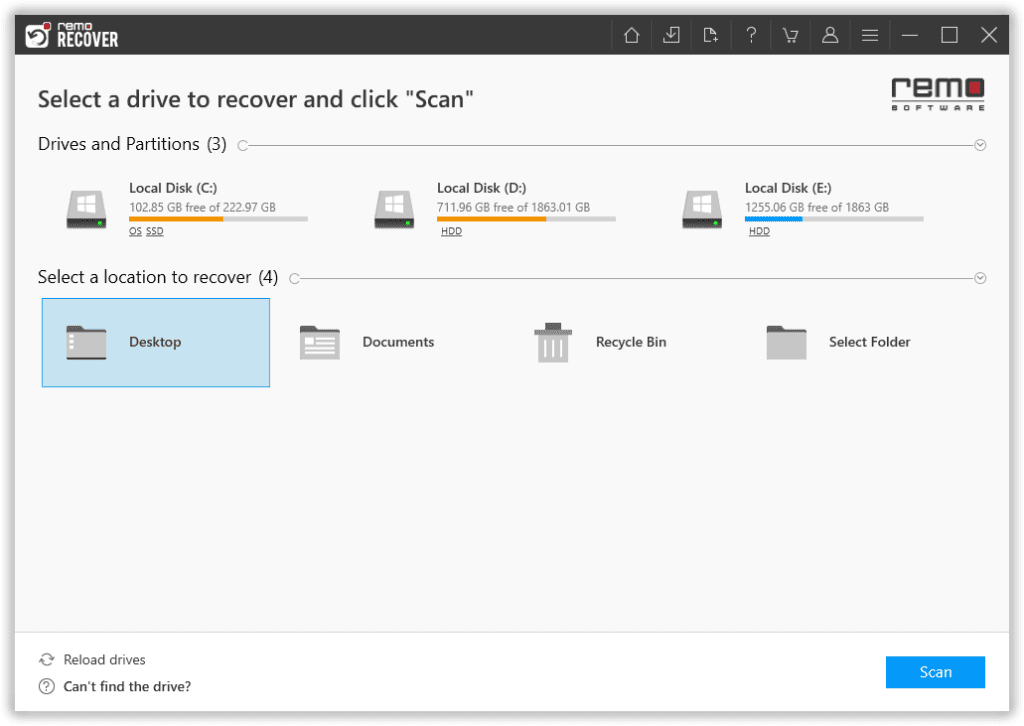
단계 2: 이제 삭제된 파일을 복원할 드라이브를 선택하십시오.
단계 3: 를 클릭하십시오 Scan 스캔 프로세스를 시작하는 옵션.
메모: 를 클릭하십시오 Dynamic Tree View 복구된 파일을 보려면.
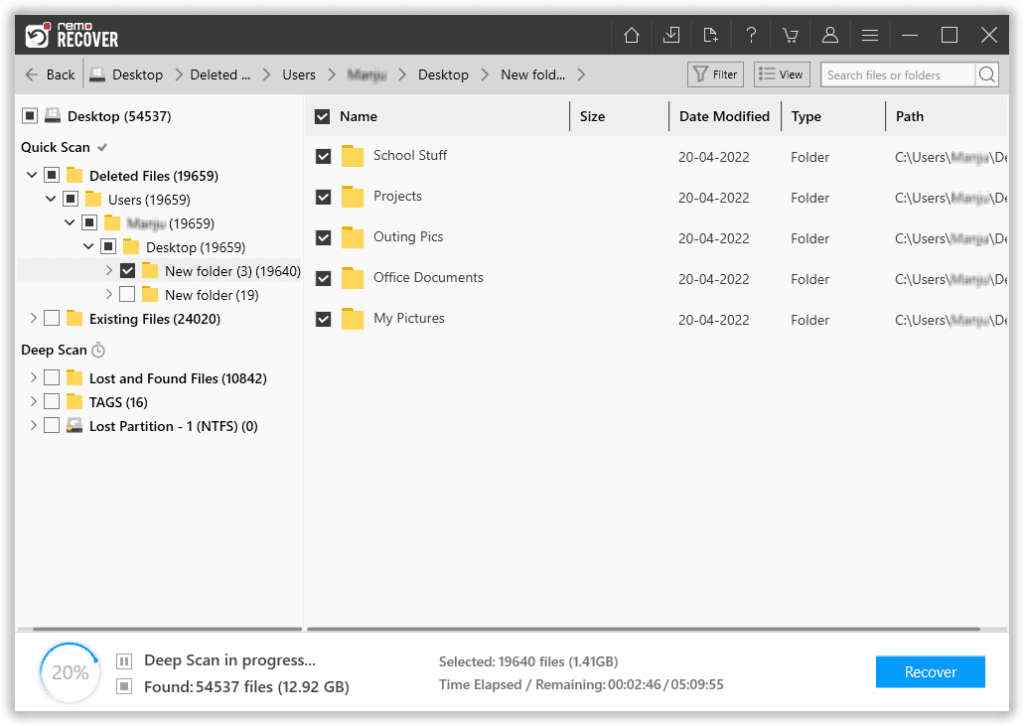
단계 4: 복원할 파일을 선택하고 다음을 클릭합니다 Recover 복구된 파일을 원하는 위치로 되돌리는 옵션.
$RECYCLE.BIN 폴더를 삭제할 수 있습니까?
네, 삭제가 가능합니다 $RECYCLE.BIN 폴더가 있지만 캐치가 있으면 완전히 제거할 수 있습니다 $RECYCLE.BIN 폴더, 액세스 권한이 있는 경우 Admin 방법. 또는 다음을 사용하여 제거를 시도할 수도 있습니다 Linux LiveCD. 그러나 모든 파일을 삭제하면 Windows에서 자동으로 $RECYCLE.BIN 폴더를 다시 생성합니다.
결론:
휴지통은 일반적으로 삭제된 파일을 30일까지 보관하고 나중에 이러한 파일은 저절로 삭제됩니다. 또는 파일을 비울 때까지 파일이 삭제됩니다. 당신의 파일이 영구적으로 삭제되었습니다또는 휴지통에서 건너뛴 경우 드라이브에 새 데이터 추가를 즉시 중지해야 합니다. 새 데이터를 추가하면 드라이브를 덮어쓸 수 있습니다. 따라서 Remo Recover를 사용하여 데이터를 복구하는 것이 좋습니다.
자주 묻는 질문
USB 플래시 드라이브에서 파일을 삭제할 때마다 삭제된 파일은 Windows 컴퓨터의 휴지통이나 Mac 시스템의 휴지통으로 이동되지 않습니다. 오히려 USB 파일이 영구적으로 삭제됩니다.
USB 드라이브 또는 Windows 시스템의 휴지통에서 삭제된 파일을 찾을 수 없는 경우. 이는 여러 가지 이유 때문일 수 있습니다. 가장 일반적인 이유 중 하나는 Windows PC가 USB 드라이브를 시스템의 내부 부품으로 간주하지 않는다는 것입니다. USB 드라이브에서 삭제된 파일을 복구하려는 경우 Remo Recover와 같은 안정적인 데이터 복구 소프트웨어를 사용할 수 있습니다.
Remo Recover 소프트웨어는 Windows 또는 외부 저장 장치에서 휴지통에 없는 삭제된 파일을 쉽게 복구합니다.
이 도구는 다음을 포함한 모든 최신 버전의 Windows 운영 체제와 호환됩니다 Windows 11, 10, 8.1, 8, 7 및 이전 버전 및 macOS Ventura, 몬테레이, 빅서, 카탈리나, 모하비, 하이시에라, 시에라 등.