One of the major upgrades that we usually observe with the evolution of Mac OS is the user experience. Apple never fails to outdo itself when it comes to the user interface. Hot Corners is one such feature that’s not only interesting but also can be very productive when put to use. Here is the complete guide that will help you take complete advantage of Mac Hot Corners.
What are Hot corners on a Mac?
Hot corners on Mac are the four active corners on your Mac Desktop that perform an action when any of them are triggered. To trigger the Hot corner, you just have to drag the cursor on the screen to any of the corners. Since Hot corners are not enabled by default, many users fail to notice this feature.
What actions Can You Trigger with Mac Hot Corners?
The limited set of actions that can be triggered with the help of Hot corners are
- Mission Control
- Application Window
- Desktop
- Dashboard
- Notification Centre
- LaunchPad
- Start Screen Saver
- Disable Screen Saver
- Put Display to Sleep
- Lock Screen
As an elite Mac user you might already know what these actions do but, for the sake of beginners here is a detailed explanation of what those options are supposed to do. If you already know what those options are you can skip to the next section to learn how to enable Hot corners on Mac.
Mission Control on Mac
Mission control is a bird’s eye view of all the currently open applications. If you have 10 or more applications opened triggering the Mission control, will bring all the open applications in front of you.
Application Window
By using the Application Window, you can see all the currently opened windows of a specific application. For example, if you open 4 Google Chrome windows along with a few other applications, by triggering Application Window, Mac will display all 4 Chrome windows by minimizing other applications.
Dashboard on Mac
Mac Dashboard is a collection of widgets such as a calculator, weather, calendar, and clock you can also download more widgets.
Desktop
The triggering of the desktop option will minimize all the open applications.
Notification Centre
The notification center is the collection of your email, schedule, message, and application notifications
LaunchPad
Launchpad is where you will find all the installed applications on your Mac
And I think following options are self-explanatory
- Start Screen Saver
- Disable Screen Saver
- Put Display to Sleep
- Lock Screen
Each and every one of these options has a shortcut way to trigger. For example, you can trigger the Application window by tapping “Command+Tab”. To launch the mission control, you need to swipe on the MacBook trackpad using 3 fingers or double-tap using two fingers on Magic Mouse on Mac.
Using Hot corners to trigger these options is going to be way quicker than using the provided default option. Now moving on to the next phase where you enable the Hot corners on Mac
How do I enable Hot corners on my Mac?
Here is how you enable Hot Corners on Mac or MacBook. Go to System Preferences > Desktop & Screen Saver > Screen Saver.
On the bottom right corner of the screen saver window, you will find the Hot Corners option. Click on it to open Hot corners setup.
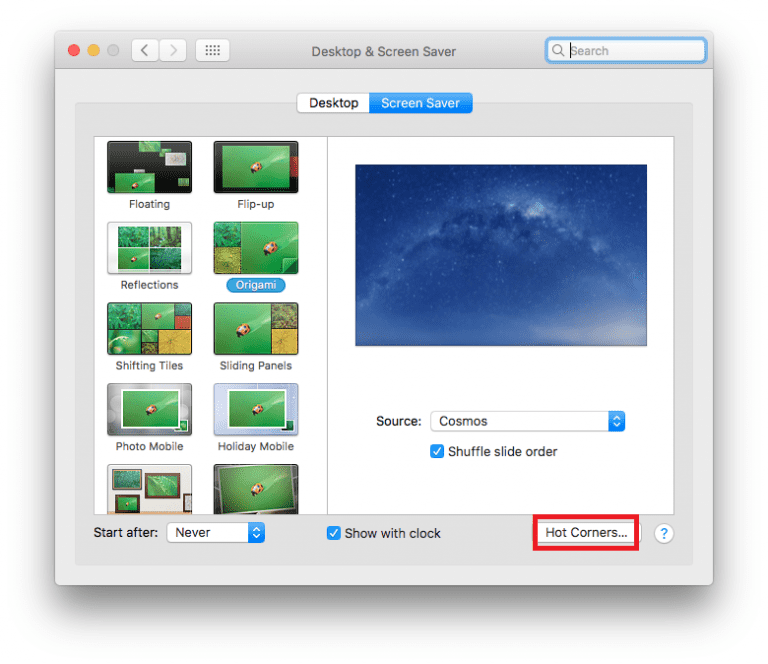
From here the process is going to be self-explanatory. In the Hot Corners setup, you will find a desktop image with 4 dropdown menus on each corner.
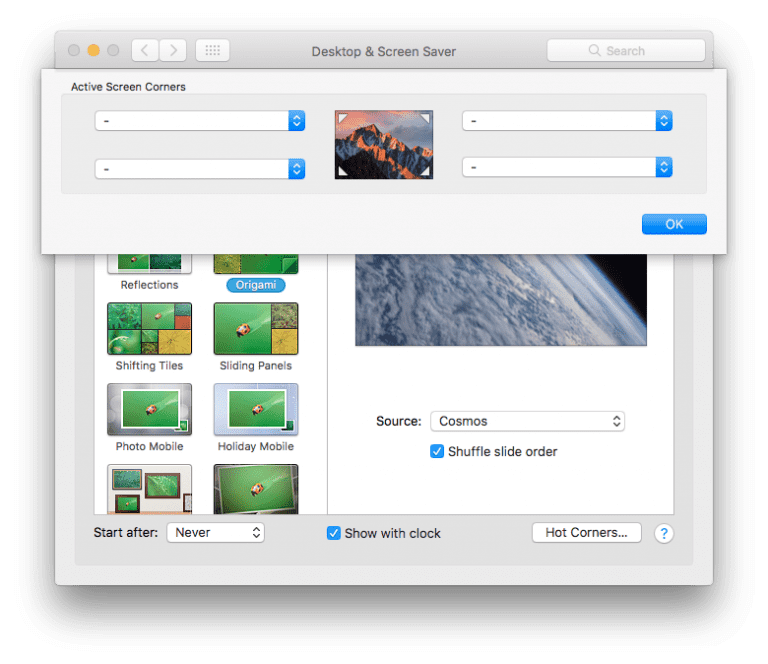
Click on the drop-down menu and you will see the above-mentioned options. Select an option from the drop-down menu to enable a specific Hot corner.
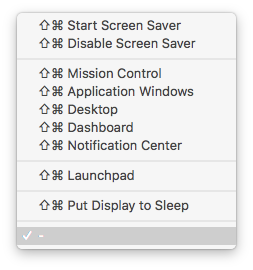
For example, if I selected the launchpad option to the bottom left of the screen, dragging the mouse to the bottom left will open the launchpad.
However, many users have doubts about what if I accidentally drag my cursor to any of the corners and enable the associated action. Continue to the next section to find how to avoid accidentally enabling how to corner.
How to avoid Accidentally enabling the Hot Corner
Many users are concerned that they are going to enable the Hot Corners by accident. So the best way to avoid accidental launching is by setting a combination key.
You can set up a combination key to enable a Hot corner. While selecting an action for one corner tap on Command or Shift key. So when you drag your courser to a corner you have to tap the combination key to trigger the action. If you don’t use the combination key Hot Corner is not going to be enabled.
In the below screenshot, I have been holding Command and shift while setting up the Hot Corners.
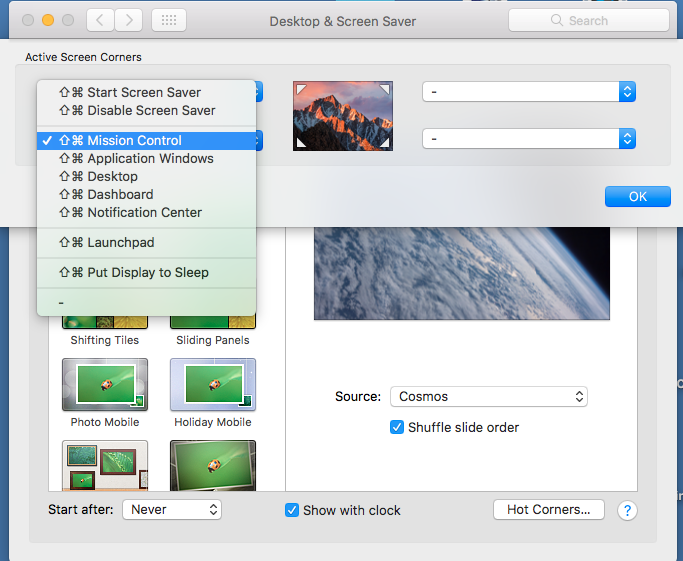
Additionally, the corner will also display the concerned combination key when the course is at any of the corners for a long time.
My favorite actions of Hot Corner are LaunchPad (bottom left), Application Window (top left), Mission control (bottom right), and Desktop (top right). I use the command as a combination key.