Whenever you insert the SD card into the system, it should be detected and shown in Finder and Disk Utility so that you can access its files on Mac. But sometimes, Mac won’t read the SD card or is unable to recognize the SD card. You are unable to locate it anywhere on a Mac desktop or Disk Utility.
Since SD cards are widely used on cameras or as a portable storage drive, the data on SD cards are more personal and even crucial. Also, there are multiple use cases where this error was encountered, and users have completely lost access to the data existing on the SD cards.
However, no need to panic as in this article, you will get solutions to fix the SD card that is not mounting on your Mac and will also know how to regain access to unmountable SD cards.
SD Card not showing in finder, Mac not able to read
Source: Reddit
Why is the SD card Not showing on Mac?
Firstly, in this situation, any of the following 3 devices can be at fault:
- SD card
- Card reader or SD card adapter
- Mac or MacBook
But sometimes, it’s difficult to mend issues like “SD card not showing up on Mac” if you don’t know what’s wrong with it. To assist you in identifying the basis of the reason behind issues, let’s evaluate common problems accountable for SD cards not showing up on Mac:
- Card reader not working: Memory card readers are relatively simple devices with no moving parts, But sometimes they tend to get corrupted. the great news is that a new memory card reader costs just a few dollars; buying one just to verify that the card reader you've isn’t faulty.
- Incompatible file system: the most recent version of macOS supports several file systems, including APFS, HFS+, FAT32, and exFAT. However, there are many other file systems that macOS doesn’t support. If you utilize one among them, your Mac won’t read the SD card in any respect.
- Data corruption: Digital data can become corrupted due to various reasons and digital data corruption can even make your entire SD card inaccessible.
- Physical damage: Due to the smaller size of the flash memory cards it’s easy to mechanically damage the SD card and make it unreadable.
- Problems with macOS: Known for its reliability, macOS might not be a known troublemaker as far as operating systems are considered, but that doesn’t mean that users never experience issues with it. Sometimes, all it takes is one malware infection to make macOS stop working.
Follow the next segment to verify, troubleshoot, and fix the device to access your SD card on Mac.
How to Fix Mac Not Reading SD Card?
If your SD card is not showing up on your Mac, there are a few fixes that can solve the problem. Follow the solutions one by one, along with detailed step-by-step instructions for each.
1. Expert Tip to Fix SD Card Not Mounting Mac Error
When an SD card or any drive is not showing up on Mac the thumb rule to be followed before trying various methods to fix the issue "SD card won’t show up on Mac" is to “clean the SD card contact points”. It might be basic but it's definitely worth a try. Because, in the long run, your SD card or Mac might have developed a small layer of dust on the contact points resulting in this error.
Along with cleaning the SD card contact points also blow a gust of air into the card reader to clear out any existing dust. After cleaning the SD card and card reader insert it again to check whether your Mac is recognizing your SD card.
Nevertheless, if your Mac does not recognize the SD card, the error might be critical. Please follow through with the rest of the article to fix the error.
Warning: Under any circumstances, if you feel that the SD card is corrupted, your first priority should be to recover data from the SD card.
2. Check Whether the SD card is Working Properly
If Mac is not recognizing the SD card it can be because the SD card is damaged or it might have encountered some error. The best way to make sure that the SD card is functional is by connecting the SD card to another Mac or Windows 11/10 computer and troubleshooting it. (Make sure you also check the card reader along with the SD card)
Additionally, while troubleshooting the SD card on another computer, check for a few unusual errors that signify that the SD card is damaged.
For example, an SD card not formatting error is one such issue that will not allow Mac to mount the SD card. Next, the “disk utility can’t repair this drive error” is also an error that signifies that the SD card is completely damaged. So, look out for such error messages while the SD card is connected to another Mac.
If both SD card and card reader are working on another computer, then the error might be on Mac. If the SD card is not working on another computer, then remove the SD card and connect the card reader separately and check if it is working or not.
3. Change the Settings Showing SD Cards
To Find and Open the SD card on Mac
- Open Finder.
- Click on the Finder option at the top menu of your Mac and choose Preferences.
- Click on the tab.
- Check the External Disks box.
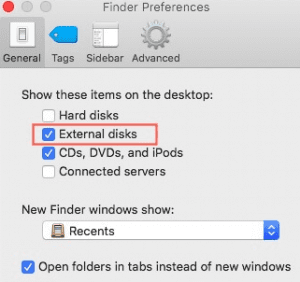
After this, you will be able to see the SD card on the Mac desktop. If not refer to the next solution.
NOTE: Recover data from CF Card Not Visible In Mac Disk Utility
4. Check If The Finder Preferences Have Been Set Up Properly
- Open Finder.
- Click on the Finder Option at the upper left of your Mac and select Preferences
- Click on the Sidebar tab.
- Check the External Disks box under Locations so that you can locate the SD card on Mac's Finder.
- Next, launch the Finder again and check if you can see the SD card showing up in the Finder sidebar.
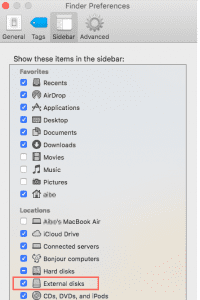
If the SD card is still not working on Mac, follow the next troubleshooting method.
5. Unhide The SD Card
- Connect the SD card again to your Mac, and wait a second so that Mac can recognize the SD card.
- Next, open Finder by clicking the smiley face on your desktop.
- Search for Locations in the left sidebar. If no storage device is listed here, then probably the SD card is hidden in the Finder.
- Select Locations, and then click on Show. If your SD card was hidden it will show up.
Hopefully, this will make the SD card visible in the Finder. But if you still cannot see it on the desktop and in the Finder, then you can check if the SD card is showing up in Disk Utility. If the SD card is visible in Disk Utility but is greyed out then the problem is that the SD card is not mounting.
6. Set the SD card to Show up on Mac
Actually, there is a difference between the errors SD card not showing up on Mac and SD can mount on Mac. The difference is the SD card won’t show up means the system is just not displaying the SD card in the disk utility.
In case of SD card won’t mount Mac, the SD card will be displayed in the disk utility but, it will be marked as unmountable or not recognized. Many users interpret both issues as the same, just like an unallocated hard drive.
First Mount the SD card manually. Right-click on the SD card and choose the Mount option beside it. This will help you to mount the card and access the files stored on it. If this does not resolve the issue then maybe the SD card is corrupted.
Mac won't be displaying the SD card because maybe the external disks are disabled. When the external disks are disabled, the SD card will not show up. Here are the details on how to fix it.
- Go to Finder > Preferences. In the preferences, window select the “General” tab where you can see the options
- Hard Disks
- External Disks
- CDs, DVDs, iPods
- Connected servers
- If the option External disks are unmarked or unchecked. Select it and make sure that option has a tick mark next to it.
Now re-insert the SD card and check whether it is showing up. If the SD card is showing in the Finder app check if it is mountable or not. If the card mounts Mac OS, all your errors are fixed.
However, if the SD card still doesn’t mount to your system then you can fix the error with the help of the first aid utility. If you are in a hurry to access the data, you can recover deleted files from an SD card on Mac using Remo.
7. Repair the SD Card with First Aid
First aid is a streamlined tool that will troubleshoot and rectify all the errors on SD cards. The following are the instructions on how to use it to mount your SD card on your device.
- Go to Utility > Disk Utility and select the SD card that failed to Mount Mac
- Click on the First Aid option and wait for the process to complete
- After the completion of this process, issues related to SD card errors will be fixed.
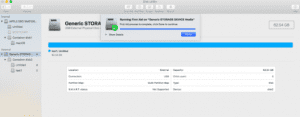
However, if you still cannot mount the SD card successfully, it's time to reformat it.
Steps to Format SD Card on Mac:
- Connect your SD card to Mac via a card reader.
- Open Finder > Applications folder.
- Double-click on Utilities.
- Launch Disk Utility.
- Select your SD card on the left panel and click Erase on top.
- In the dialog box, name the SD card. Select the Format of the file system. You can choose ExFat or some other format.
- Click Erase.
- Click Done once the formatting process completes.
Reformatting gives the corrupted SD card a chance to rebuild the disk structures. But formatting the SD card will erase all of the data stored on the SD card. So, if you have any data on the SD card that is important to you, rescue files off the SD card first.
If you have performed a regular Time Machine backup of your SD card files beforehand, you should be able to recover lost data from Time Machine.
If not, then you need to utilize trusted SD card recovery software to restore data from the SD card that is not detected or not recognized. Use Remo Recover Mac Software to restore all the video, audio, music, and photos from the SD card.
The software is compatible with macOS Monterey, Big Sur, Catalina, Mojave, High Sierra, and earlier macOS versions.
You can get back photos, videos, and audio files from all kinds of SD cards on your MacBook Pro, MacBook Air, Mac Pro, etc., using the software.
How to Recover Data from an SD Card that is Not Showing up on Mac?
- Download Remo Recover Mac.
- Connect the SD card to your Mac system.
- Select the SD card under the external drives section and Click on Scan to begin the SD card recovery process.
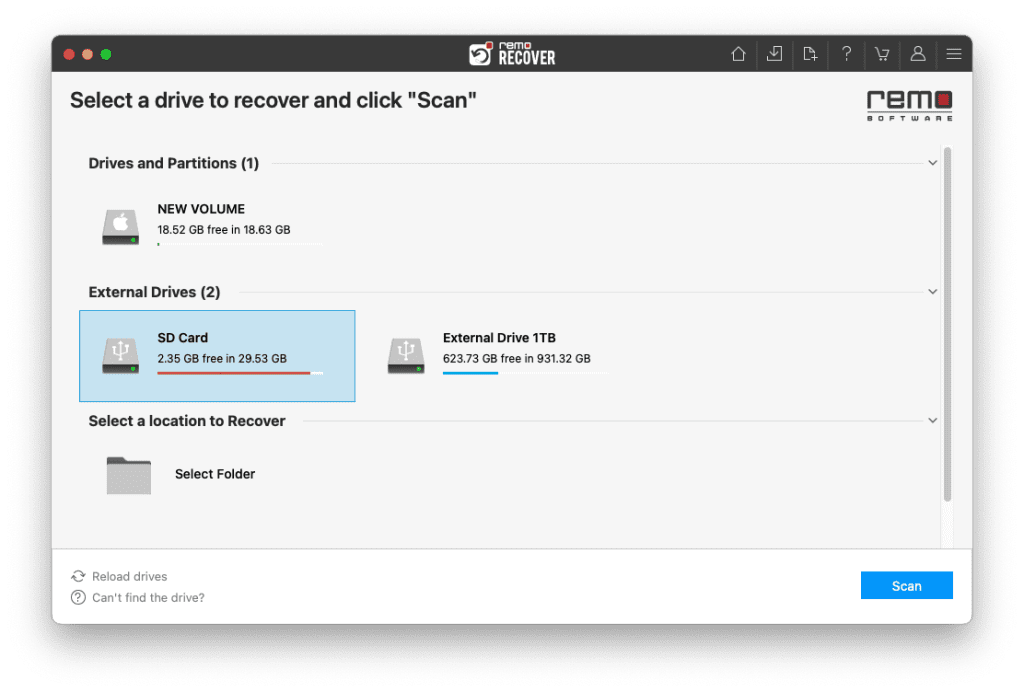
- Once the QucikScan is completed you can click on Dynamic Recovery View to see the data being recovered from the SD card.
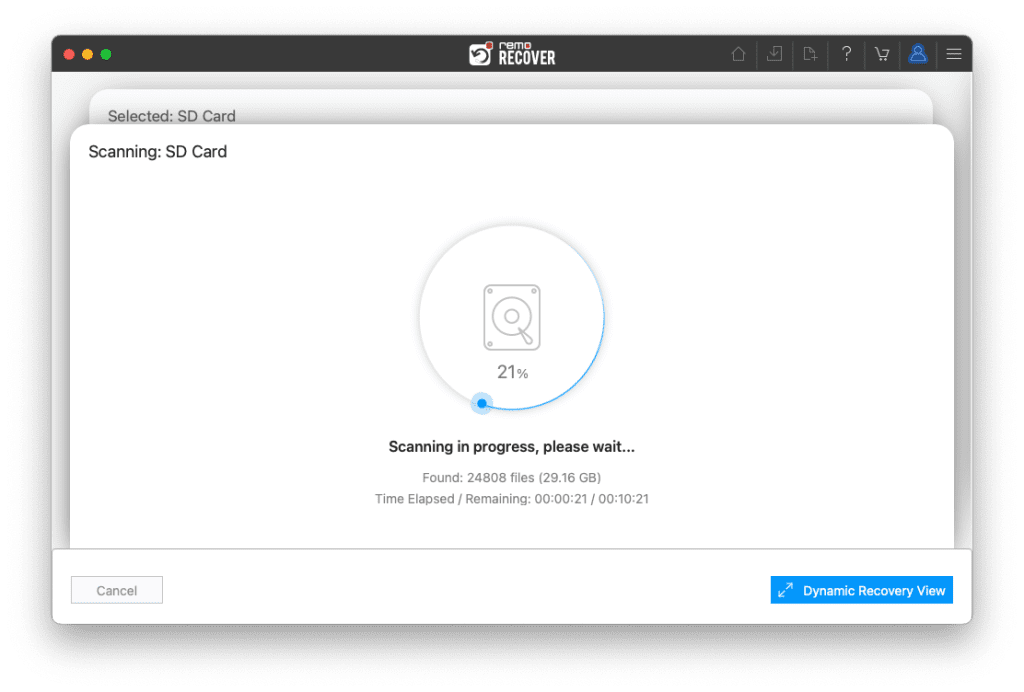
- You can locate the recovered data from the SD card in the Lost and Found or Deleted Files folders.
TIP: You can use features like Advanced Filters and Search box to locate the data easily.
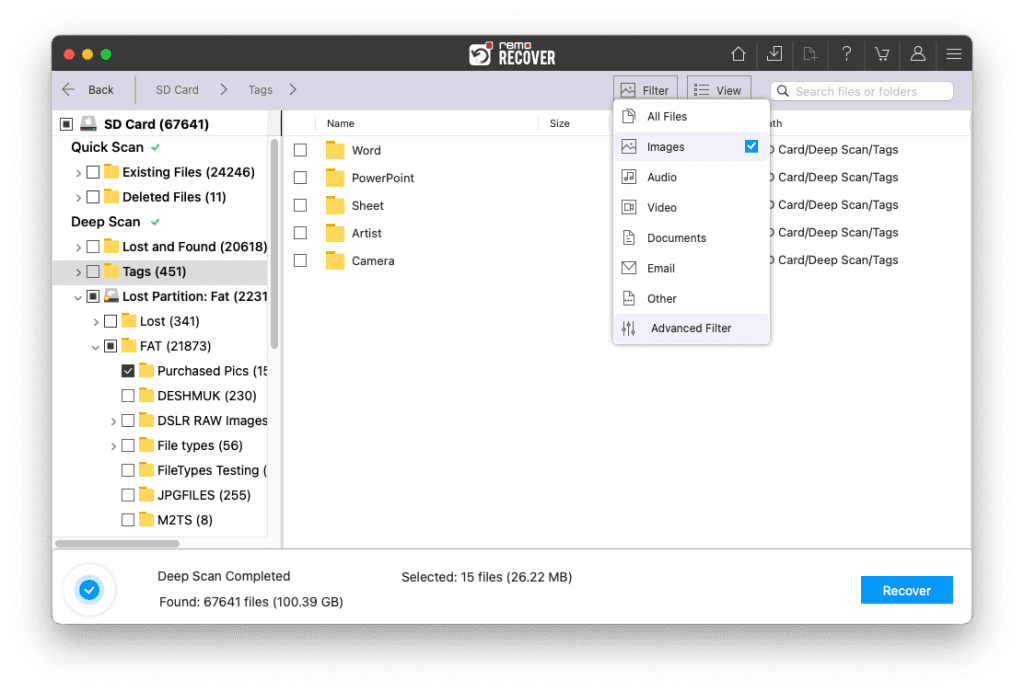
- Double-click to preview the recovered data from the SD card, if you are satisfied with the preview simply click on Recover to save on your preferred location.
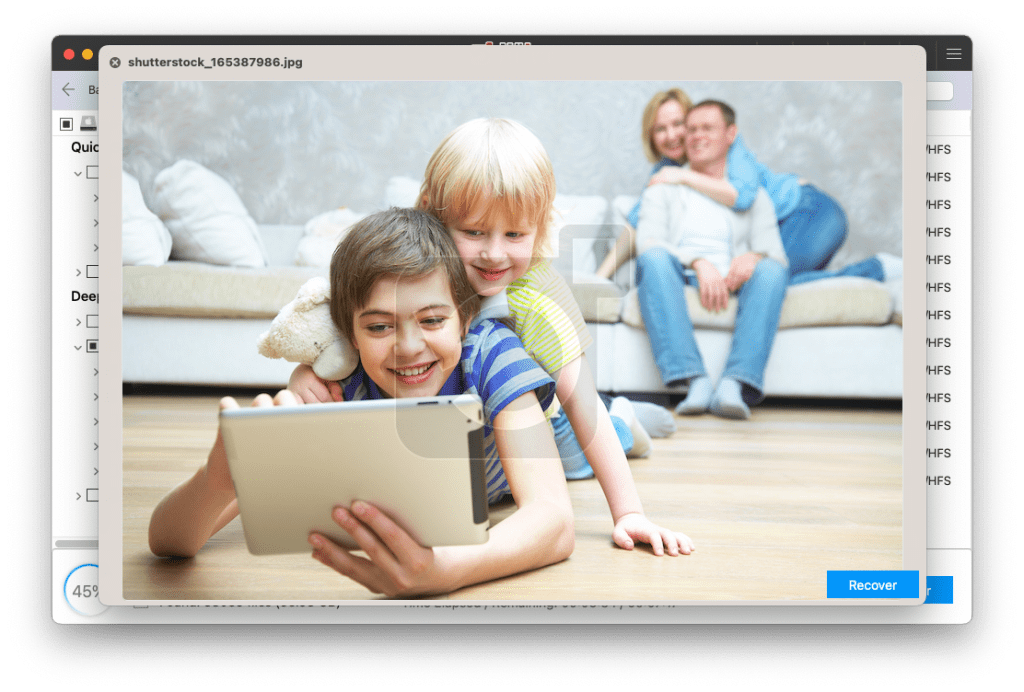
NOTE: Make sure you save the recovered data in a different location from the previous one to avoid loosing them again.
What To Do If the SD card Not Showing up in Disk Utility?
By default, all disks and volumes should be visible on the left sidebar in the Disk Utility window. However, if the settings are changed somehow, you won’t be able to see the SD card in Disk Utility.
Follow the below-mentioned steps to make the SD card visible in Disk Utility.
- Launch Disk Utility.
- Click on View at the top menu bar.
- Select Show All Devices.
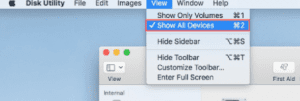
- Check if your SD card shows up in Disk Utility.
If you still see the SD card not showing up in Disk Utility, another option is to restart your system. A simple restart often can fix this problem.
However, even after following these solutions still SD card not showing up on the Disk Utility, you can try to connect it to a Windows PC. Then you can check if Windows disk management can recognize it. Unfortunately, if the SD card is not showing up on Windows PC either, likely, that your SD card or card reader is physically damaged.
Troubleshoot the Card Reader
Here are the instructions to check the status of the card reader or SD card adapter. Connect the SD card reader without the card in it to the system. Now access Apple System Profiler or ASP.
- Click on the Apple menu > select the About This Mac option.
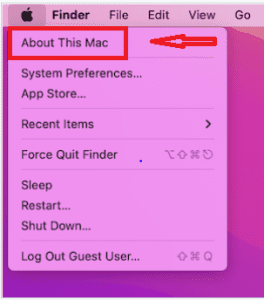
ASP contains details of all the hardware and software available on the Mac, such as serial numbers, version numbers, and hardware details. So, if your SD card is working properly, ASP should also display details of the card reader.
Generally, card reader details are displayed in the hardware section under the USB details with the title “Memory Card Reader”. If memory card reader details are displayed, everything is fine, if not, the card reader might be damaged or there is a card reader error, so switch the card reader.
This concludes the troubleshooting SD card and SD card, reader. If everything with respect to the SD card and SD card reader is working, the error might be due to a corrupt system. If this does not work you can always repair your SD card using simple techniques.
INFO💡: If you'd like to recover photos from a corrupted CF card then refer to the attached article.
Conclusion:
As mentioned earlier, these are some of the troubleshooting methods to try to fix the SD card that is not mounting on the Mac. When you tried all the methods and couldn't fix the issue it is guaranteed that your SD card is damaged and needs repair to make it mountable on Mac.
Always prioritize recovering the data before repairing the SD card. Remo is one of the best SD card recovery software, no matter how severely damaged your SD card is you can still recover the data with the help of this tool.
Frequently Asked Questions
Steps to easily fix unreadable or unrecognized SD cards on Mac:
a. Connect your SD card to a different computer or device.
b. Examine the USB port.
c. Restart your Mac after disconnecting the SD card.
d. Examine the drive's format.
e. Disk Utility can be used to repair an unreadable SD card.
When your Mac refuses to recognize your SD card, the first thing you should do is figure out what's causing the problem by answering the following questions: Is your memory card reader up to the task? Is it possible to access the SD card from a different computer? Is there a problem with the SD card? Once you've identified the issue, you can fix it with one of the solutions outlined in this article.
To commence, the SD card must have a file system that macOS recognizes. FAT32 is the most secure option, but exFAT could be used if you do need to store files larger than 4 GB. Then you'll need a memory card reader that's compatible, preferably one developed exclusively for Mac computers.
If your SD card is not getting recognized by Macbook Air the following might the reasons:
a. The SD card reader might not be working.
b. The file system of the SD card is incompatible with the SD card.
c. Data in the SD card might be corrupt.
d. The SD card is physically damaged.
e. There might be problems with macOS.