Outlook has been a reliable email application across the globe for decades now. However, even the best application comes has its share of issues. If you are one of the users who encountered errors like MS Outlook not closing properly error, this article is for you.
The Outlook error “The data file was not closed properly this file is being checked for problems” commonly occurs due to the following reasons below. However, as soon as the error arose you will automatically get a check from the Outlook application, which fixes the issue without you implementing the listed solutions.
Just in case the automatic repair has not worked well for you, then the listed solutions will effortlessly fix the issue. Before moving ahead with solutions, let us first understand the common scenarios for the Outlook not closing properly error.
How do I fix the ‘Outlook not Closed Properly’ error?
- Terminate Outlook application using Task Manager
- Disable unnecessary Add-ins from Outlook
- Change the Registry keys
- Disable interrupting programs
- Use Outlook inbox repair tool
- Fix your PST corruption using Remo Repair PST
Why does Outlook not close properly error occur?
Before going to fixes, here are common reasons that result in Outlook not closed properly error: -
- Shutting down Windows without closing the application
- Outlook is being used by other programs
- Faulty Add-ins
- PST file corruption
- Conflicts between Outlook and other programs
- Conflicts between Outlook and other programs settings
However, irrespective of all the above reasons this Outlook issue can be fixed effortlessly. In the below section, you will learn about 6 easy guides on how to fix the Outlook not closing error.
Terminate Outlook Using Task Manager
If Outlook running in the background is the reason for the error, then close it using Task Manager.
- Right-click on Task Bar and click on the Task Manager option
- Then, select the Processes option and select EXE
- And, click on the End Process Button
Disable Unnecessary Add-Ins from Outlook
Faulty Add-ins installed on your Outlook can also be the cause of Outlook errors. So, find these faulty Add-ins and disable them from Outlook. To do so, follow the steps mentioned below-
- Navigate to Outlook and select File menu
- Then, click on Options and select the Add-Ins
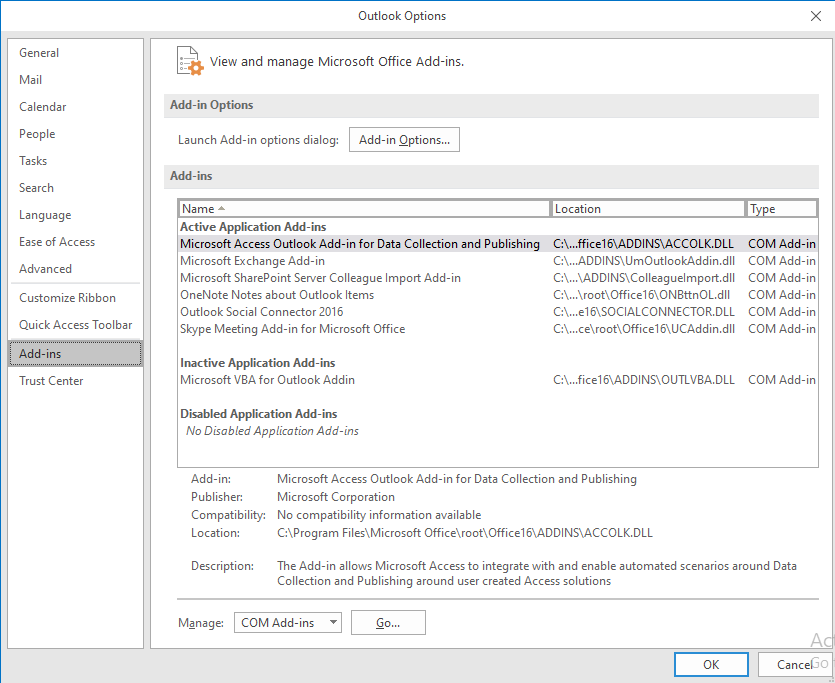
- Go to COM Add-ins and select Go option
- Unmark all available Add-Ins that are already checked and press OK button
Change Registry key
Editing the Registry key may help you to solve Outlook not closed properly error. But, editing registry requires more knowledge. So, this is not recommended if you don’t know much about Windows Registry.
- Open the Run window and type “regedit.exe”
- In Registry Editor, navigate to “HKEY_CURRENT_USER\Software\Microsoft\Office\14.0\Outlook\Addins\“.
- Now, select the numerical subkey and then, add DWORD value
- RequireShutdownNotification in the subkey
- In the details panel, right-click on a new value and hit Modify
- In the Value Data box, enter value 1
Disable Interrupting Programs
If any program is interrupting MS Outlook, then disable it to fix the error that MS Outlook not closed properly. Once after fixing the issue, you can enable them.
Use Inbox Repair Tool
In case, PST file corruption is the reason for the above error, then fix it using Microsoft Inbuilt repair tool named Scanpst.exe.
- Select Scanpst.exe and then double-click on it
- When the Inbox Repair Tool window appears, select the PST file that has to be fixed
- Click on the Start button
- It scans and displays errors, then hit the Repair button
If Inbox Repair Tool doesn’t solve the issue, then the probable reason would be due to the corruption of the PST file. In such cases, we recommend you use reliable third-party software like the Remo PST Repair tool to fix Outlook data files. The software can be used to fix PST files in many situations like when Outlook refuses to open on Windows 7, if Outlook stops responding on Windows 10, etc. It is one of the easy ways to fix damaged PST files.
Repair PST corruption with Remo Repair PST
Remo Repair PST is a reliable repair utility that effortlessly can fix your PST corruption. The tool is designed with an advanced repair algorithm that repairs PST files that are severely damaged, corrupt, or even inaccessible. The tool works with analyses of the corrupt PST file, makes a copy of the corrupted PST file, works on the copy to then go ahead with repairing the corruption, and produces a healthy PST file.
Conclusion
The article summarizes how to fix MS Outlook not Closed Properly Error. However, if you have any further queries regarding the article, please make use of the comment section below.