Microsoft PowerPoint has been a feasible presentation program for many users across the world. Nevertheless, even an effective application like PowerPoint is not free from problems. If you are one of the users who are facing a PowerPoint application crashing, this article is for you.
In this article, you will learn the multiple hassle-free solutions on how to fix Microsoft PowerPoint crashing/crashed while playing video effortlessly.
Causes for PowerPoint file Crashing/Crashed while playing a video
- Oversized file – When there are too many slides in the presentations in some cases you may encounter PowerPoint found an error problem and have to close
- Add-in Issues - PowerPoint add-ins (application/VBA and COM types) can cause PowerPoint to crash either without notice or with the semi-transparent window.
- Poor Internet Connection – In a few cases, due to poor internet connection you might encounter PowerPoint crashing
There are few more reasons you may encounter when your PowerPoint crashes. However, by following the simple solutions given in the section below, you will be able to solve the PowerPoint crashing issue.
How to fix Microsoft PowerPoint from Crashing?
To fix the PowerPoint crashing issue, follow the methods mentioned in the section below to effectively address the issue.
Repair Office to fix PowerPoint from crashing
- Start by opening Programs and Features in the Control Panel.
- Once you’re there, select Microsoft Office 365 in the program list
- After that click on Change/Repair on the command bar.
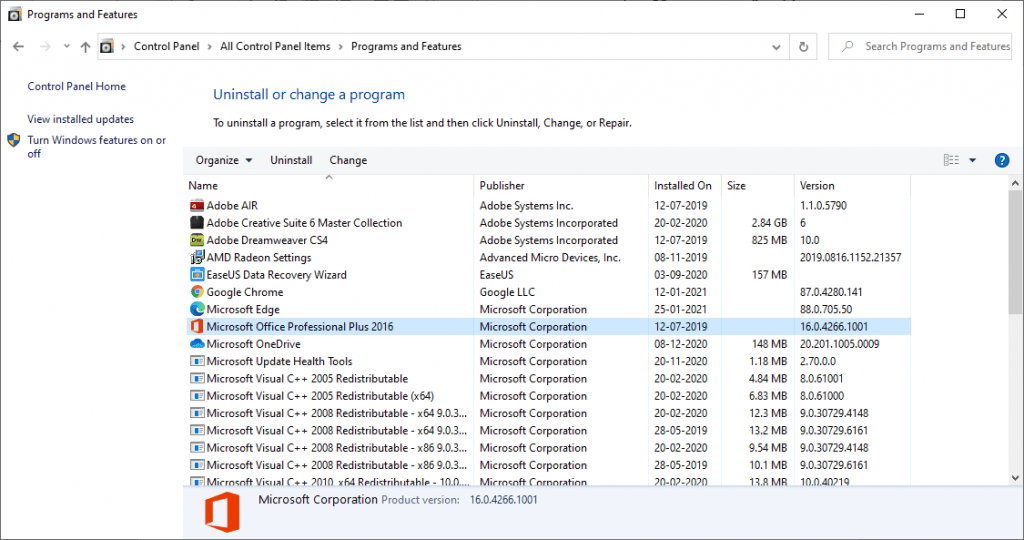
- Once the repair process is completed try opening the PowerPoint presentation to check if the issue is solved.
Check PowerPoint Add-ins
- Right-click the Start button and click Run.
- In the Run box, type the command powerpnt /safe, and click OK.
- You can also start safe mode by starting PowerPoint with the Ctrl key held down.
- If the issue resolves and PowerPoint opens, go to File, click Options, and then click Add-Ins.
- Select COM Add-ins, and then click Go
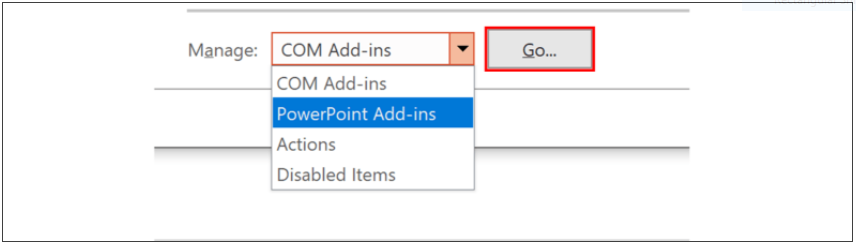
- Click to uncheck all the boxes or click Unload to disable the Add-ins in the list, and then click OK
- Restart PowerPoint.
If all the above methods have not worked out well for you, then the probable reasons for crashing would be due to corruption, in such cases, you will need a reliable PowerPoint tool like Remo Repair PowerPoint.
Remo Repair PowerPoint is specialized in handling PPT or PPTX file corruption due to the above-mentioned reasons. During the repair process, the software reads and creates a virtual structure of the file, this process involves extracting all important elements of a PPT / PPTX file, which includes text, embedded clipart, hyperlinks, etc.
Once, the repair process is over, you would be able to do a full preview of the file. This helps in analyzing the repair chances. It’s completely automated wizard-based interface helps in repairing corrupt PPT or PPTX files with ease.
- Repairs all types of PPT, PPS and PPTX files
- Repairs PPT files, which refuse to open due to any corruption
- Repair and recovers text, formatting, animations, sound effects, images, OLE objects, fields including hyperlinks from corrupt PPT files
- Repair PowerPoint not saving error within a few clicks
Download Remo Repair PowerPoint to effortlessly repair the damaged or corrupted PowerPoint file within a matter of few clicks. Download now and try it
Note - If you are wondering how to recover your lost/deleted PPT file from mac click here to know more
How to repair Microsoft PowerPoint crashing?
- Download and install Remo Repair PowerPoint software
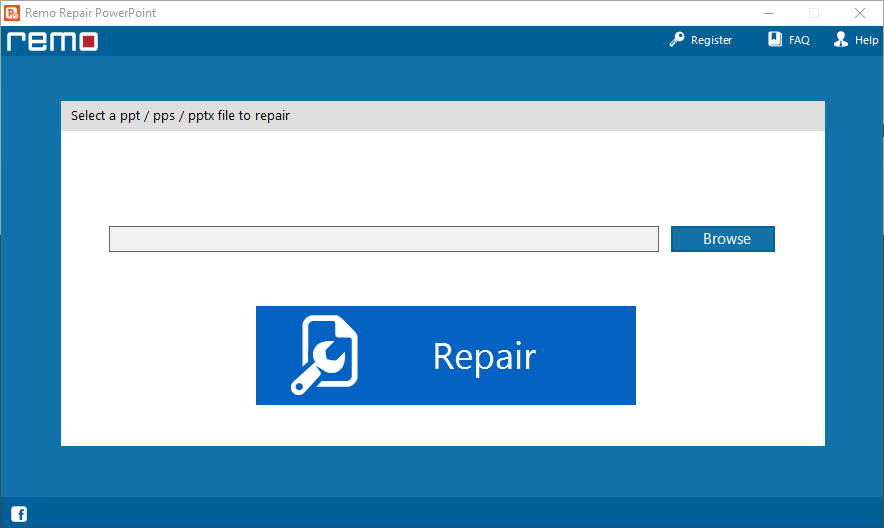
- Browse and select PPT, PPTX or PPS file to be repaired using the Browse button and click on Repair to begin the repair process
- The software will start scanning the PPT, PPTX or PPS file
- Once the repair process is completed, you would be able to preview the repaired file
- To save the fixed PPT, PPTX or PPS file, press Next; a window will open where you can specify the destination
- Click the Select Folder button to choose the destination path, which can be your local drive, externally attached USB drive, or a mapped network location. Select the location and click Save button to save the file.
Note - If you are wondering how to fix ZIP archive 42125 Click here to know more.
Conclusion
The article emphasizes simple ways to repair PowerPoint crashing or PowerPoint crashing while playing a video. If you have any further queries regarding the article, you can make use of the comment section below.