When you play any video file, be it MP4 or MOV, audio and video components are usually essential for the video to play. However, sometimes you may encounter an MP4 file with no sound, which can be frustrating and confusing. Do not worry. This article helps you learn everything you need to know about MP4 issues and how to fix it quickly.
No sound in MP4 refers to the absence of audio in an MP4 multimedia file format. MP4 files are designed to store audio and video data, but when there is no sound in an MP4 file, it means that the audio component of the file is missing or corrupted.
Why is My MP4 Video File Playing with no Sound?
When your MP4 has no sound, it means that the audio component of the MP4 file is not playing or is missing entirely. This issue can occur due to various reasons, such as:
- Missing or damaged audio codec: The audio codec used to encode the audio component of the MP4 file might be missing or damaged, preventing it from playing.
- Misconfigured media player: The media player you have selected to play the MP4 file may be misconfigured or not set up to play audio.
- Mute or low volume: The audio may be muted or set to a low volume in the media player or the system's sound settings.
- Incorrect audio settings: The audio settings of the media player or the system may need to be corrected or set up correctly.
- Hardware issues: Issues with the hardware, such as faulty speakers or headphones, may cause the audio component of the MP4 file not to play.
- MP4 file does not have sound by itself: If the MP4 video you are trying to play does not have audio, then it won’t play sound.
- MP4 file corruption: When an MP4 file becomes corrupted or broken, it can result in audio playback issues or MP4 video itself not showing problems.
Basic Troubleshooting For MP4 No Sound Issue on Windows 10/11
Before diving into the actual methods to repair MP4 files with no sound, it's worth considering some simple fixes that can potentially resolve the issue. These quick fixes address common causes and are relatively straightforward to implement.
| Troubleshooting | Description | When to Use? |
| Check the volume | Ensure that the volume is not muted or set too low. | Normally, when there is no sound on MP4 files. |
| Update or reinstall the media player | Try updating or reinstalling the media player to fix any codec incompatibility issues. | When the issue is specific to a certain media player and other media players are working fine. |
| Use a different media player | Try playing the MP4 file on another media player to determine if the issue is specific to the current media player. | When the MP4 file doesn't have sound on the current media player due to its functioning problem. |
| Check the audio codec | Verify and update the audio codec used to encode the MP4 file. | When the MP4 file is playing without sound on multiple media players due to missing or incompatible audio codecs. |
| Check the system's audio settings | Ensure that the system's audio settings are properly configured. | When there is no sound on any video file trying to play on your Windows, it indicates a system-wide audio issue. |
Not able to fix the issue using the above quick fixes? Don't worry. It could be because of improper codecs, video corruption, or media players like QuickTime, WMP, or VLC not supporting MP4 file format due to compatibility issues. If these quick fixes did not help you resolve the MP4 file without sound, you can try the following DIY methods.
Methods to Fix MP4 Files with No Sound
| Method | When to Use? |
| 1 Install Audio Codec | When encountering missing or incompatible codecs that prevent audio playback. |
| 2 Convert MP4 File format | If your MP4 file is unsupported due to a specialized case or cannot be played by the media player. |
| 3 Use Remo Video Repair software | When the MP4 file is severely corrupted or damaged. |
| 4 Update your respective Media player | When experiencing issues related to the media player itself, such as playback problems or outdated features. |
1. Install Essential codecs to Play MP4 file
Here are the steps to Install the necessary codecs that can play your MP4 file without any issues:
- Before installing a new codec, you must know which one your media player requires.
- Once you know which codec you need, you can download it from the website. But make sure you download the correct version of the codec for your operating system and media player.
- Double-click on the downloaded file to begin the installation process. Follow the on-screen instructions to install the codec on your computer.
- Once the installation is complete, restart your media player to ensure it recognizes the new codec.
- Open the MP4 file that previously had no sound and check if the issue is resolved. If there is no sound, try restarting your computer and testing again.
2. Convert MP4 File Format
- Open the VLC media player on your computer.
- Click on the Media
- Select Convert/Save
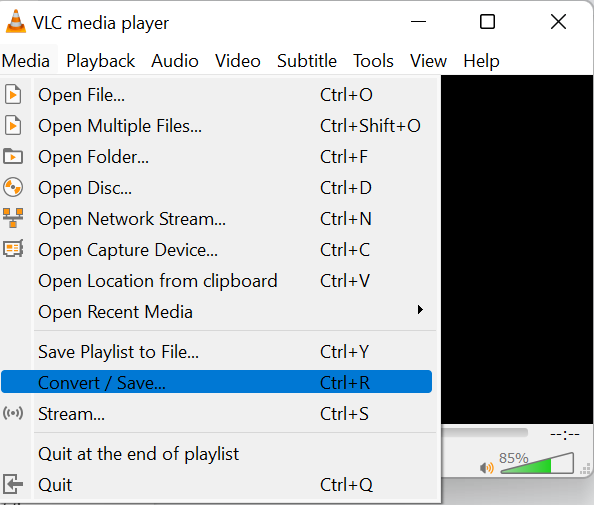
- Click the Add button to select the input video file you want to convert.
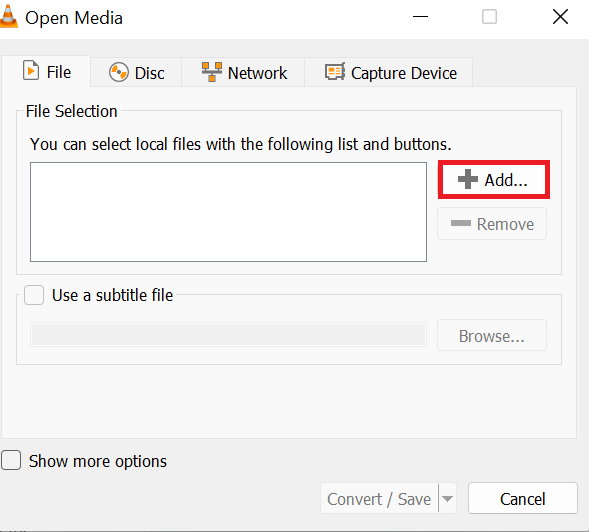
- Choose the output format and Click on Convert/Save
- Depending on the Output format you have selected, you can configure additional settings such as Video quality, Resolution, Bitrate, and more.
- Choose the output destination by clicking the Browse button to select the location where you want to save the converted file.
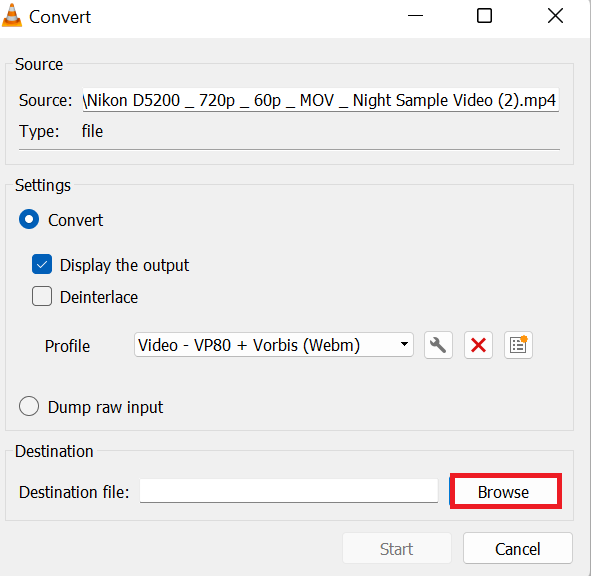
- Click on the Start
3. Fix corrupt MP4 video using Remo Video Repair Software
Remo Video Repair Software is the best video repair tool for repairing damaged MP4 videos, regardless of issues like audio-video sync problems, corrupted file headers, and more. It works in a read-only mode, preventing any further damage to the source video while effectively restoring it to its optimal state. Furthermore, this tool supports the repair of MP4 and MOV videos encoded using the AVC1 and the latest HEVC video codec.
Step 1: Launch Remo Video Repair software and click on the Select File option to choose the MP4 file not playing sound.
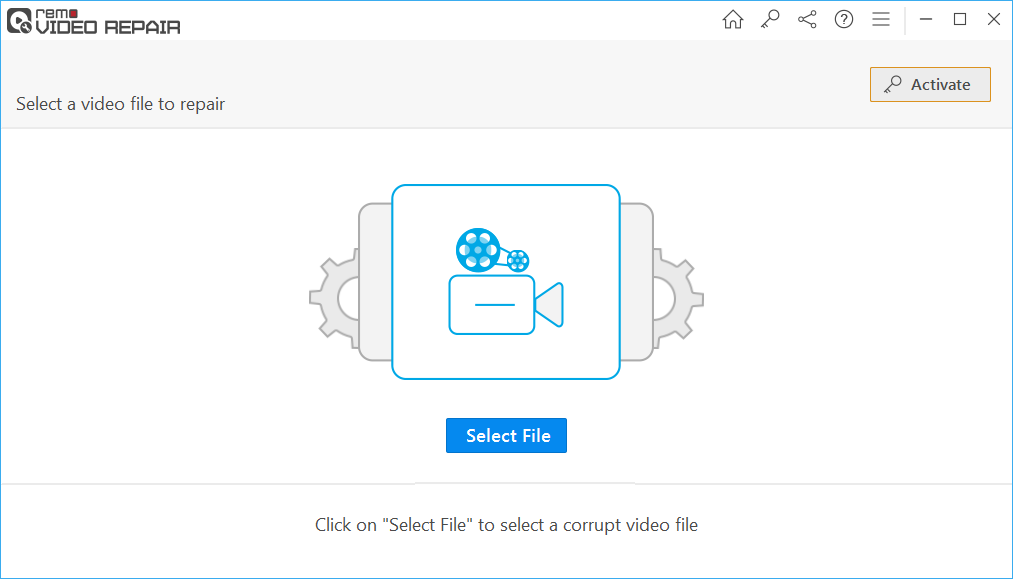
Step 2: Click on Repair. Once the repair process is completed, you can verify the result by clicking on the Preview option for free.
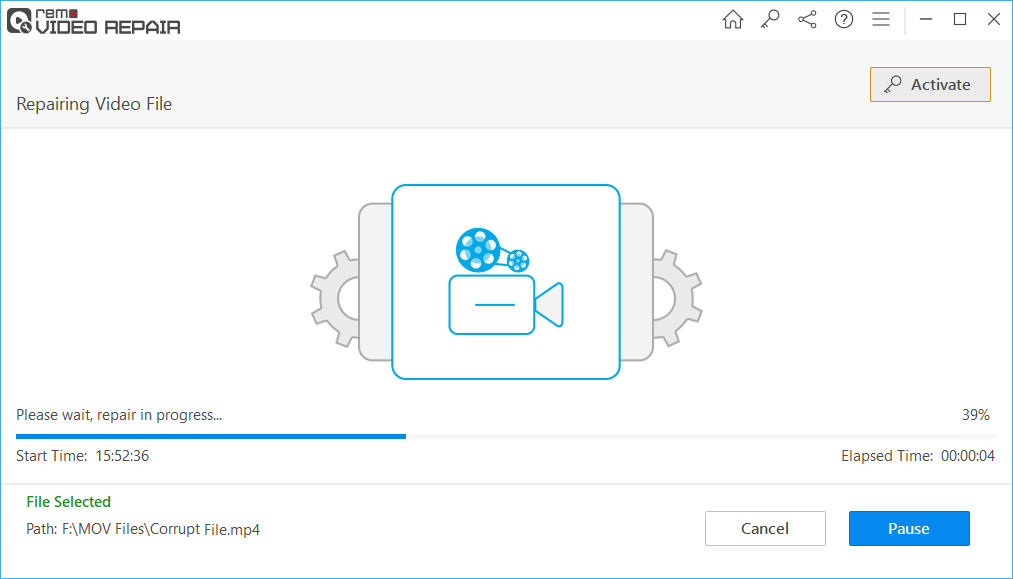
Step 3: If satisfied with the repaired MP4 video not playing audio or sound, you can click on the Save button to restore it to the desired location.
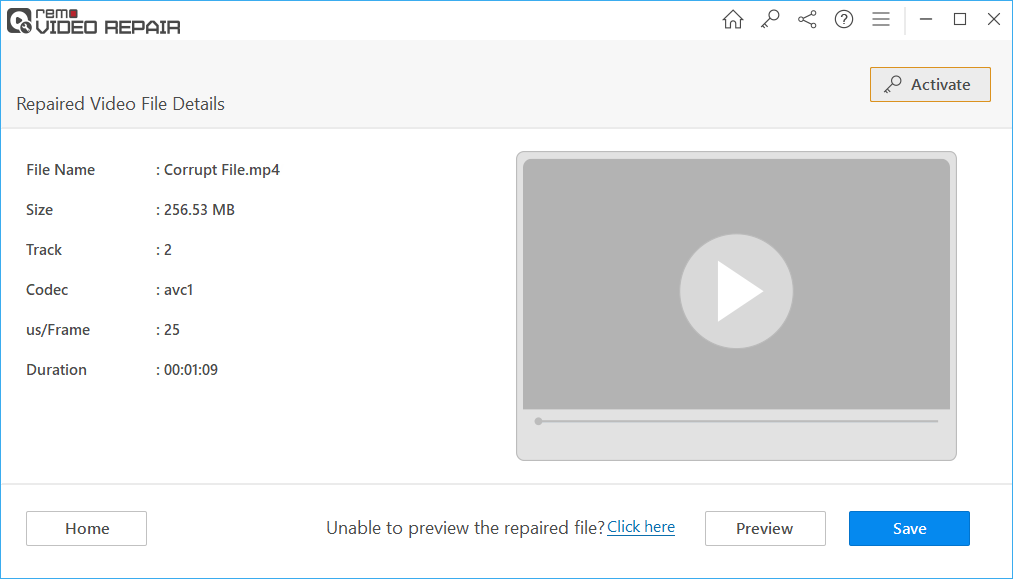
4. Fix MP4 has no Sound on Media Players
If you have no audio issues on MP4 in the media players, the methods below will help you quickly fix it.
| 💥Tips | 🎥 VLC | 🎞️ Windows Media Player | 🍎 Quicktime/iMovie |
| 1 🎧 Check Volume Settings | Make sure that the volume is not muted or turned down. Click on the speaker icon at the bottom right corner of your screen and check the volume level. | Ensure the volume is not muted or turned down. Click on the speaker icon at the bottom right corner of your screen and check the volume level. | Make sure that the volume is not muted or turned down. Next, click on the speaker icon at the top of your screen and check the volume level. |
| 2 🎛️ Check Audio Device Settings | ❌ | Check if the correct audio device is selected in Windows Media Player. Go to Tools > Options > Devices > Speakers and select the proper audio device. | Check if the correct audio device is selected in QuickTime. Open QuickTime Player, click on Preferences, select Audio, and choose the correct audio device. |
| 3 🔄 Update Media Players | Check if there's any update available for VLC. Go to Help and check for updates. If there is any new update, click on the update. | Go to Help > Check for Updates and update Windows Media Player to the latest version. | Check if there's any update available for QuickTime. Go to QuickTime Player and check for updates. |
| 4 🔍 Check Audio Codec | Check if VLC supports the audio codec used in the MP4 file. If not, you may need to install the codec. | Check if Windows Media Player supports the audio codec used in the MP4 file. If you still need to, you may need to install the missing codec. You can download and install the K-Lite Codec Pack, which includes many commonly used audio and video codecs. | Check if QuickTime supports the audio codec used in the MP4 file. If you still need to, you may need to install the missing codec. You can download and install the K-Lite Codec Pack, which includes many commonly used audio and video codecs. |
| 5 💽 Install the missing codec | ❌ | ❌ | You can download and install the K-Lite Codec Pack, which includes many commonly used audio and video codecs. |
| 6 🔊 Enable Audio Codec | Open VLC, click on Preferences under Tools, click on All, and select H264 video demuxer. Click on save. | ❌ | ❌ |
| 7 🔄 Reset Preferences | Open VLC, click on Preferences under Tools, and click on Reset Preferences. | ❌ | Go to QuickTime Player, go to Preferences, click on Advanced, and click on the Reset All button. |
If your MP4 file has no sound due to issues with media players or missing codecs, the methods mentioned above should help you resolve the problem. However, if the issue is caused by corruption in the MP4 video file, it is recommended to use professional video repair software to fix it.
Conclusion
Now, that we are at the end of the article. Hope you are able to fix the issue of no audio in MP4. If you have any questions, you can always come back and mention the questions in the comment section.