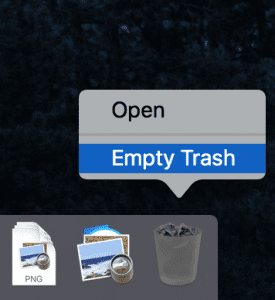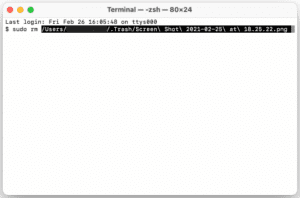Het verwijderen van een bestand op de Mac is nooit riskant, en alle verwijderde bestanden zullen in de Mac-prullenbak blijven staan. Alle verwijderde bestanden op de Mac worden verplaatst naar de map Prullenbak, de gebruiker kan dan beslissen of hij de verwijderde bestanden wil herstellen of permanent wil wissen. Tijdens het legen van de prullenbak bent u mogelijk een paar bestanden tegengekomen die niet zouden worden verwijderd.
Dit kan zijn omdat de bestanden mogelijk in gebruik zijn met andere toepassingen, beschadigde bestanden of verschillende andere redenen. Wat de reden ook is, hieronder zijn een paar manieren die u zullen helpen bij het legen van de prullenbak. Door de stappen te volgen die in het onderstaande artikel worden genoemd, leert u hoe u de prullenbak op Mac kunt legen
Hoe Leeg Ik Prullenmand Mac?
- Controleer of het bestand nog steeds in gebruik is
- Start het Mac OS opnieuw op
- Herstart Mac in Veilige modus
- Leeg de vergrendelde bestanden
- Repareer de schijf voordat u de prullenmand leegmaakt
- Gebruik de Option-toets om de Prullenbak te legen
- De prullenbak omzeilen
- Prullenbak legen op Mac met Terminal
Kan Prullenbak Niet Leegmaken Mac?
- Toepassing in gebruik - Wanneer een toepassing het bestand actief gebruikt, kunt u het niet verwijderen.
- Corruptie van het bestand - Vanwege corruptie of het binnendringen van virussen staat macOS de gebruiker mogelijk niet toe om de prullenbak op Mac te verwijderen of te legen
- Bestand is vergrendeld - Wanneer de gebruiker het bestand heeft vergrendeld met een wachtwoordbeveiligingsfunctie, kunt u de prullenbak op Mac niet verwijderen
Desalniettemin, door de onderstaande methoden te volgen, kunt u moeiteloos de gewenste prullenbak op uw macOS verwijderen
Als u tijdens het legen van de prullenbak op Mac per ongeluk uw belangrijke gegevens van uw macOS hebt verwijderd of verloren, heeft u een betrouwbaar hulpprogramma voor gegevensherstel zoals Remo Recover Mac nodig om ze gemakkelijk te herstellen! Gegevensverlies is echter een onvoorspelbaar scenario, met de hulp van Remo Recover Mac kunnen uw gegevens worden hersteld naar de oorspronkelijke locatieverwijdering
Hoe Maak Ik Handmatig De Prullenbak Op Mac Leeg?
Er zijn situaties waarin men denkt dat het nodig is om de Prullenbak op Mac te legen. Dit kan zijn omdat men zich moet ontdoen van ongewenste bestanden of misschien als zijn Mac Prullenbak vol is. Wat de reden ook mag zijn, men kan de onderstaande stappen volgen om zijn Prullenbak op Mac gemakkelijk te legen.
Controleer Of Het Bestand Nog Steeds In Gebruik Is
Als u bij het legen van de prullenbak de foutmelding 'Bestand in gebruik' krijgt, probeer dan de app te sluiten die het bestand gebruikt. Probeer in dergelijke gevallen alle actieve apps die op de achtergrond worden uitgevoerd, te sluiten. Dit zorgt ervoor dat het bestand door geen enkele app wordt gebruikt. Ga nu terug naar de Prullenbak en probeer deze te legen. Als dit nog steeds niet het geval is, gaat u naar de volgende methode.
Herstart Mac OS Dat De Prullenbak Niet Kan Legen
De reden waarom de Prullenbak niet wordt leeggemaakt op je Mac, kan zijn dat er iets is verwijderd, maar het bestand nog in behandeling is. Het kan een bestand zijn of een deel van de applicatie. Om het te repareren, moet je elk actief proces op je Mac beëindigen. Een eenvoudige herstart van uw Mac-besturingssysteem zou u moeten helpen.
- Ga naar het Apple icon in het bovenste menu.
- Klik op Restart om uw Mac opnieuw op te starten.
- Op deze manier zal het alle apps die nog actief zijn, sluiten. Probeer nu de prullenbak te legen.
Herstart Mac in Veilige modus
Het bestand dat u probeert te verwijderen, is mogelijk in gebruik door een andere toepassing, waardoor het moeilijk voor u is om de Prullenbak te legen. Start de Mac opnieuw op in de veilige modus en wis de prullenbak zoals hieronder weergegeven
- Start je Mac opnieuw op, houd de ingedrukt Shift key ,terwijl je dat doet, zul je vinden Apple logo op het scherm verschijnen.
- Zodra het inlogscherm verschijnt, laat u de Shift-toets los en login naar de computer.
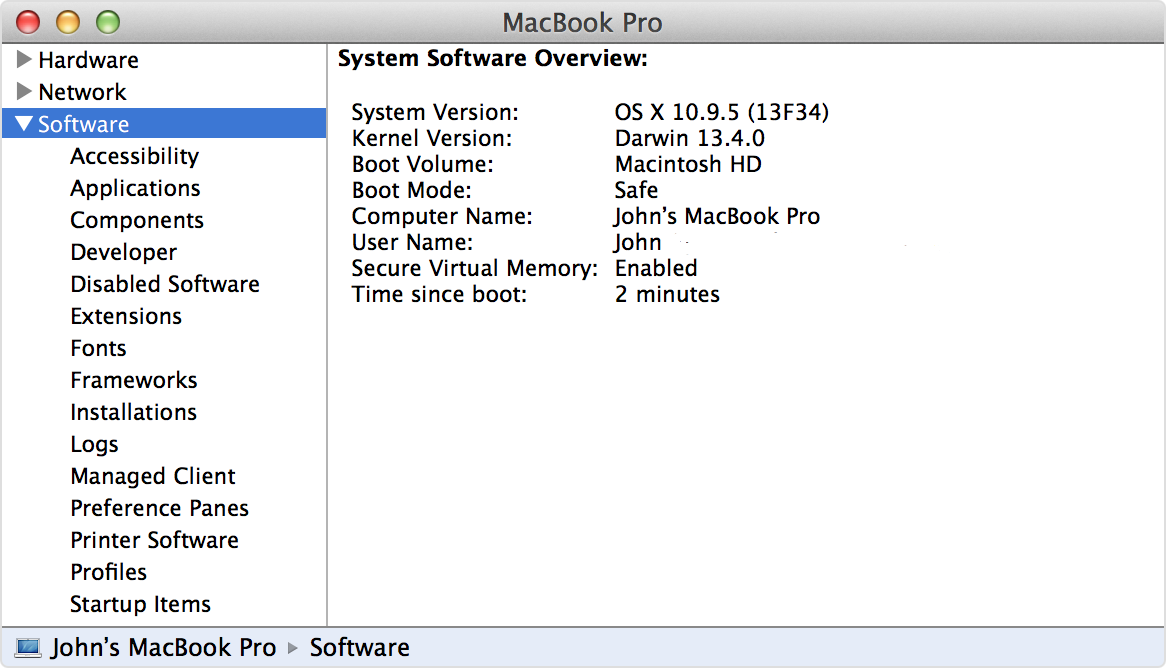
- Na het opstarten in de Safe Mode, open Trash en klik vervolgens op Empty.
Opmerking: Er zijn situaties waarin u kan prullenbak niet openen op Mac je denkt dat het nodig is om applicaties van Mac te verwijderen of te verwijderen. Men kan naar deze artikelen verwijzen door op de bovengenoemde link te klikken.
Leeg de vergrendelde prullenbak
Dit is een andere methode om de prullenbak te legen. Soms zijn de bestanden mogelijk vergrendeld en kunt u de prullenbak niet legen. Houd de Option-toets ingedrukt, ga naar Finder en maak vervolgens de Prullenbak leeg. Dit zou je zeker moeten helpen bij het opschonen van de prullenbak, aangezien de Option-toets de Mac 'Force Empty'-functie oproept om alle vergrendelde bestanden te omzeilen en elk ander item in je Prullenbak te verwijderen.
Notitie: Bestanden die met deze methode uit de Prullenbak zijn verwijderd, kunnen niet opnieuw worden hersteld. Wees dus voorzichtig met welke bestanden u verwijdert. Voor het geval je wilt bestanden herstellen verwijderd uit prullenbak op Mac, u kunt een professionele software gebruiken zoals Remo Mac herstellen. De software scant en haalt al uw bestanden terug van Mac Trash op elk macOS zoals Big Sur, Catalina, Mojave, High Sierra, enz.
Repareer de schijf voordat u de prullenmand leegmaakt
Als u de Prullenbak op Mac niet kunt legen, kan er een kans zijn op beschadiging van de schijf die het verwijderen mogelijk verhindert. Probeer de onderstaande stappen om de schijf te repareren en verwijder vervolgens de bestanden.
- Herstart Mac en houd vast Command+R als het systeem start.
- In het venster macOS-hulpprogramma's, selecteer Disk Utility en klik op
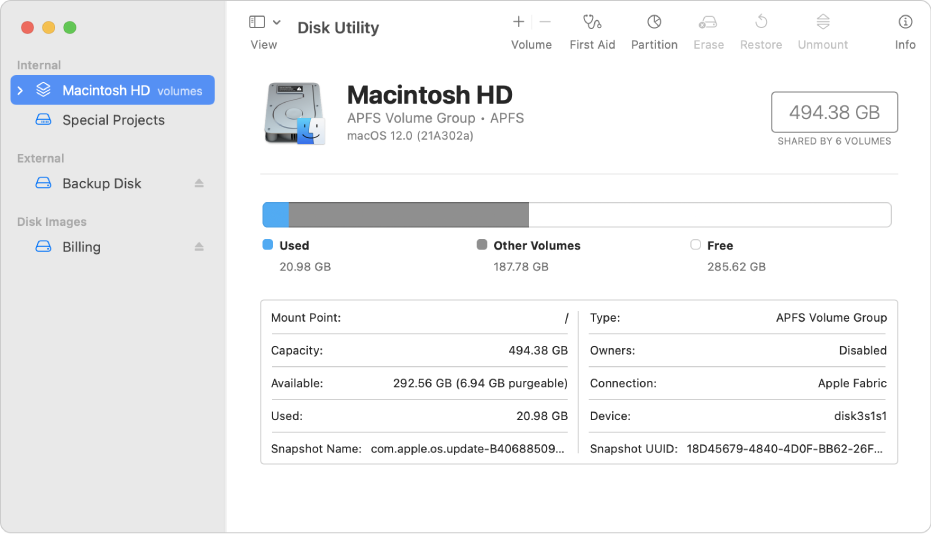
- Selecteer de schijf waarvan de bestanden moeten worden verwijderd en klik vervolgens op First Aid om het herstel proces te starten.
- Na voltooiing van het reparatieproces start u uw Mac opnieuw op en leegt u de prullenmand.
Gebruik de option toets om de prullenbak te legen
Als u de prullenmand niet kunt openen om alles wat erin staat te verwijderen, is er een manier om dit vanuit het Dock te doen. Met de Option-toets kunt u opties starten en de prullenbak wissen zonder de map te openen.
Hier is hoe dat te doen:
- Vind de Trash pictogram in Dock.
- Houd de Option key (of Option-Shift) en double-click het prullenbakpictogram.
- Klik Empty Bin.
- Bevestig wanneer het pop-upvenster verschijnt.
- Ik hoop dat dat heeft geholpen om de prullenbak te legen. Als dat niet het geval is, gaan we verder met de volgende oplossingen.
Bestanden verwijderen zonder prullenbak
Command + Option + Delete-toetsen. Door op CMD + Option + Delete toetsen te drukken, verwijdert u permanent de bestanden die de prullenbak omzeilen.
Voorzichtigheid: Er is geen weg terug! Gebruik Command + Option + Delete als u een bestand volledig wilt verwijderen. Het gaat niet naar de Prullenbak, dus je kunt het later niet herstellen.
Prullenbak legen op Mac met Terminal
Gebruik deze methode alleen als alle bovengenoemde fixes mislukken. Omdat dit proces alle vergrendelde bestanden zal verwijderen zonder waarschuwingsbericht. Dus wees voorzichtig met het commando en doe precies wat hieronder wordt gegeven:
sudo rm -rf ~/.Trash/*
Dit werd eerder gebruikt, maar het werkt niet op Sierra of El Capitan. Als uw OS X 10.10 of hoger is, volgt u de onderstaande stappen.
- Open Terminal op je Mac.
- Typ nu dit commando gevolgd door een spatie en DO NOT PRESS ENTER AFTERWARD.
- sudo rm –R
- Houd er rekening mee dat de opdracht niet werkt als u geen space toevoegt na R.
- Control-klik Trash vanuit de Doc.
- Selecteer alles files in de prullenbak
- Sleep de bestanden en zet ze neer in het Terminal-venster. Hiermee wordt het pad naar elk bestand gemaakt om de opdracht die u eerder hebt ingevoerd, te verwijderen.
- Druk nu op Enter.
- Voer uw beheerderswachtwoord in om door te gaan met het proces. Het wachtwoord dat u invoert, is niet zichtbaar. Het lijkt alsof er niets veranderd is.
- Druk nu nogmaals op Enter.
Het verwijderingsproces begint en duurt een paar minuten of langer, afhankelijk van de grootte van het bestand.
Met behulp van de hierboven genoemde methoden kunt u uw prullenbak permanent legen op mac. Maar wat als u onbedoeld belangrijke bestanden uit de mac-prullenbak verwijdert? Weet u dat u gemakkelijk verwijderde bestanden uit de prullenbak kunt herstellen met behulp van een professionele tool voor gegevensherstel die u kan helpen om per ongeluk verwijderde bestanden van Mac op te halen.?
Remo Mac gegevensherstel tool is zo'n tool die van pas komt wanneer u per ongeluk verwijderde bestanden probeert op te halen. Deze tool helpt je om verloren of per ongeluk verwijderde bestanden zoals foto's, video's, .doc of .docx, enz. in slechts een paar simpele klikken te herstellen. Download de software nu!!
 Conclusie
Conclusie
Nu kunt u uw prullenbak-Mac legen uit de vergrendelde bestanden en mappen die niet zomaar zouden zijn verwijderd. En onthoud dat bestanden die met Terminal zijn verwijderd, niet worden hersteld en wees extra voorzichtig bij het selecteren van de bestanden uit de Prullenbak. Als je hulp nodig hebt bij het herstellen van bestanden uit de Prullenbak of anderszins, kun je de bovengenoemde link raadplegen.