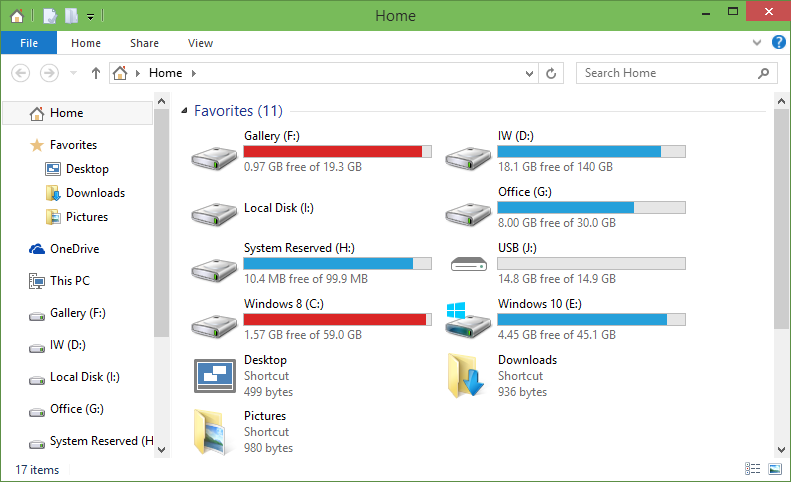
Met steeds hogere internetsnelheden en honger naar data, is het geen verrassing als je harde schijf bijna vol is. Het moet een moeilijke keuze zijn om bestanden of mappen te verwijderen, aangezien u ze allemaal wilt hebben!
Je begint dan je interne schijven vol te proppen tot een punt dat de prestaties van je systeem beïnvloedt. Het wordt altijd aangeraden om veel vrije ruimte te hebben op C Drive die uw systeembestanden bevat. De algehele snelheid waarmee toegang tot gegevens wordt verkregen, wordt langzamer omdat het systeem niet veel ruimte heeft om mee te spelen om deze toepassingen te verwerken.hoe harde schijf opruimen
Laten we eens kijken 7 manieren om opschonen harde schijf windows 10:
1. Maak je prullenbak leeg
Nadat u bestanden van uw systeem hebt verwijderd, gaan ze naar de Prullenbak. Er is nog geen ruimte vrijgemaakt omdat alleen de adreswijzers van deze bestanden zijn verwijderd.
U moet alle inhoud van de Prullenbak legen om ruimte vrij te maken op uw harde schijf. Gewoon rechts klikken op Recycle Bin en klik Empty Recycle Bin. Er verschijnt een waarschuwingsbericht waarin u wordt gevraagd of u zeker weet dat u deze items definitief wilt verwijderen. Gewoon klikken Yes.
2. Verwijder tijdelijke en gedownloade bestanden
Een tijdelijk bestand of tijdelijk bestand is een bestand dat wordt gemaakt om informatie tijdelijk vast te houden terwijl een bestand wordt gemaakt. Nadat het programma is gesloten, moet u tijdelijke bestanden verwijderen die eraan zijn gekoppeld.
Wanneer u iets op internet downloadt, worden sommige bestanden automatisch aangemaakt. Deze bestanden verschijnen in uw downloadmap en kunnen snel worden opgeteld als u iemand bent die veel inhoud downloadt.Harde schijf opruimen Windows 10
Om deze ruimte te wissen, gaat u naar Settings -> System -> Storage -> This PC -> Temporary files.
Nu selectievakjes voor Temporary files en Downloads folder (en vergeet niet de prullenbak te legen) en klik op Remove files knop.
3. Schijf opruiming
Zoals de naam al doet vermoeden, is Schijfopruiming een effectieve ingebouwde tool van Windows om verschillende bestanden te verwijderen - tijdelijke internetbestanden, systeemfoutgeheugendumpbestanden en eerdere Windows-installatiebestanden die nog ruimte op uw schijf hebben na uw overstap naar Windows 10.Schijf opruimen Windows
Ga naar Windows Start Menu -> All Apps -> Windows Administrative Tools -> Disk Cleanup.
Selecteer nu de schijf die u wilt opschonen en klik op Ok. Het hulpprogramma Schijfopruiming berekent nu hoeveel vrije ruimte er beschikbaar is. Als u oude systeembestanden wilt verwijderen (van de vorige installatie van Windows), Klik op Clean up system files.
4. Een andere schijf gebruiken
Als er vrije ruimte beschikbaar is op andere schijven of partities, maak daar dan gebruik van. U kunt deze schijf gebruiken om apps, muziek, video's, documenten enzovoort op te slaan.
Ga naar Settings -> System -> Storage. Nu onder de Save locations optie kunt u voor elk van deze categorieën een station selecteren. Merk op dat u ook uw externe harde schijf kunt selecteren om deze gegevens op te slaan.
5. Verwijder onnodige apps
Mogelijk staan er apps op uw systeem die u momenteel niet gebruiken of gebruikt u deze zelden. Als u denkt dat de app is het nemen van te veel ruimte en is niet meer nodig is, ga dan naar Settings -> System -> Apps & features. Selecteer nu Sort by size.
Klik gewoon op de app die u niet langer nodig heeft en klik Uninstall.
6. Gebruik externe schijf
Om ruimte vrij te maken op uw interne schijven, kunt u enkele bestanden knippen en plakken op uw externe schijf.Harde schijf opruimen programma
Ga naar de bestandsverkenner op de schijf waarop u ruimte wilt besparen, selecteer alle bestanden die u naar de harde schijf wilt kopiëren. Raken Ctrl+X of klik met de rechtermuisknop op die bestanden en selecteer Cut.
Ga nu naar een map op uw externe schijf, waar u deze bestanden wilt plakken. Als je eenmaal in de doelmap, klik met de rechtermuisknop en klik op Copy.
7. Gebruik wolk opslag
Klik op Windows Start Menu. Type one drive in het zoekvak en druk op enter. Selecteer de eerste die in de zoekresultaten wordt vermeld.
De synchronisatiemap van OneDrive wordt geopend. Selecteer gewoon het bestand (en) waarvan u een back-up wilt maken en sleep de bestanden of volledige mappen naar het OneDrive-venster.
U kunt hier het directe bestandspad naar uw OneDrive-map vinden: “%userprofile%\OneDrive” or “C:\Users\%username%\OneDrive.”
Zorg ervoor dat uw internetverbinding actief is. Nadat alle bestanden zijn toegevoegd aan de OneDrive-map, begint het synchronisatieproces.
Open uw webbrowser en ga naar de startpagina van OneDrive. Klik op Inloggen rechtsboven in het scherm. Voer uw Microsoft-accountgegevens in om in te loggen.
Na het inloggen zie je veel bestanden en mappen. Dit zijn hetzelfde als bestanden, mappen die aanwezig zijn in de OneDrive-map op uw pc. Typ gewoon de naam van het bestand of de map in de linkerbovenhoek. Als het wordt weergegeven in de zoekresultaten, hebt u met succes een back-up van het bestand gemaakt in OneDrive.
Gegevensherstel met Behulp van Remo Recover Software
Als u gegevens bent kwijtgeraakt tijdens het proces van opschonen harde schijf Windows 10, Maak je niet druk. Remo Recover-software kan al uw verloren gegevens met slechts een paar klikken herstellen.
Als u net terug bent van een evenement en ontdekt dat u foto's van uw harde schijf bent kwijtgeraakt, kan Remo Recover u een eenvoudige oplossing laten zien voor het herstellen van verwijderde foto's van de harde schijf.
Als u na het plaatsen van uw harde schijf deze per ongeluk heeft geformatteerd, kunt u nog steeds alle gegevens herstellen zolang u de harde schijf sindsdien niet hebt gebruikt. Zodra bestanden of mappen zijn overschreven, kunt u geen succesvol herstel uitvoeren. Meer informatie over het herstellen van foto's van de harde schijf van de computer.
De software kan meerdere bestandstypen herstellen, inclusief kantoorbestanden, video's, audio, afbeeldingen enzovoort. Als uw harde schijf bestanden bevat die de software niet toont op het moment van herstel, kunt u het bestandstype toevoegen met de zoekoptie Raw-handtekening.
U kunt ook bestanden herstellen van partities die zijn geformatteerd / opnieuw geformatteerd / verwijderd / verloren.
Remo Recover kan bestanden ophalen van een breed scala aan opslagapparaten, waaronder harde schijven, USB-drives, geheugenkaarten, externe harde schijven, FireWire-schijven enzovoort.