Samenvatting: In dit artikel vind je verschillende oplossingen om op een slimme manier een back-up te maken van Outlook-gegevens. De oplossing in dit artikel is geschikt voor alle versies, zoals 2019, 2016, 2013, 2010, enz. Als u zich afvraagt hoe u automatisch een back-up van al uw Outlook-gegevens kunt maken, is dit artikel de juiste plek.
Ben je het zat om op een traditionele manier een back-up van Outlook te maken? Op zoek naar een oplossing die back-up voor u kan plannen? Nou, maak je geen zorgen... We hebben een slimme oplossing voor je, hier vind je een stapsgewijze handleiding voor het maken van een back-up van Microsoft Outlook-gegevens.
Zoals u weet, moet u heel vaak een back-up maken om de gegevens veilig en up-to-date te houden. Het bewaren van een back-up kan u op verschillende manieren helpen, zoals het exporteren van cruciale gegevens of het overbrengen van de gegevens naar andere belangrijke platforms, of zelfs verplaatsen naar nieuwe systemen waar u de gegevens moet importeren.
Het helpt u ook om Outlook-gegevensbestanden uit de buurt te houden van corruptie wanneer er een virus- of malwareaanval op het systeem plaatsvindt. Daarom is back-up altijd de beste optie om Outlook-gegevens te verwerken.
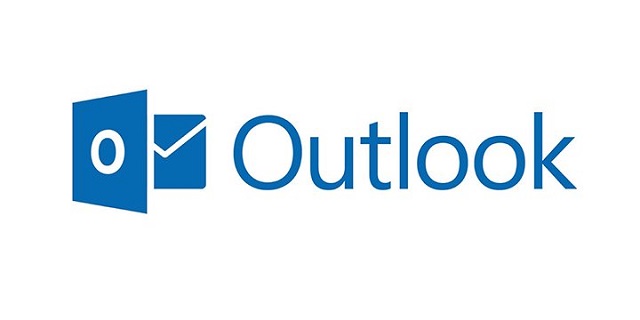
Er zijn verschillende handmatige manieren waarop u een back-up kunt maken van Outlook-gegevens, zoals AutoArchive voorzien zijn van, Import/Export Feature, of met behulp van a Personal Folder Backup Add-in in oudere Outlook-versies. Maar deze functies hebben bepaalde beperkingen, wanneer u de AutoArchive laat je zien kan geen back-up maken items zoals Inbox, Notities, Conceptenmap en Contactpersonen, aangezien de map Contactpersonen geen archiefeigenschap heeft.
Evenzo kunt u met de functie Importeren/Exporteren elke keer handmatig een back-up van PST-bestanden maken, maar u hebt niet de mogelijkheid om geselecteerde mappen te kiezen, alleen u hoeft een back-up te maken. De invoegtoepassing voor back-up van persoonlijke mappen is alleen beschikbaar met Outlook-versies vóór 2010, en is niet compatibel met nieuwe versies van Outlook.
Met Personal Folder Backup for Outlook kunt u alleen een back-up maken van uw PST-bestanden en dit neemt soms een enorm stuk ruimte in beslag. Om dergelijke scenario's te vermijden en de beperkingen van deze methoden te overwinnen, gebruikt u een professionele tool die probleemloos werkt met alle Outlook-versies.
Remo Outlook Backup and Migrate tool is goed ontworpen met diepe scanalgoritmen om een back-up te maken van Microsoft Outlook 2013, Outlook 2016, Outlook 2019, en Microsoft 365. Het is de alles-in-een tool om automatisch back-up, herstel en migreer Outlook-gegevens, inclusief Outlook-e-mails, contacten, instellingen, agenda's en alle andere kenmerken met slechts drie klikken.
Het gereedschap wordt geleverd met 25 GB cloudback-up om de Outlook-gegevens veilig op te slaan. Jij kan Back-ups plannen op elk moment en elke dag om moeiteloos een back-up te maken en te voorkomen dat u elke keer handmatig een back-up hoeft te maken. De tool heeft onberispelijke functionaliteit in alle versies van Outlook. Remo Outlook Backup en Migreren bieden ook snelle en veilige migratie van Outlook-gegevens naar een nieuwe computer of een nieuwere versie van Outlook.
Voordelen van Het Gebruik van Outlook Backup Software:
Mogelijk moet u in veel gevallen een back-up van Outlook maken en om situaties te voorkomen zoals het per ongeluk verwijderen van gegevens, het veroorzaken van schade aan pst-bestanden, hardwarestoringen, gegevensverlies en virus- of malware-aanvallen, is het altijd beter om een Outlook-back-uptool te gebruiken.
Afgezien hiervan zijn er ook andere omstandigheden waarin het van vitaal belang wordt om een back-up van Outlook-bestand te maken, zoals:
- Wanneer u uw systeem wilt formatteren of opnieuw formatteren.
- Wanneer je overweegt Outlook overzetten van de ene computer naar de andere.
- Naar verander de locatie van het Outlook PST-bestand.
- Tijdens het upgraden naar een nieuwe versie van Outlook.
- Zelfs wanneer u een upgrade van het besturingssysteem op uw computer uitvoert.
Gezien deze scenario's wordt het nuttig om een veilig back-uphulpprogramma te gebruiken om Outlook te back-uppen en te migreren. Maar als u wilt weten of Outlook automatisch een back-up van zichzelf maakt, vindt u hier het antwoord.
Maakt Outlook automatisch een back-up?
Als u de 32-bits versie van de oudere versies van Outlook 2010 gebruikt, kunt u de Personal Folder Backup add-in voor Outlook. Het wordt door veel Outlook-gebruikers gebruikt omdat het de officiële back-uptool voor Outlook is. Volg de onderstaande stappen om deze invoegtoepassing op uw Outlook 2002, 2003, 2007 en 2010 te installeren:
- Start Outlook 2010, klik op de File menu en klik vervolgens op Backup en klik op Options.
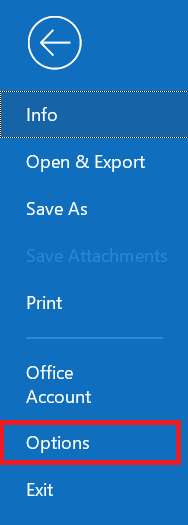
- Ga naar de Advanced Tabblad Zoek de Archives sectie en klik op Autoarchive Settings.

- Stel de gewenste instellingen in, zoals de back-upfrequentie en de back-upbestandslocatie, en klik op OK.
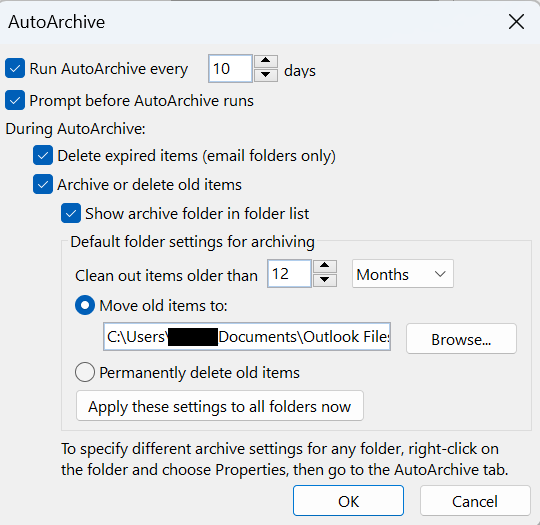
Notitie: De invoegtoepassing voor back-up van persoonlijke mappen werkt alleen met Outlook 2002, 2003 en 2007, maar kan met een register compatibel worden gemaakt met Outlook 2010.
- Open Outlook, open het menu Bestand en klik op Opties.
- Ga naar het tabblad Geavanceerd, zoek het gedeelte Archieven en klik op Instellingen voor automatisch archiveren.
- Stel de gewenste instellingen in, zoals de back-upfrequentie en de locatie van het back-upbestand, en klik op OK.
Notitie: Helaas, zoals hierboven vermeld, is de invoegtoepassing voor persoonlijke mappen niet compatibel met Outlook 2013, 2016 en 2019, en ook niet compatibel met Office 365.
3. Voer Groepsbeleid uit voor de Outlook Backup-invoegtoepassing
Deze add-on ondersteunt groepsbeleid, dus u kunt deze in uw bedrijf gebruiken om automatisch een back-up van Outlook-gegevens te maken. De GPO-sjabloon bevindt zich in de ADMX-map in de installatiemap. Breng deze documenten over naar%systemroot%PolicyDefinitions.
Gebruik de sjabloon op en Groepsbeleid om een nieuw beleid te maken: User Configuration\ Policies\ Administrative Templates\ Outlookbackup addin settings
4. Maak een back-up van het Outlook PST-gegevensbestand met behulp van Windows Backup and Restore
Jij kan maak een back-up van uw Outlook PST-bestanden met behulp van het Windows-back-upmechanisme, een ingebouwde functie van Windows. Om een back-up van Windows te maken, volgt u eenvoudigweg de korte instructies hieronder.
- Selecteer de Systems and Security optie uit de Control Panel en selecteer Backup and Restore keuze.
- Nu kunt u op de klikken Set up backup en selecteer het externe opslagstation als locatie om een back-up van uw PST-bestand te maken en klik ten slotte op Next keuze.
Nadat u de back-up heeft geconfigureerd, zal Windows periodiek een automatische back-up maken van de gekozen bestanden, inclusief uw Outlook PST-bestand.
5. Maak handmatig een back-up van het PST-bestand
- Zoek op uw pc het PST-bestand. Normaal gesproken is het te vinden onder Documents\Outlook Bestanden.
- Door met de rechtermuisknop op het PST-bestand te klikken en Kopiëren te selecteren. Kies een bestemming om het back-upbestand te bewaren. Een externe harde schijf of een cloudopslagplatform zoals Dropbox of Google Drive zijn beide acceptabele opties.
- Om het PST-bestand te kopiëren, Right-click op de back-uplocatie en kies Paste.
Deze techniek biedt een snelle en eenvoudige aanpak voor het maken van een back-up van uw Outlook PST-bestand.
Hoe Maak Ik een Back-Up van Mijn Hele Outlook?
Volg de onderstaande stappen om een back-up te maken van uw volledige Outlook met alle kenmerken zoals e-mails, contacten, agenda's, notities, bijlagen:
- Download en installeer Remo Outlook Backup en Migreer tool.
- Start de tool en klik op de Backup optie.
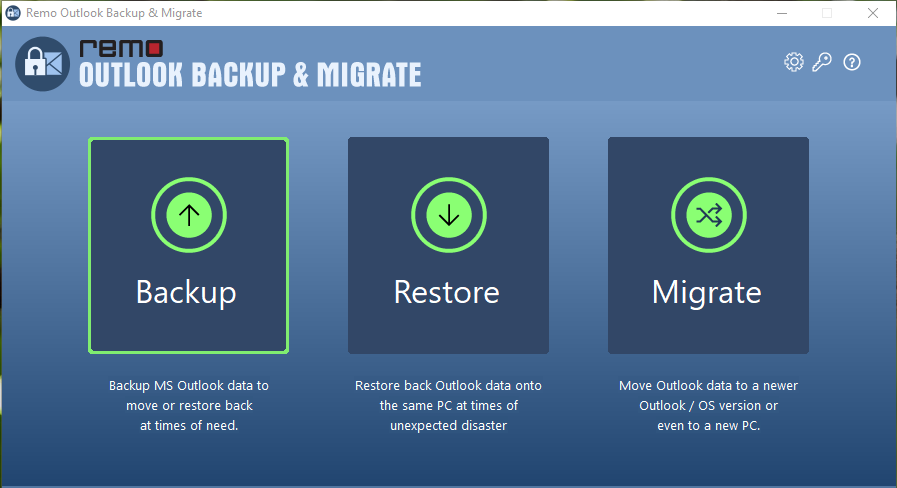
- Hierna krijg je twee opties, kies tussen Smart Backup en Advanced Backup.
- Smart Backup: Om een back-up te maken van de hele Outlook.
- Advanced Backup: Om de kenmerken te selecteren waarvan u een back-up wilt maken, zoals e-mails, contacten, notities, enz.
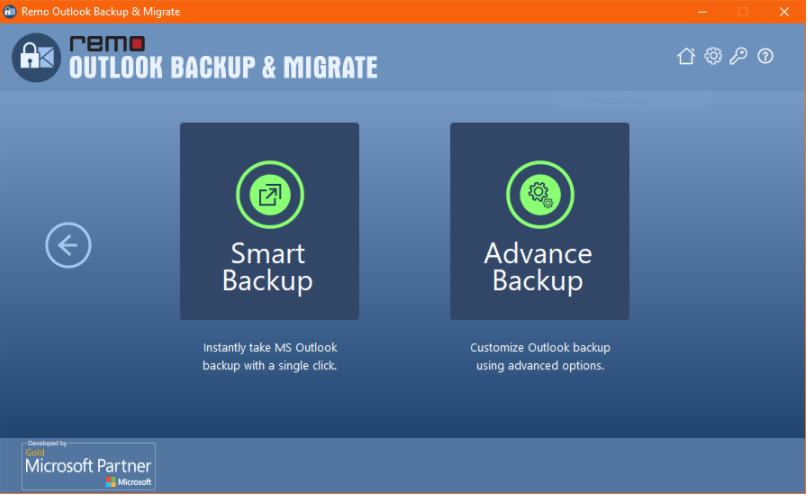
- Klik in het geval van Slimme back-up op de Next knop om het back-upproces te starten. En voor geavanceerde back-up, selecteer de mappen waarvan u een back-up wilt maken en klik op Next.
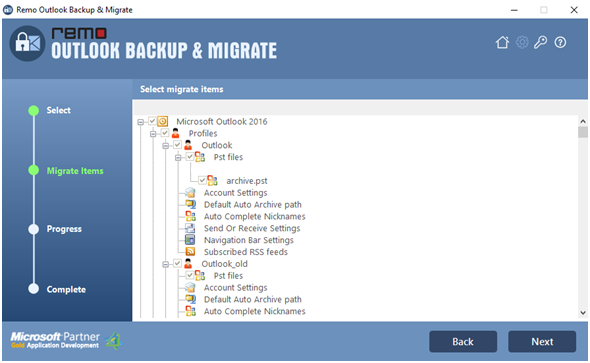
- Klik nu op View Report om de back-upgegevens te controleren en te verifiëren.
Conclusie
U kunt op verschillende manieren een back-up maken van Outlook-gegevens. De beste manier om een back-up van Outlook-bestanden te maken, hangt af van de Outlook-versie die u gebruikt. Remo Outlook Backup and Migrate tool is compatibel met verschillende versies van Outlook, waaronder de nieuwste Outlook 2019. Bovendien kunt u een back-up maken van elk kenmerk naar keuze vanuit Outlook in plaats van het hele PST-bestand. Kies de beste manier die voor jou werkt.