Met zoveel belangrijke informatie die op uw computer is opgeslagen, kunt u nooit te veilig zijn als het gaat om het maken van back-ups van uw gegevens. Een van de beste manieren om ervoor te zorgen dat uw gegevens veilig zijn, is door een volledige back-up van uw computer te maken.
Een volledige back-up omvat niet alleen het opslaan van een kopie van alles op uw harde schijf, maar ook van uw besturingssysteem en al uw systeeminstellingen. Met een volledige back-up bij de hand, kunt u uw computer gemakkelijk weer soepel laten werken na een harde schijfstoring, ransomware-aanval of een andere digitale ramp.
In deze gids leggen we het uit hoe back up maken op Windows 11 computer.
Krijgen Begonnen
Voordat u begint met het maken van een volledige back-up van uw computer, moet u een externe harde schijf beschikbaar hebben om uw back-up op te slaan. U kunt een USB-flashstation gebruiken, maar zorg ervoor dat deze voldoende ruimte heeft om een back-up van al uw bestanden te maken.
Idealiter zou deze harde schijf alleen moeten worden gebruikt om uw back-up op te slaan en niets anders. Op die manier kun je het op een veilige plaats bewaren en zal het nooit worden aangesloten op een computer die mogelijk is geïnfecteerd met malware.
Back up Maken op Windows 11: Stapsgewijze Instructies
Windows 11 heeft een ingebouwde module genaamd Backup and Restore. Dit is wat we zullen gebruiken om een systeemkopie voor uw computer te maken.
Stap 1: Lanceren backup en herstellen
Te lanceren backup en herstellen:
- Open de zoekbalk van Windows 11 en type in Control Panel.
- Open de Control Panel.
- Klik op de System and Security.
- Selecteer Backup and Restore (Windows 7)
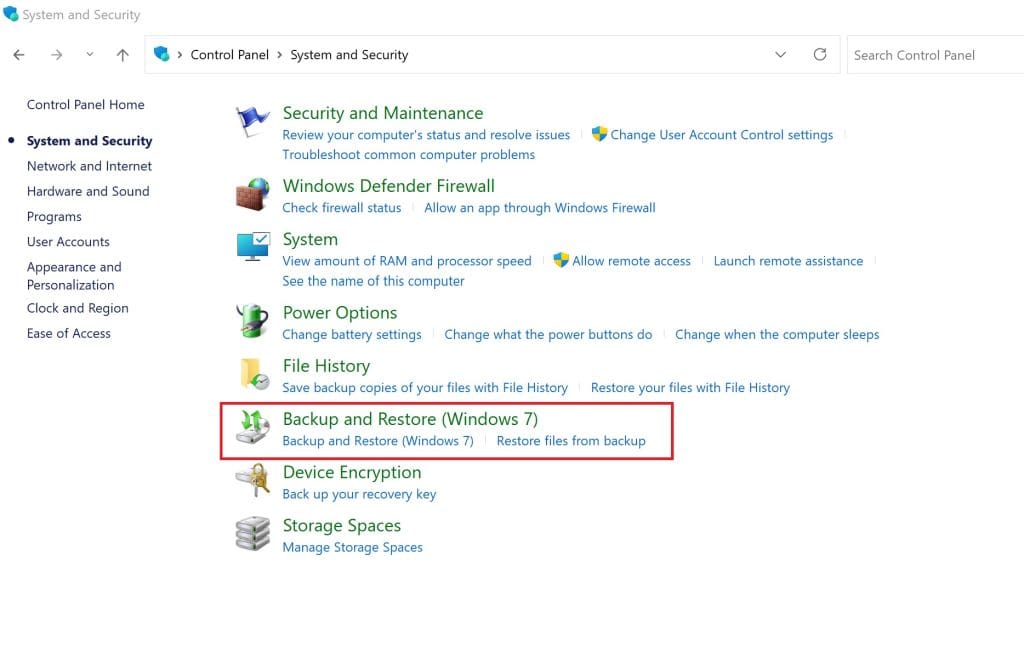
- Klik op de Create System Image knop in het linkerpaneel.
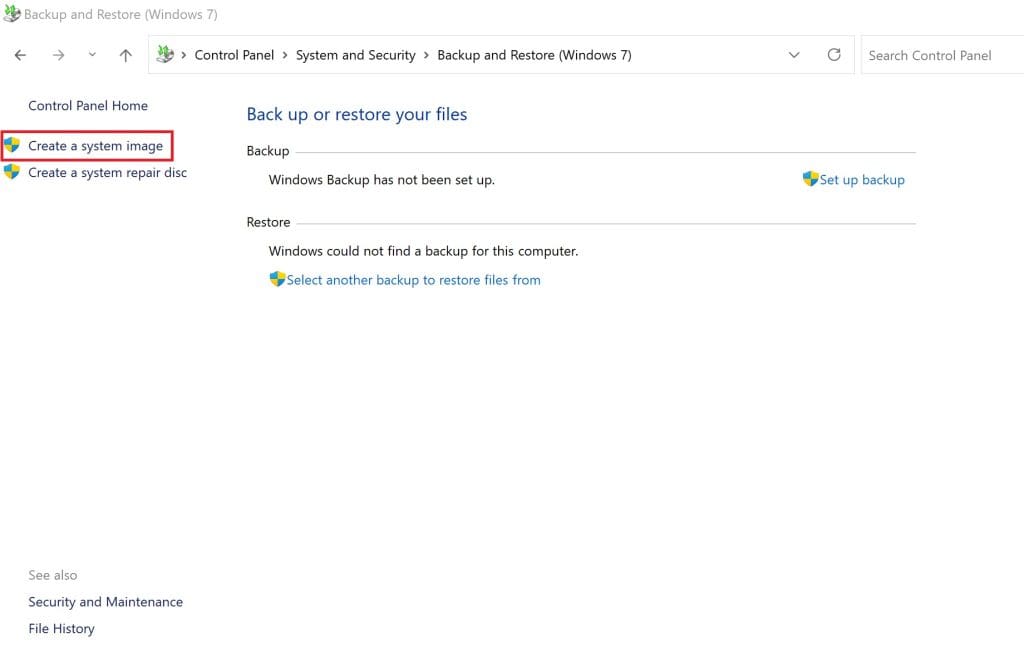
Notitie: De Backup and Restore module is niet bijgewerkt sinds Windows 7, maar werkt nog steeds soepel op Windows 11.
Stap 2: Kies uw back-upinstellingen
- Selecteer in het back-upvenster dat verschijnt de locatie waar u uw systeemkopie wilt opslaan. Als u een externe schijf hebt aangesloten, selecteert u op een harde schijf en kiest u vervolgens uw schijf in het vervolgkeuzemenu.
- Klik Next.
- Windows 11 neemt automatisch uw besturingssysteem, harde schijf en herstelbestanden op in de systeemkopie. Zorg ervoor dat uw externe schijf voldoende ruimte heeft voor de back-up.
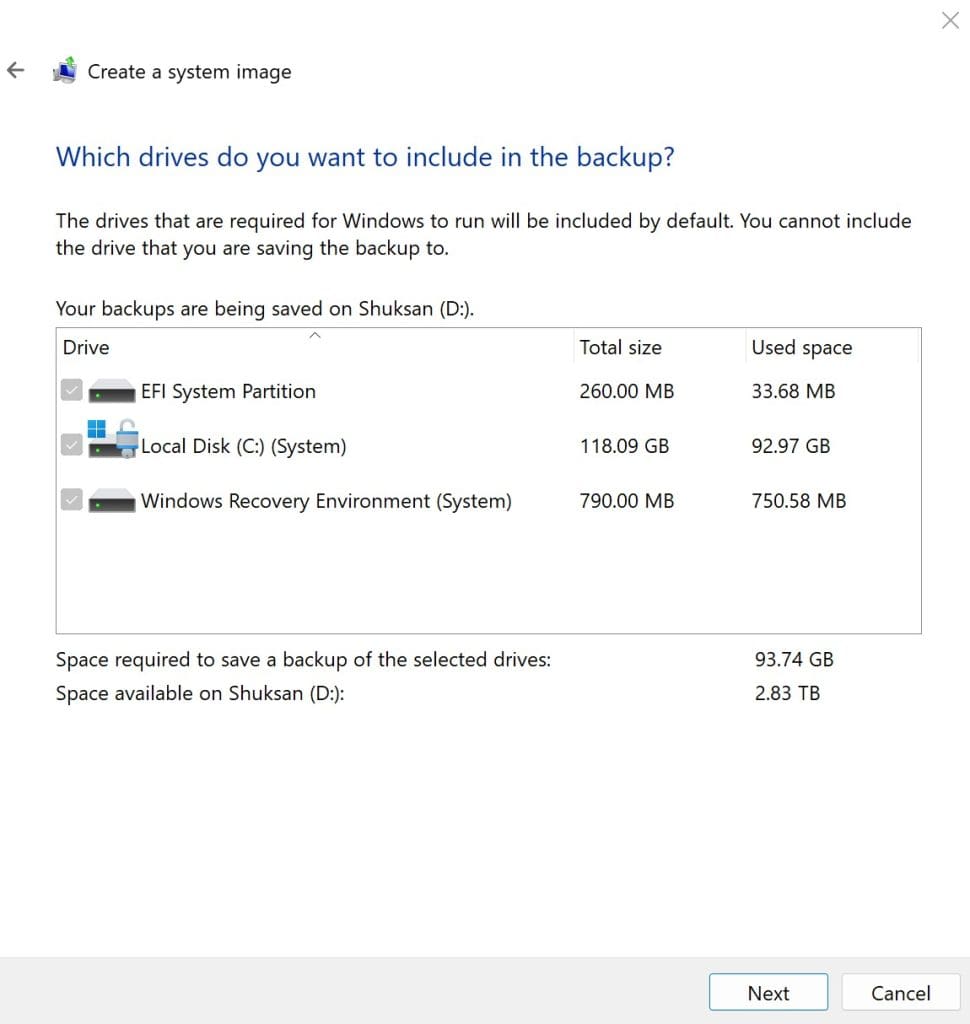
- Klik Next.
Stap 3: Start uw back-up
- Klik Start backup om uw back-up te starten.
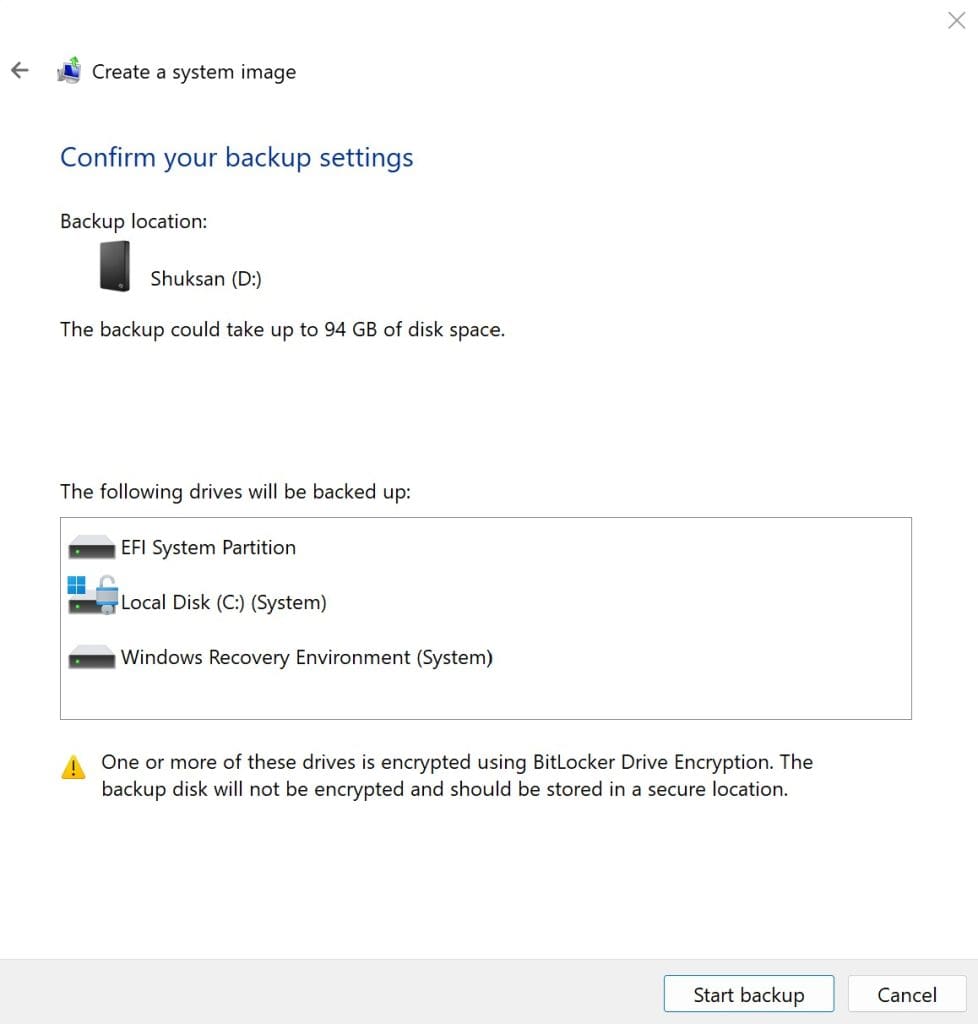
- Het back-upproces wordt op de achtergrond uitgevoerd, dus u kunt uw computer gedurende deze tijd blijven gebruiken. Afhankelijk van de grootte van uw harde schijf kan het back-upproces enkele uren duren.
Back up Terughalen op Windows 11
Hopelijk hoeft u uw systeemkopie nooit te gebruiken om op te ruimen na een storing op uw computer. Maar als u dat doet, kunt u als volgt uw computer herstellen vanaf de back-up die u hebt gemaakt.
Stap 1: Lancering Windows installatie
- Als uw computer helemaal opnieuw opstart, ziet u een opstartbare schijfpagina in plaats van het gebruikelijke Windows-inlogscherm. Druk op een willekeurige toets om door te gaan en lanceer de Windows Setup wizard.
- Klik Next, dan klikken Repair your computer.
Stap 2: Zoek uw systeemimage
- Klik in het menu dat verschijnt op Troubleshoot. Selecteer vervolgens System Image Recovery en kies Windows 11.
- Zorg ervoor dat de externe harde schijf met uw back-up is aangesloten. Selecteer Use the latest available system image en Windows vindt automatisch de nieuwste back-up op uw schijf. Dan klikken Next.
Stap 3: Partitioneer uw harde schijf
Windows zal u vragen of u de primaire harde schijf van uw computer wilt formatteren en opnieuw wilt partitioneren voordat u uw systeem herstelt vanaf de back-up. Hiermee worden alle gegevens op de schijf gewist, dus accepteer dit verzoek niet als u gegevens op uw schijf hebt die u later wilt openen. Als u een nieuwe harde schijf gebruikt, is formatteren en opnieuw partitioneren een goed idee.
Stap 4: Herstellen
Klik Next, dan klikken Finish. Windows begint met het kopiëren van uw systeemkopie naar de primaire harde schijf van uw computer, wat tot enkele uren kan duren.
Stap 5: Controleren op updates
Zodra uw systeemherstel is voltooid, is het een goed idee om te controleren op Windows-updates. Zoeken naar Settings en open de Settings app. Dan klikken Windows Updates en selecteer Check for Updates. Installeer alle aanbevolen updates op uw computer.
Bestanden Herstellen zonder een Back-up
Als u gegevens van uw computer verliest en u nog geen systeemkopie heeft, heeft u nog steeds opties om uw gegevens terug te krijgen. Remo herstellen kan gegevens herstellen van een interne of externe harde schijf na de meeste gebeurtenissen met gegevensverlies. Dat omvat gegevensverlies als gevolg van een beschadigde harde schijf, een systeemcrash of een fout in de bestandsoverdracht.
Bovendien kan Remo Recover een verloren systeemimage herstellen. Als u merkt dat uw Windows 11-back-up verloren is gegaan, kan Remo Recover worden gebruikt om het back-upbestand te herstellen en naar een nieuwe harde schijf te kopiëren. Van daaruit kan de systeemkopie worden hersteld naar uw computer door de bovenstaande stappen te volgen.
Windows 11 back-up fooien
Het is een slim idee om er een gewoonte van te maken om elke paar maanden een back-up van uw computer te maken. Zo heb je altijd een nieuwe kopie van je bestanden en systeeminstellingen bij de hand in het geval van een schijfstoring. Hoe recenter uw back-up, hoe minder werk u hoeft te doen om uw computer terug te brengen naar waar hij was voordat het noodlot toesloeg.
Een ander ding om in gedachten te houden is dat u een Windows 11-systeemimage in de cloud kunt opslaan als u een cloudopslagaccount heeft. Dit is een veilig alternatief voor het bewaren van uw back-up op een harde schijf, die beschadigd of verloren kan gaan als deze niet zorgvuldig wordt bewaard.
Conclusie
Het maken van een volledige back-up van uw Windows 11-computer is heel eenvoudig. Als u een systeemkopie gereed heeft voor gebruik, kunt u onderweg enorme hoofdpijn besparen als uw harde schijf crasht of uw computer is geïnfecteerd met malware.
Als u merkt dat u geen systeemkopie heeft die klaar is om te herstellen, kunt u Remo Recover gebruiken om gegevens van een beschadigde harde schijf te herstellen.