Het bestanden migreren van oude Mac naar nieuwe Mac is de reden waarom ik altijd heb gewacht met het kopen van een nieuwe. Ik heb eindelijk een nieuwe Mac pro 16" gekocht en de gegevens van een oude erin verplaatst. Dankzij de Migratie-assistent is dit een fluitje van een cent. In dit artikel zal ik beschrijven hoe ik met succes al mijn gegevens heb gemigreerd met behulp van Migratie-assistent en hoe ik andere opties heb verkend, zoals Time Machine, die even effectief kunnen zijn bij Mac-gegevensmigratie.
Als u al uw gegevens handmatig moet verplaatsen, kan dit een tijdrovend proces zijn. U moet gegevens van uw oude Mac naar een externe schijf verplaatsen en vervolgens van de externe schijf naar de nieuwe Mac. U kunt uw bibliotheekbestand (op de schijf van uw Mac) van de ene Mac naar de andere verplaatsen. Zelfs dan zul je waarschijnlijk wachtwoorden, e-mailadressen/wachtwoorden en dergelijke moeten invoeren op je nieuwe Mac. U kunt dergelijke ontberingen echter vermijden dankzij Migratie-assistent.
Migratie-assistent kan echter helpen bij het verplaatsen van al deze gegevens - wachtwoorden, e-mailadressen en wachtwoorden - van uw oude Mac (iMac, MacBook, enz.) naar uw nieuwe Mac. Migratie-assistent is een hulpprogramma van Apple waarmee u eenvoudig gegevens, gebruikersaccounts, computerinstellingen en apps van de ene Mac naar de andere kunt verplaatsen, of van een schijfback-up. Vanaf OS X Lion en hoger kan het ook contacten, agenda's, e-mailaccounts en andere bestanden migreren vanuit Microsoft Windows.
Wat is een Migration Assistant?
Migratie-assistent kan worden gebruikt tijdens de eerste installatie van een nieuwe Mac, wat de gemakkelijkste en snelste manier is om een nieuwe computer in te stellen. U kunt het echter handmatig uitvoeren op een Mac die u al hebt ingesteld.
Zet Migration Assistant alles overzetten?
Houd er rekening mee dat de migratie-assistent het besturingssysteem van de oude computer niet overzet naar de nieuwe. Bovendien worden apps en hulpprogramma's die deel uitmaken van het besturingssysteem (zoals Safari) niet overgedragen.
Dit betekent dat als de Mac waarnaar u gegevens migreert om welke reden dan ook een versie van macOS heeft die ouder is dan de Mac waarvan u gegevens overzet, u het besturingssysteem op de eerste computer moet upgraden (wat ik' zal vanaf nu eenvoudigweg "nieuwe Mac" worden genoemd) om het migratieproces te voltooien. Het goede nieuws: Migratie-assistent laat u weten dat u dit moet doen, zodat u de taak tijdens het migratieproces kunt uitvoeren.
Hoe Bestanden Overzetten van Oude Mac naar Nieuwe Mac met Gebruik van Migration Assistant?
Hier leest u hoe u Migratie-assistent op Mac gebruikt.
Stap 1) Op je nieuwe Mac
- Ga naar de Utilities map in je Applications map en start Migration Assistant. Of je kunt het starten via de Launch bar. Klik Continue.
- Migration Assistant zal u om toestemming vragen om wijzigingen aan te brengen. Voer uw beheerderswachtwoord in en klik vervolgens op OK.
- Wanneer u wordt gevraagd hoe u uw gegevens wilt overdragen, selecteert u de optie om transfer from a Mac, Time Machine backup, or start-up disk. Dan klikken Continue.
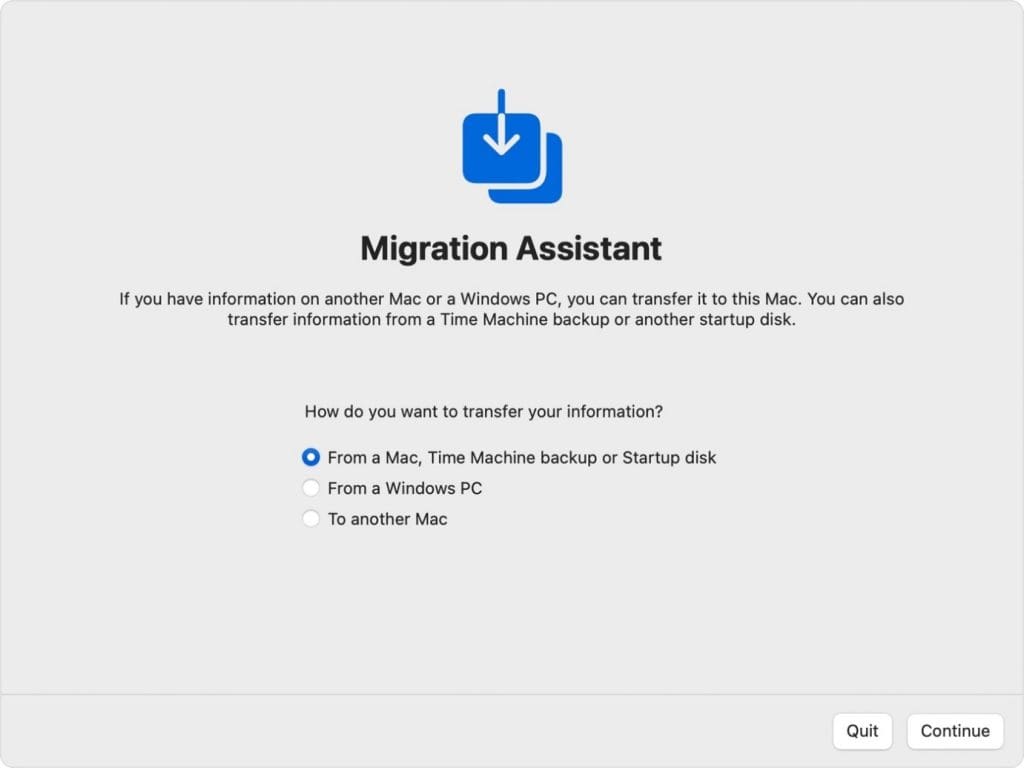
Stap 2) Op je oude Mac
- Open Migration Assistant, en klik Continue.
- Wanneer u wordt gevraagd hoe u uw gegevens wilt overdragen, selecteert u de optie om transfer to another Mac. Dan klikken Continue.
Stap 3) Op je nieuwe Mac
Wanneer u wordt gevraagd een Mac te selecteren, Time Machine-back-up, of andere opstartschijf, selecteer de other Mac. Dan klikken Continue.
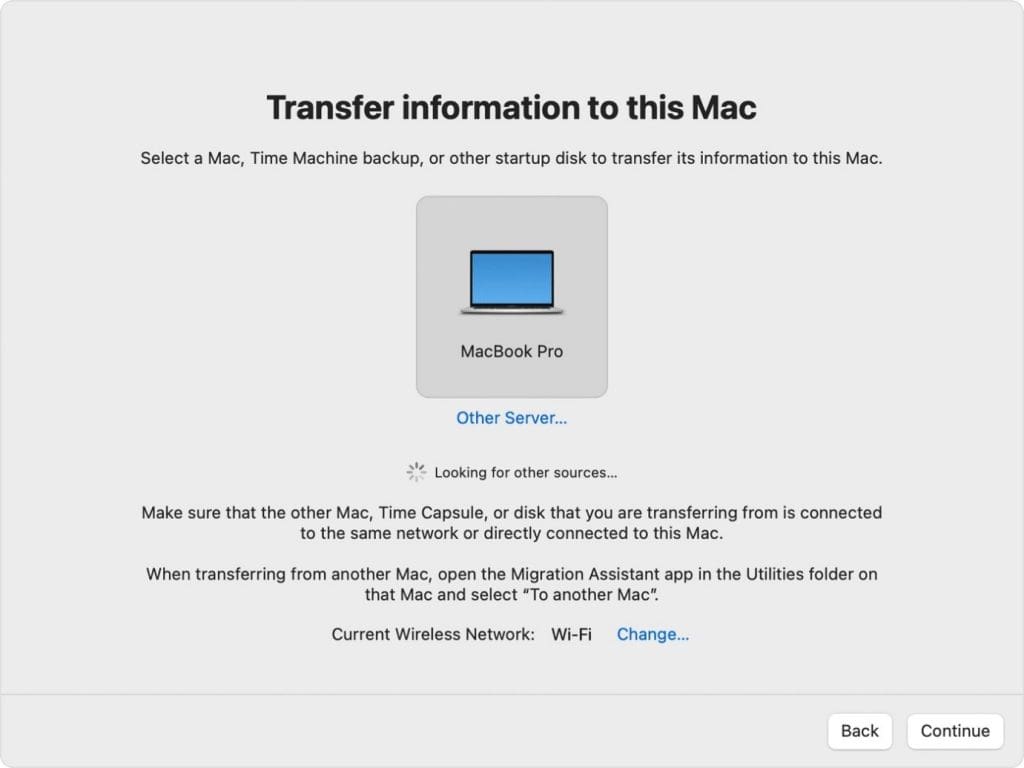
Stap 4) Op je oude Mac
U ziet een beveiligingscode; zorg ervoor dat het dezelfde code is die wordt weergegeven op uw nieuwe Mac. Klik Continue.
Stap 5) Op je nieuwe Mac
- Selecteer de gegevens die u naar de oude Mac wilt overbrengen.
- Klik Continue om de overdracht te starten. Als je net als ik veel gegevens hebt die moeten worden overgedragen, kun je een lange migratieperiode verwachten. Mijn meest recente overdracht van informatie van mijn oude Mac naar mijn nieuwe duurde meer dan drie uur.
Ik raad aan om het migratieproces's avonds of op andere momenten in te stellen wanneer je een tijdje niet bij je Mac bent. Implementeer het proces NIET als u bijvoorbeeld uw Mac nodig hebt tijdens een drukke periode van uw werkdag.
Nadat de migratie-assistent is voltooid, sluit u de migratie-assistent af op zowel oude als nieuwe Macs. U kunt nu inloggen op het gemigreerde account op uw nieuwe Mac en het gaan gebruiken.
Zoals gezegd, is een andere optie voor het instellen van een nieuwe Mac het gebruik van Time Machine. Als je het niet gebruikt, zou je het moeten doen, want het is niet alleen handig bij het opzetten van een nieuwe Mac, maar het kan je ook een wereld van verdriet besparen in het geval van een ramp.
Met de app kun je een back-up maken van bestanden op je Mac die geen deel uitmaakten van de macOS installatie, zoals apps, muziek, foto's, documenten, systeemvoorkeuren, gebruikersinformatie en meer. Wanneer Time Machine is ingeschakeld, maakt het automatisch een back-up van uw Mac en maakt het elk uur, dagelijks en wekelijks back-ups van uw bestanden.
Wanneer u Time Machine gebruikt, slaat het hulpprogramma ook lokale snapshots op die u kunt gebruiken om eerdere versies van bestanden te herstellen, zelfs als uw reservekopieschijf niet is aangesloten. Deze snapshots worden elk uur gemaakt, opgeslagen op dezelfde schijf als de originele bestanden en maximaal 24 uur bewaard of totdat er ruimte op de schijf nodig is.
Notitie: Bekijk dit artikel om erachter te komen hoe verloren foto's op Mac na update herstellen.
Hoe Time Machine Instellen?
En als je Time Machine nog niet op je Mac hebt ingesteld, zou je dat zeker moeten doen. Hier is hoe:
- Sluit een extern opslagapparaat aan. (Een Thunderbolt-apparaat geeft u de beste prestaties.)
- Open Time Machine preferences uit de Time Machine menu in de menubalk. Of kies Apple menu > System Preferences, dan klikken Time Machine.
- Klik Select Backup Disk.
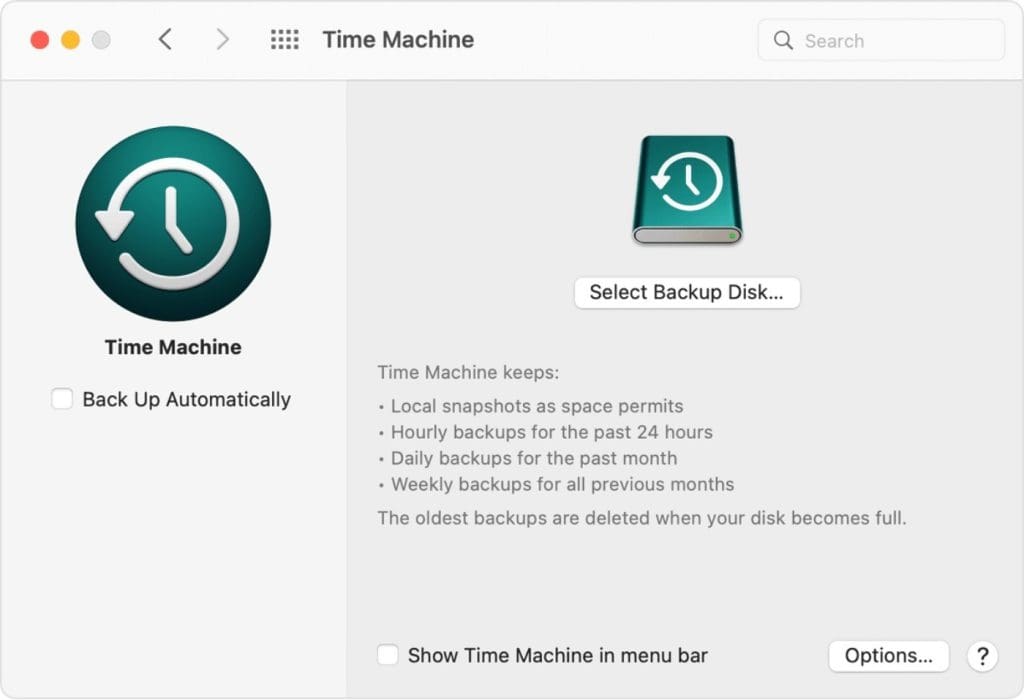
- Kies de naam van uw schijf en klik op Use Disk. Time Machine begint onmiddellijk en automatisch met het maken van periodieke back-ups.
- Als u handmatig een back-up wilt starten, zonder te wachten op de volgende automatische back-up, kiest u Back Up Now uit het Time Machine-menu in de menubalk.
Time Machine is geweldig voor gegevensherstel. Een andere geweldige optie om dit te doen is Remo Mac gegevensherstel app. Met het gratis te downloaden hulpprogramma kunt u:
- Herstel bestanden, foto's en video's of bestanden die verloren of verwijderd zijn;
- Gegevens herstellen van scenario's voor extreem gegevensverlies, zoals verloren volumes of geformatteerde volumes op Macs;
- Gegevens herstellen van APFS, versleutelde APFS, HFS+, HFS, exFAT, enz;
- Voer gegevensherstel uit van door Mac ondersteunde opslagapparaten zoals harde schijven, SSD's, USB-drives, SD-kaarten, enz.
Bovendien is de tool relatief veilig in gebruik. Download en probeer de tool nu gratis!!!
Conclusie:
Dit artikel bevat alles wat u moet weten over bestanden overzetten van oude Mac naar nieuwe Mac. Hopelijk vond je dit stukje schrijven nuttig. Mocht u nog aanvullende vragen of verzoeken hebben. Laat ze gerust achter in het commentaargedeelte hieronder.