Wat is Windows update?
Microsoft Windows is een wereldwijd bekend bedrijf voor het leveren van uitzonderlijke besturingssystemen over de hele wereld. Door de nieuwste updates te bieden, moedigen ze hun gebruikers aan om de beste extra functies en functionaliteiten van hun Windows-versies te ervaren.
Hier had Microsoft bijvoorbeeld talloze Windows 10-updates om hun klanten een geweldige gebruikerservaring en beveiliging te bieden. Enkele voorbeelden van de nieuwste Microsoft-updates zijn als volgt:
- Update Windows 10 - versie 21H2
- Windows 10-update - KB4532695
- Windows 10-jubileumupdate
- Bijwerken - Windows 1903
Microsoft biedt ook versie-upgrades van de ene Windows-versie naar de andere, zoals Windows 10 - Windows 11. Ze bieden upgrades om de algehele gebruikerservaring, snelheid en compatibiliteit van de besturingssystemen te verbeteren.
Of het nu gaat om het bijwerken van uw Windows 10 of het upgraden van de ene Windows-versie naar de andere, ze hebben voor- en nadelen. Als u gegevens bent kwijtgeraakt tijdens het updaten of upgraden van Windows en u zich afvraagt hoe u deze kunt herstellen, leert u in deze onderstaande lezing effectieve methoden om ze te herstellen. Voordat we verder gaan met oplossingen, moeten we eerst begrijpen waarom gegevensverlies optreedt
Oorzaken voor Gegevensverlies Tijdens het Bijwerken van Windows
- Vervangen/verwisselen van partitie lokale opslagstations tijdens update
- Langzaam laden van gebruikersprofiel waardoor gegevens ontoegankelijk zijn
- De Windows-update wist automatisch alle gegevens op het besturingssysteem
- Upgraden van de ene Windows-versie naar de andere zonder een back-up van de gegevens
Hierboven staan de weinige veelvoorkomende redenen vermeld die door Windows-gebruikers worden gemeld voor gegevensverlies tijdens het updaten van het besturingssysteem. Desalniettemin, met effectieve oplossingen in het onderstaande gedeelte
Hoe Bestanden Terughalen na Update Windows
- Herstel de vorige Windows-versie vanuit Back-up en herstel.
- Herstel Windows-gegevens uit de map "Gegevens herstellen na Windows Update".
- Geef toegang tot Windows-beheerdersaccounts. (Indien gegevensverlies optreedt tijdens het upgraden van de Windows-versie)
- Herstel de bestanden na Windows-update met Remo Recover
Herstel de vorige Windows versie vanuit Backup en herstel.
Notitie - Deze methode is alleen van toepassing als u eerder een geavanceerde backup hebt ingesteld
- Toegang tot menu Start, ga naar Control Panel > Backup and Restore
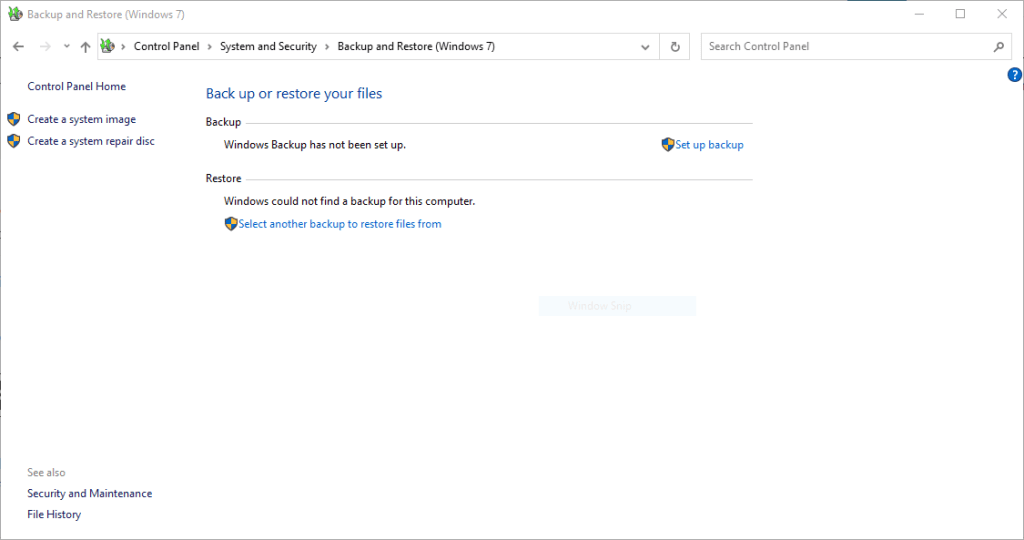
- Klik vanaf daar op Restore My Files
- Herstel de gewenste bestanden via de map
Herstel Windows gegevens uit de map "Windows.old".
Na de update als u het scenario voor gegevensverlies op uw Windows-besturingssysteem bent tegengekomen, volgt u de onderstaande stap
- Klik op Windows + E openen File Explorer
- Open C: schijf en zoeken naar old map
- Open de map en klik op Users
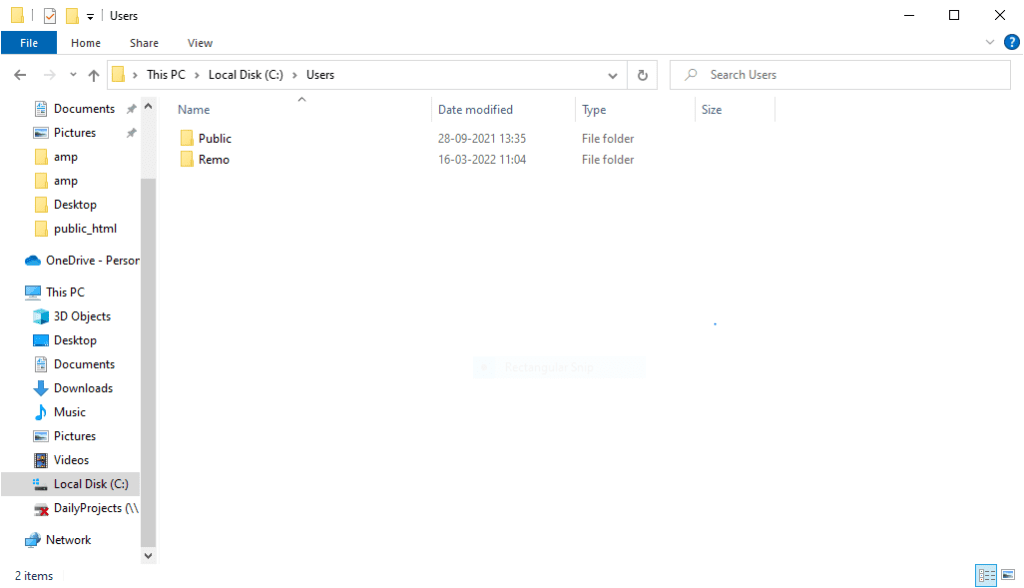
- Selecteer uw gebruikersnaam en ga naar de desktop map
- Identificeer de bestanden die verloren zijn gegaan tijdens de Windows-update en kopieer deze terug naar uw bureaublad
Notitie: Deze methode is alleen van toepassing als u back-up hebt ingeschakeld op uw Windows-besturingssysteem
Toegang tot Windows 10 administrator accounts toestaan
Als u een upgrade uitvoert van Windows 10 - 11, helpt deze methode u een back-up van uw gegevens te maken. Volg de onderstaande methoden om toegang te verlenen tot het beheerdersaccount
- Ga naar Start > klik op de Search box > Type Computer Management en klik op de Computer Management icoon.
- Ga naar Computer Management > Local Users and Groups > Users.
- Klik met de rechtermuisknop op het beheerdersaccount en selecteer Properties.
- Deselecteer de Account is Disabled selectievakje en klik op OK
- Meld u af bij het huidige Microsoft-account en meld u aan met het beheerdersaccount.
- Configureer de bestanden en herstel ze zodra u een upgrade hebt uitgevoerd met de Windows-instellingen
Als alle bovengenoemde methoden niet goed voor u hebben gewerkt of als u geen back-up van uw bestanden hebt gemaakt en u zich afvraagt hoe u ze kunt herstellen, heeft u een betrouwbare tool voor gegevensherstel zoals Remo Recover nodig om ze te herstellen.
Bestanden herstellen na update Windows in 6 stappen
Remo Recover is geprogrammeerd met twee verschillende scanmethoden tijdens het uitvoeren van gegevensherstel op de harde schijf: opties voor normale scan en diepe scan. De normale scanoptie helpt om verloren of verwijderde bestanden op een snelle manier van de harde schijf te herstellen. Met Deep Scan kunt u zonder enige belemmering ernstig corrupte schijven scannen en de bestanden herstellen.
Gebruik hiervoor Remo Partition Recovery Tool waarmee u harde schijf terughalen partities verloren na Windows-update. Download de software door op de groene knop Nu downloaden te klikken en begin met het herstellen van de partitie na het installeren van de software. De stappen voor partitieherstel zijn als volgt:
Download en installeer Remo Recover 6.0
- Nadat u de toepassing hebt gestart, kunt u de verloren of verwijderde bestanden herstellen vanaf de gewenste locatie of partitie. Klik op de bestanden die verloren zijn gegaan door Avast antivirus en kies ze
- Nadat u de maplocatie hebt gekozen die u wilt herstellen, klikt u op de Scan knop.
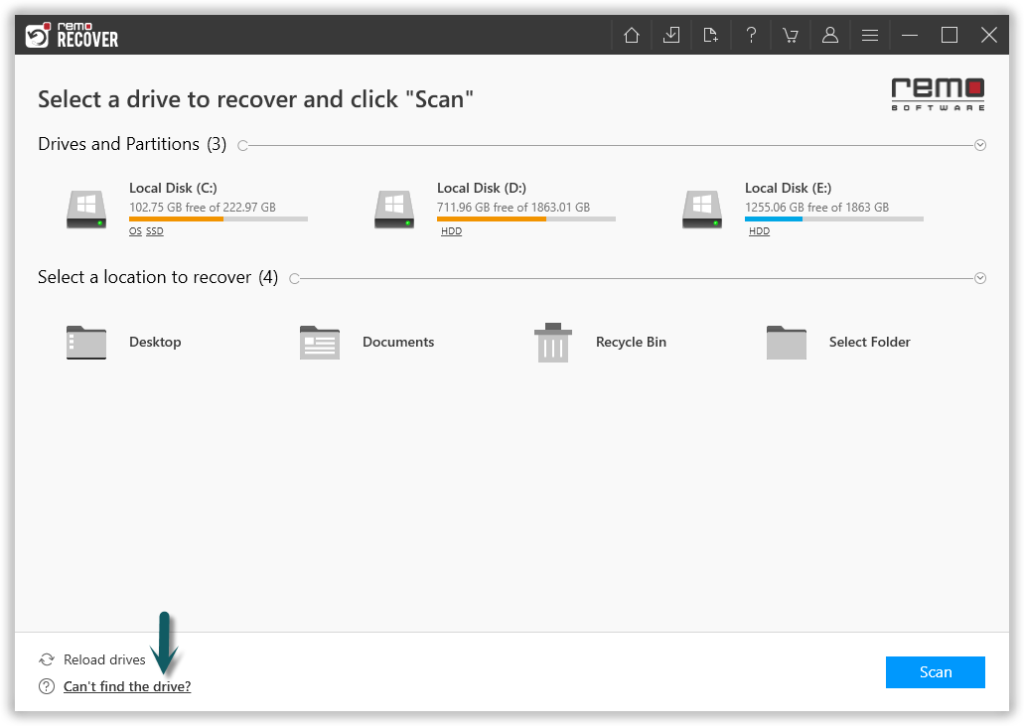
- De tool start automatisch Quick Scan. Zodra de Quick Scan is voltooid, wordt de tool uitgevoerd Deep Scan waar het gegevens sector voor sector herstelt. Open de Dynamic Recovery View om de bestanden gemakkelijk tegelijkertijd te herstellen terwijl de Deep Scan is aan het rennen.
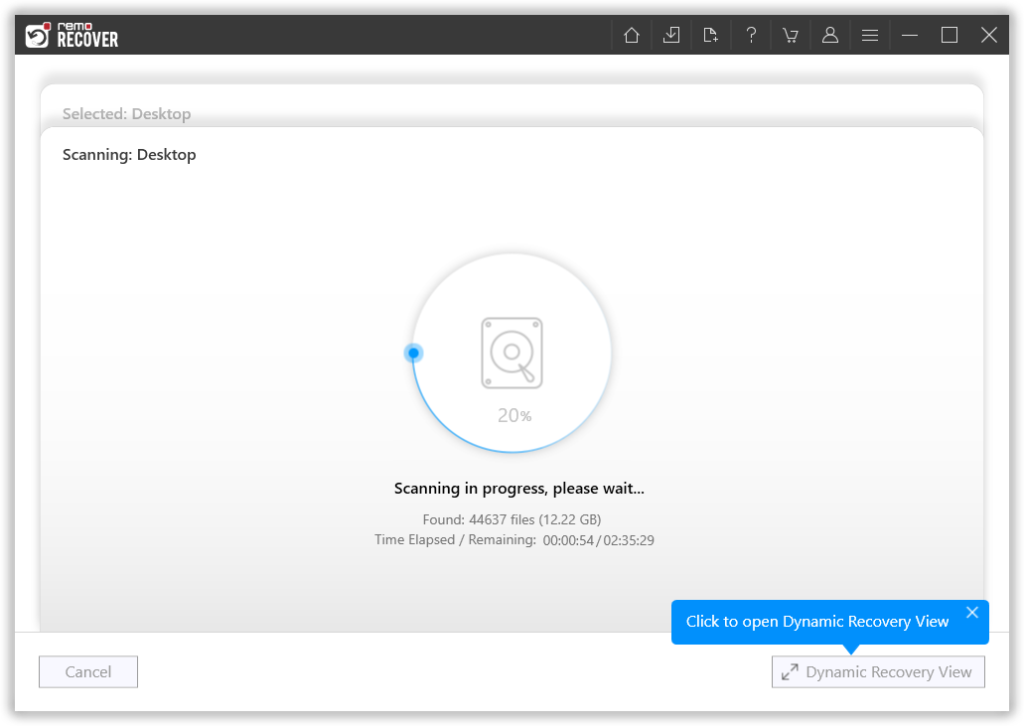
- U kunt ook zoeken naar het specifieke bestandsformaat in de zoekbalk met de Advanced Filter optie
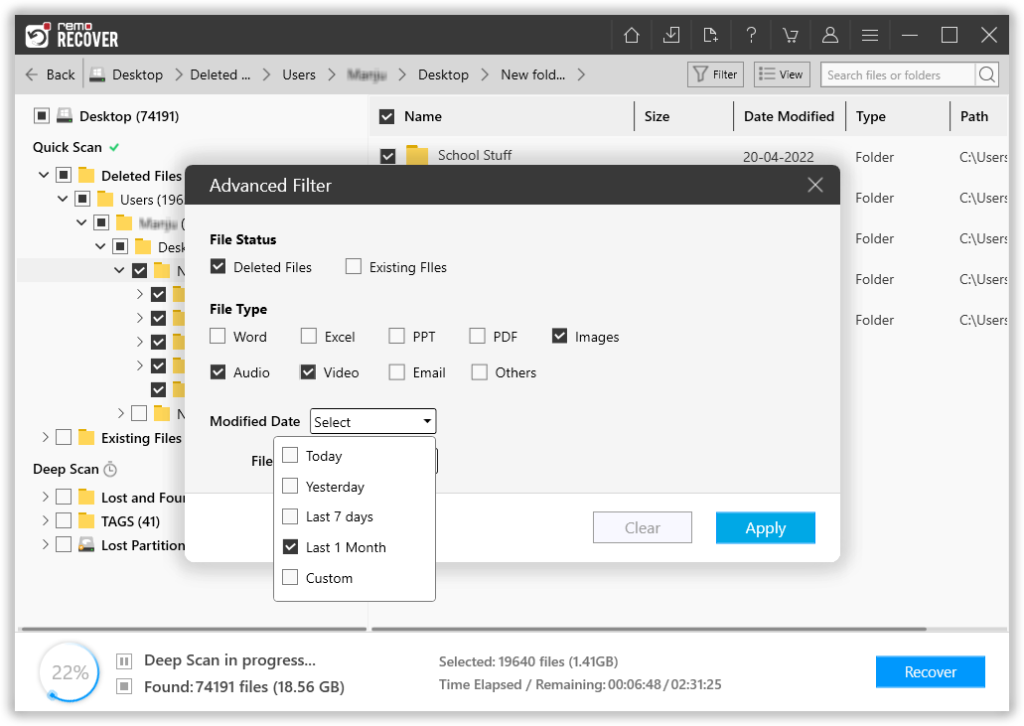
- Selecteer nu de map of het bestand waarvan u de schijf wilt herstellen en klik op de Recover optie
- Nadat de partities zijn gescand, worden de herstelde gegevens aan u gepresenteerd waarvan u een voorbeeld kunt bekijken.
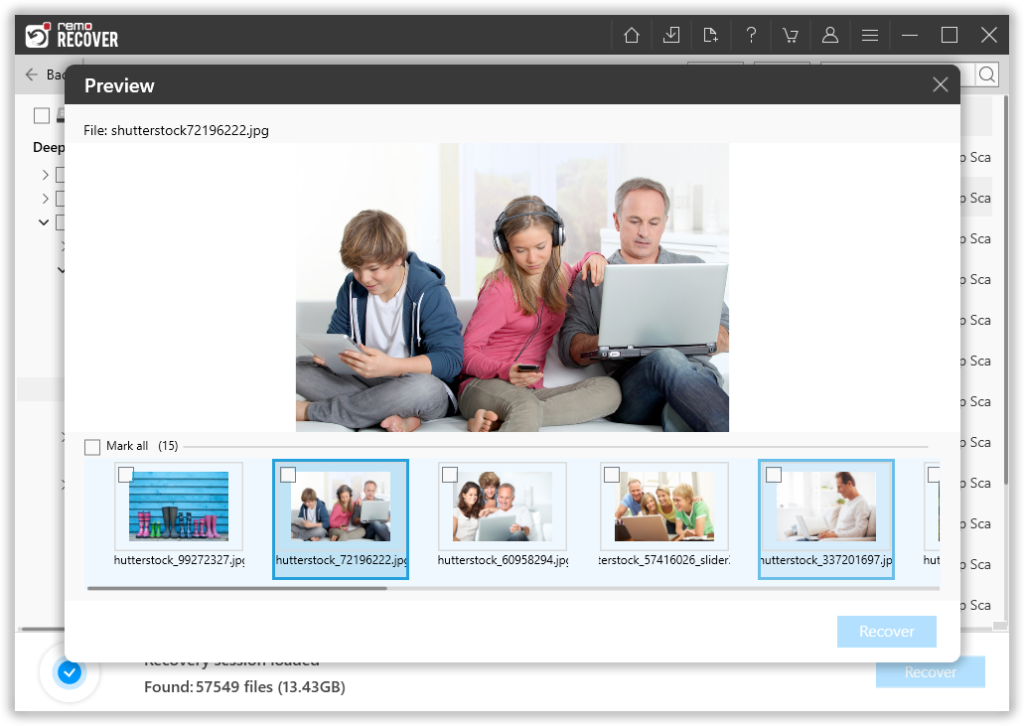
- Klik op het verloren of verwijderde PDF-bestand dat u wilt herstellen en klik op Save een blader naar een locatie om de herstelde gegevens op te slaan
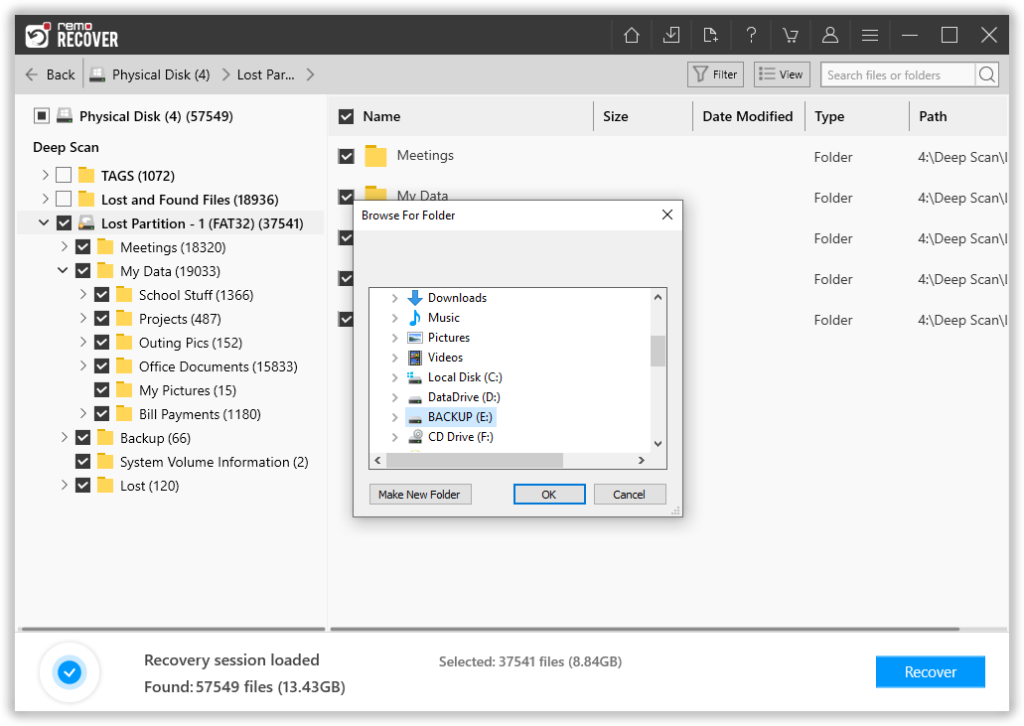
Conclusie
Windows-updates zijn bedoeld om de algehele prestaties en beveiliging van het besturingssysteem te verbeteren. Werk uw Windows altijd bij naar de nieuwste versie. Er kunnen echter enkele problemen optreden tijdens het updateproces. Het artikel vat samen wat een Windows Update is en bestanden terughalen na update Windows. Als u nog vragen heeft over het artikel, kunt u gebruik maken van de commentaarsectie hieronder.