Leren hoe u aantrekkelijke PowerPoint-presentaties kunt maken, kan een zeer lonende vaardigheid blijken te zijn. Dus het bewerken en aanpassen van PPT-sjablonen op de juiste manier om te communiceren kan lastig en tijdrovend zijn.Powerpoint sjabloon wijzigen
Omdat het een effectief hulpmiddel is, gebruiken veel organisaties nog steeds PPT's om informatie over te brengen in de vorm van een presentatie. PowerPoint-sjablonen hebben een revolutie teweeggebracht in de manier waarop vergaderingen plaatsvinden. Maar aangezien PowerPoint-sjablonen worden geleverd met standaard- of buffertekst, afbeeldingen of animaties, kan het vermoeiend zijn om een sjabloon aan te passen die u leuk vindt.Powerpoint template Ontwerpen
In dit artikel leert u hoe u visueel aantrekkelijke dia's kunt maken met behulp van aantrekkelijke sjablonen die gratis beschikbaar zijn. Beheers met de minste inspanning hoe u bestaande sjablonen met verschillende varianten van teksten en kleuren kunt aanpassen en een onberispelijke PowerPoint-presentatie kunt afleveren. Dus laten we beginnen met het bewerken van enkele PPT-sjablonen.Hoe maak ik een sjabloon in powerpoint ?
Denk je erover om een ultieme PowerPoint-presentatie te maken?
Hier zijn enkele ontwerpprincipes waarmee u rekening moet houden voordat u een PowerPoint-dia maakt of bewerkt.
Ontwerpprincipes | Voor het maken van een superieure PowerPoint-presentatie
Ingebouwde PowerPoint-tools op zijn best gebruiken om een presentatie te maken:
In tijdnood komen? Of moet u een deadline halen?
Microsoft PowerPoint heeft ingebouwde tools waarmee u onderweg presentaties kunt maken. Als je een beginner bent en weinig kennis hebt over het maken of wijzigen van de PPT-presentatie, dan zorgt het gebruik van de ingebouwde tools zoals hieronder beschreven ervoor dat je presentatie er uitstekend uitziet.Powerpoint dia wijzigen Sjabloon
Illustreer gegevens in de vorm van infographics:
Infographic is een visuele weergave van informatie of gegevens. Het gebruik van meer infographics in uw presentatie in plaats van inhoud kan aantrekkelijker en pakkender zijn.
Volg de basisregels:
Het wordt altijd aanbevolen om basisregels in te stellen en te volgen om ervoor te zorgen dat uw inhoud, logo en afbeeldingen goed zijn georganiseerd en correct zijn uitgelijnd. Dit soort uniformiteit zorgt ervoor dat uw presentaties er professioneler uitzien.
Profiteer van Slide Master:
Een ingebouwde tool die het u gemakkelijker kan maken en waarmee u onderweg dia's kunt maken. U kunt Slide Master gebruiken om dia-indelingen te maken die u helpen uw kostbare tijd te besparen en de consistentie in het werk te behouden.
PowerPoint-dia-indelingen zijn niets anders dan een reeks tijdelijke aanduidingen om dia's en sjablonen in een paar eenvoudige stappen te bewerken, waardoor u er geen herhaalde elementen aan kunt maken en eraan kunt toevoegen, wat vaak een vervelende taak wordt.
Hoe Bewerken en Wijzigen PowerPoint Dia Sjabloon?
Degenen die niet bekend zijn met PowerPoint, kunnen problemen ondervinden bij het maken of bewerken van de sjabloon. Volg deze gids om eenvoudig PowerPoint-dia's te maken, bewerken of wijzigen.
Een omslagdia toevoegen en achtergrondafbeelding wijzigen
Een omslagdia toevoegen:
Omslagdia's zijn niets anders dan een thema aan uw presentatie toevoegen. Op uw PowerPoint kunt u omslagdia's toevoegen door de volgende stappen te volgen:
- Klik op file > Klik dan op new
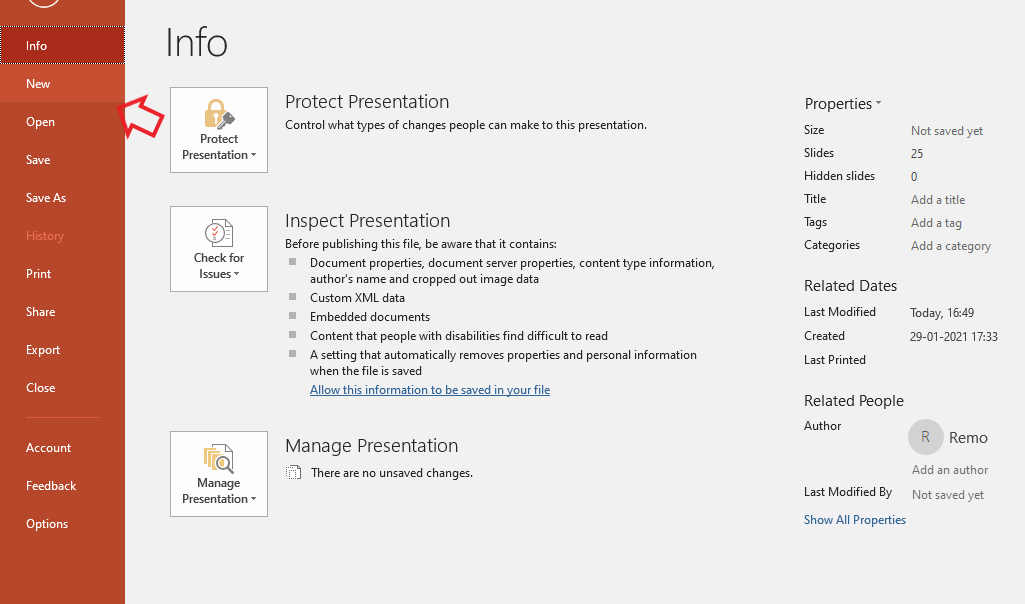
- Als u op nieuw klikt, toont PowerPoint alle beschikbare omslagdia's op uw computer. U kunt kiezen uit de beschikbare omslagdia's of Microsoft biedt haar gebruikers een enorme verzameling omslagdia's die gratis toegankelijk zijn binnen de applicatie als u verbonden bent met internet.
- U kunt de zoekbalk gebruiken om door de beschikbare omslagdia's te bladeren
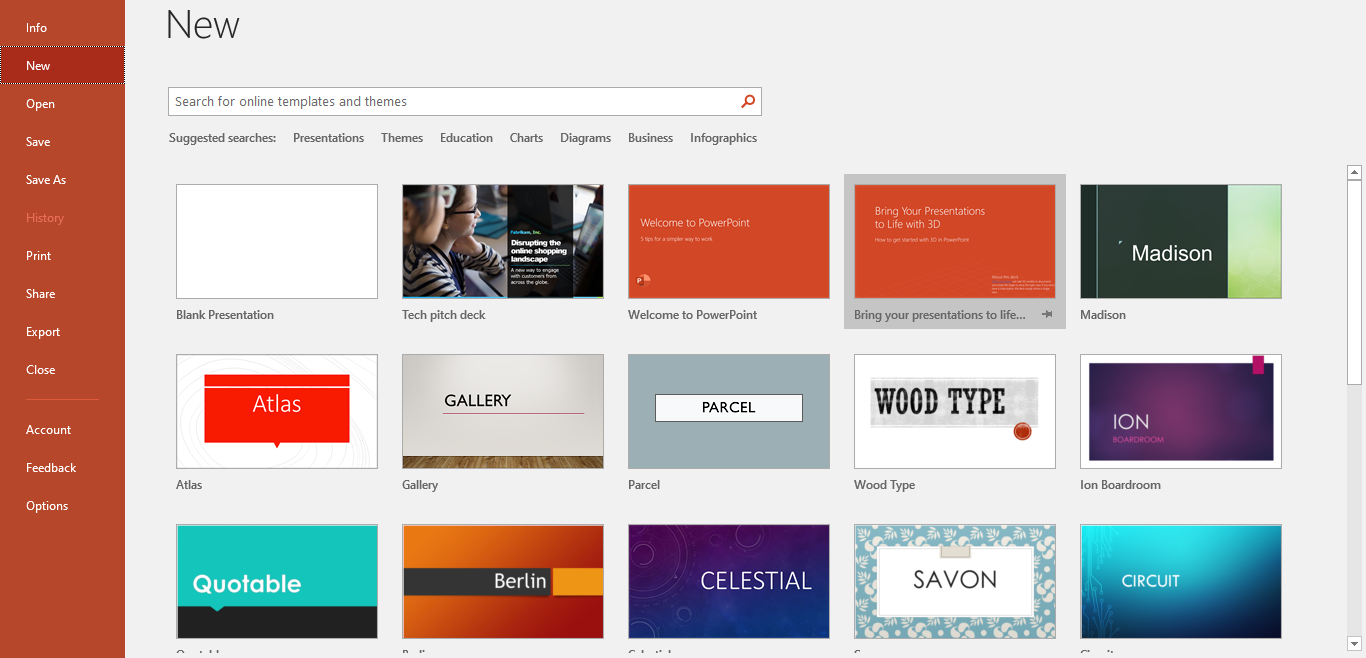
- Typ in de zoekbalk een zin / trefwoord dat bij uw doel past en druk op Enter. Er verschijnt een lijst met sjablonen, selecteer de beste.
- Of u kunt kiezen uit de categorieën zoals hieronder weergegeven
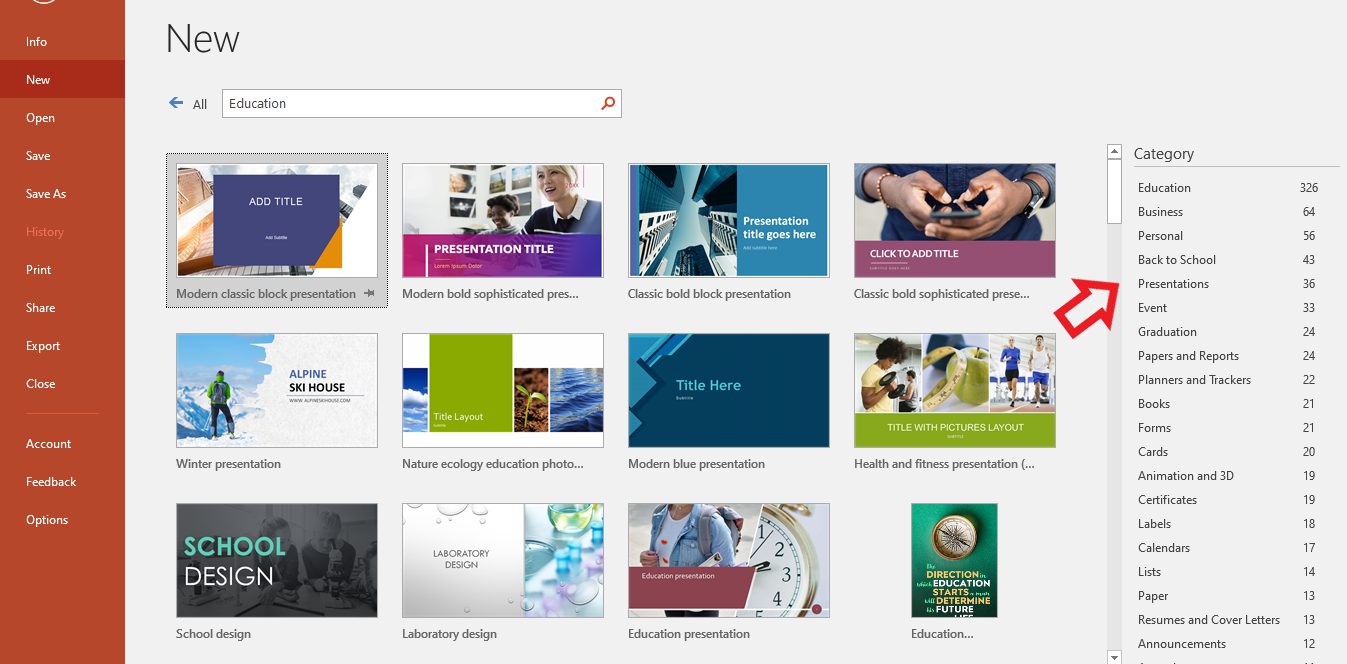
- Nadat u uw sjabloon heeft geselecteerd, klikt u erop om meer details te bekijken. Als het klaar is, klikt u op maken.
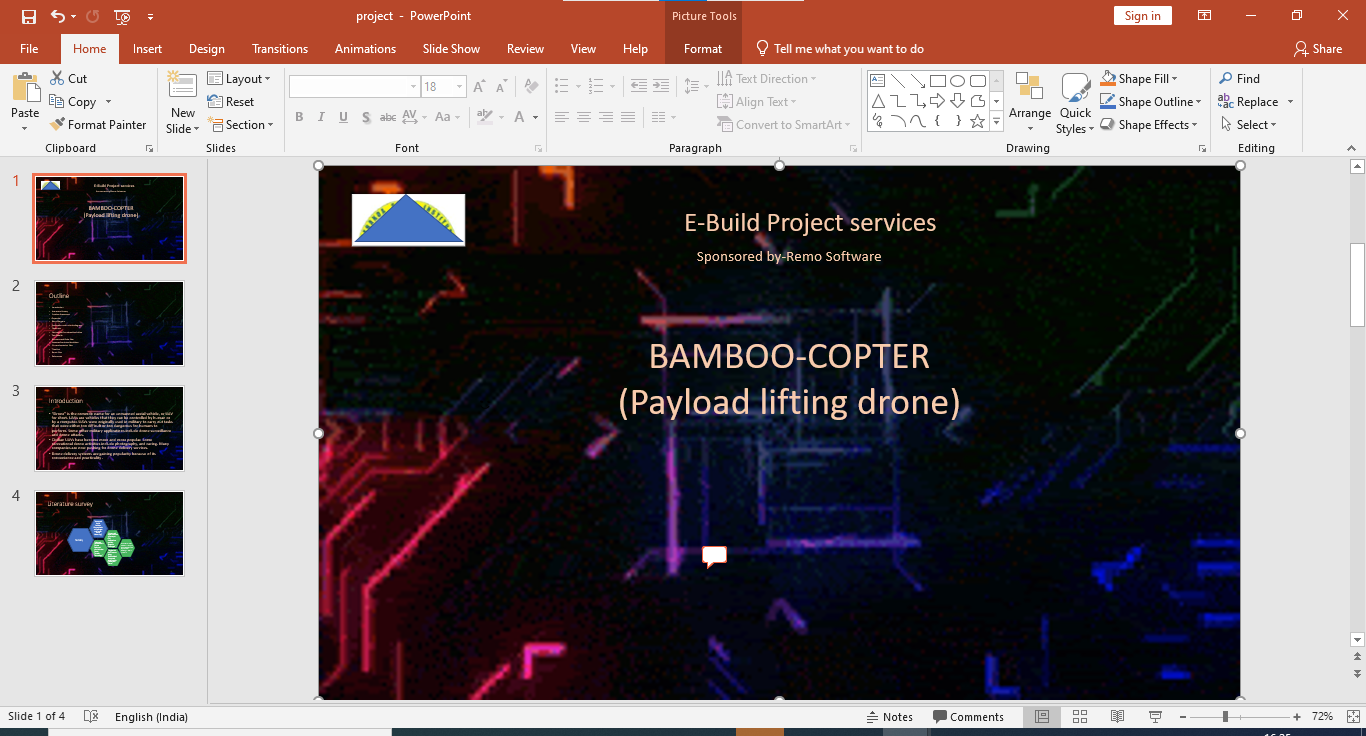
Laten we eens kijken naar de bovenstaande sjabloon. Het is gebaseerd op educatieve inhoud. Hoe verander je de achtergrondafbeelding, teksten, het lettertype en de kleuren door de structuur hetzelfde te houden?
Achtergrondafbeelding wijzigen:
Het is slechts een sjabloon en u moet de achtergrondafbeelding naar wens wijzigen. Er zijn twee verschillende manieren waarop u de achtergrondafbeelding op PPT kunt wijzigen:
Methode 1: Klik met de rechtermuisknop om de afbeelding rechtstreeks te wijzigen
- Right-click op de achtergrondafbeelding> selecteer het Change Picture optie zoals hieronder getoond.
- U kunt een afbeelding van uw systeem kiezen of u kunt ook doorgaan en de gewenste achtergrondafbeeldingen downloaden.
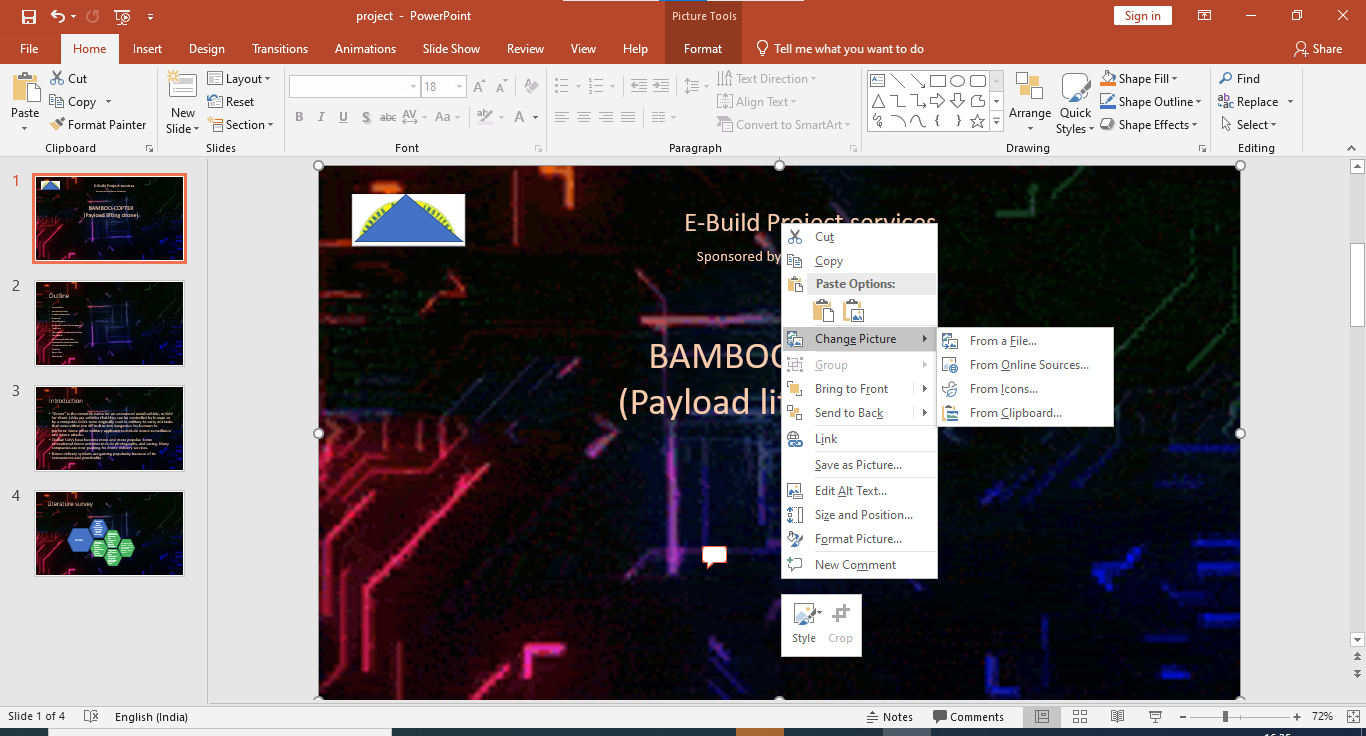
Notitie: Er zijn meerdere gratis websites zoals Free stock en Pixabay om gratis afbeeldingen te downloaden.
Wat als het thema meerdere animaties heeft?
In dergelijke gevallen kunt u doorgaan en de onderstaande methode volgen waarbij afbeeldingen kunnen worden gewijzigd met de Selection Panel.
Methode 2: Selectiepaneel om afbeelding toe te voegen:
- Onder de Home tab, klik op de Select vervolgkeuzemenu
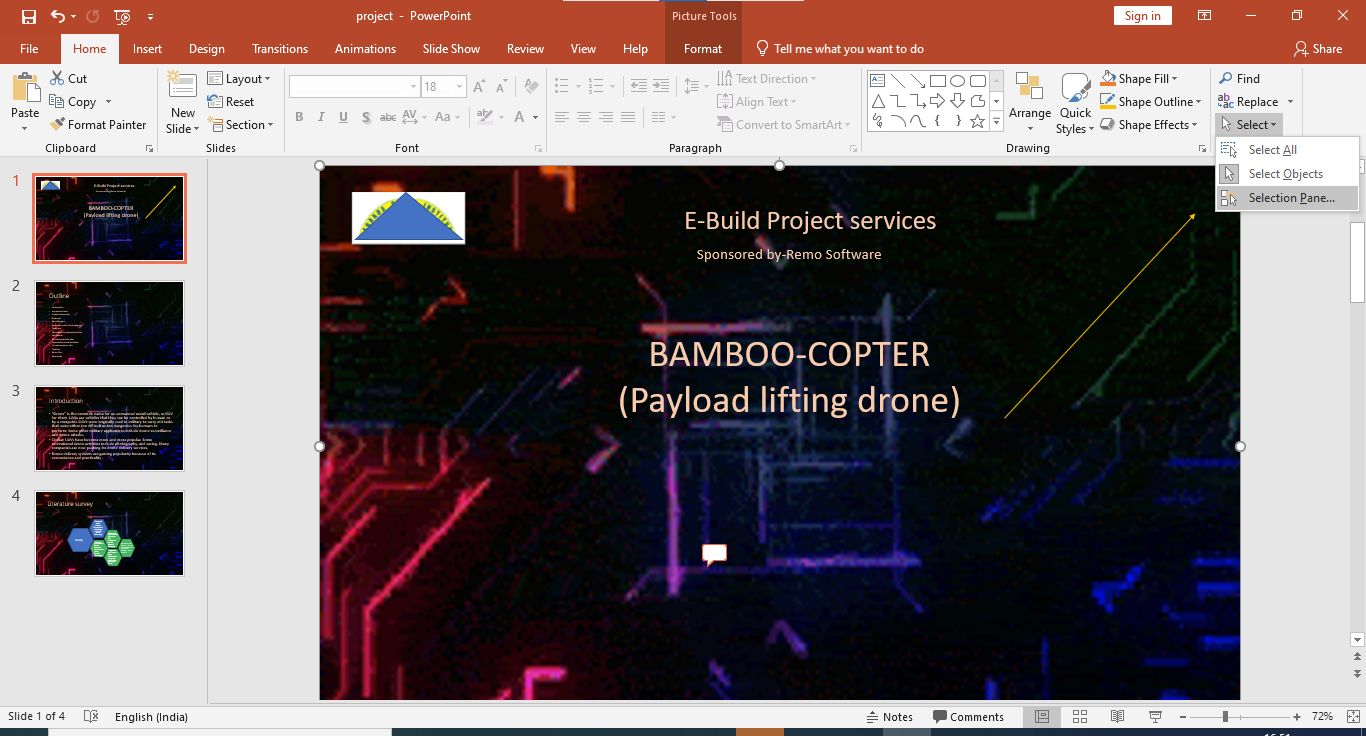
- Kies de Selection Paneluit het vervolgkeuzemenu.
Notitie: Zodra u op de Selection Panel, er verschijnt een zijbalk die een lijst met elementen op de hele dia weergeeft en je hebt de optie om ze te "tonen" of te "verbergen".
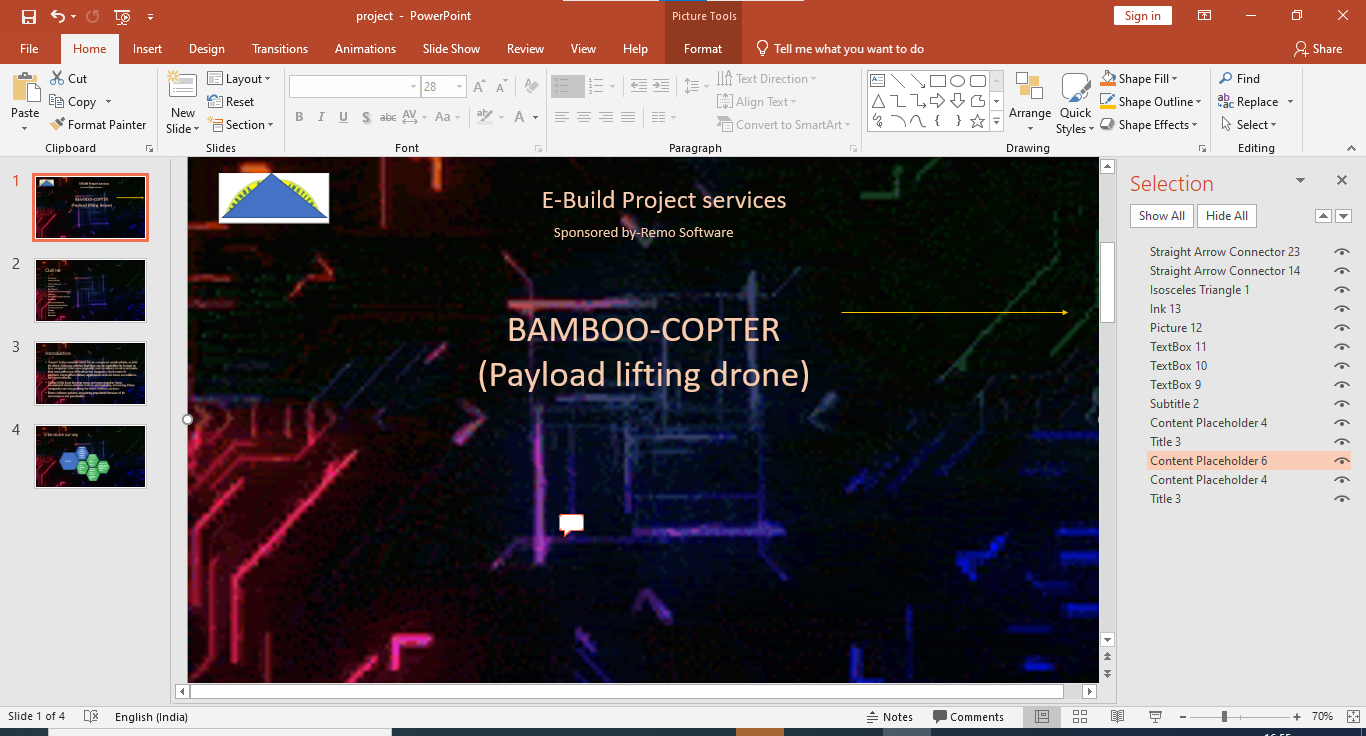
- Isoleer de afbeelding door op de te klikken Hide
Notitie: In deze afbeelding is het gemakkelijk te isoleren omdat er slechts één afbeelding aanwezig is. Maar wat als er meerdere afbeeldingen aanwezig zijn en de PPT-dia complex is? Klik in dergelijke gevallen op "aan" en "uit" om de afbeelding te isoleren.
- Als je eenmaal de juiste afbeelding hebt gevonden, is je klus bijna geklaard.
Er verschijnt een leeg scherm. Volg daarna de bovenstaande stappen in Methode 1 door er met de rechtermuisknop op te klikken en vervolgens te kiezen Change Picture.
Dit is de beste en snelste manier om te gebruiken bewerken PowerPoint dia sjabloon
Notitie: Het wordt aanbevolen om gebruik te maken van de gratis website voor afbeeldingen voor het bewerken van uw PPT-sjabloon en om geen misbruik te maken van copyrightwetten.
Het bewerken van tekst:
Klik en selecteer de tekst die moet worden bewerkt op uw PPT-dia en vervang deze door de inhoud die u wilt laten zien.
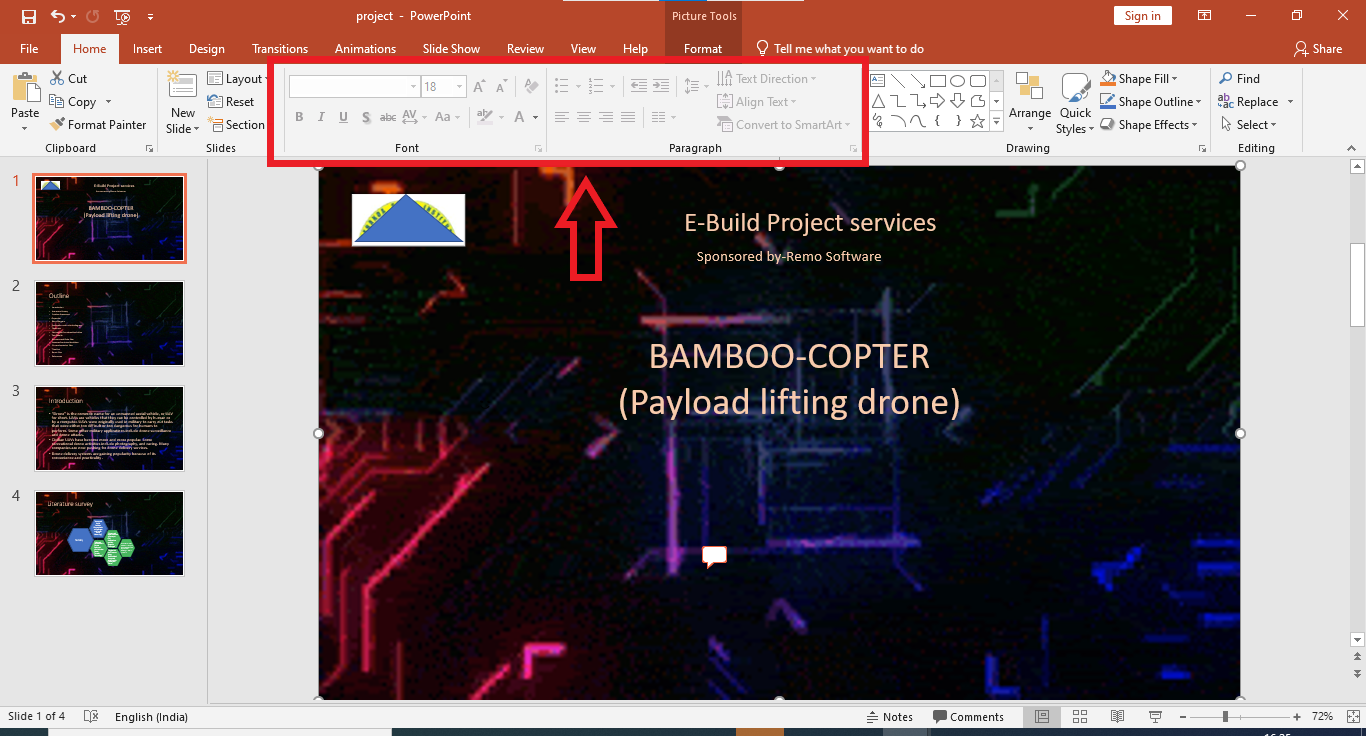
Notitie: Er zijn tal van tekststijlen beschikbaar in Microsoft PowerPoint om uw inhoud er aantrekkelijker uit te laten zien. Sommige zijn vet, cursief, tekstgrootte, kleur, lettertype, enzovoort. Kies de beste en bewerk uw dia dienovereenkomstig.
Tip om de locatie van uw tekst te wijzigen:
Klik gewoon op de tekst die moet worden verplaatst en de geselecteerde tekst wordt gemarkeerd in stippen, klik op de stippen en verplaats deze dienovereenkomstig. Of u kunt de pijltjestoetsen van uw toetsenbord gebruiken om de geselecteerde tekst naar de gewenste locatie te verplaatsen.
Er kunnen gevallen zijn waarin uw .ppt-bestand beschadigd kan raken vanwege verschillende redenen, zoals het plotseling afsluiten van uw Windows-pc, de computer automatisch opnieuw opstarten, enz. Op zulke momenten kunt u de Remo Reparatie PowerPoint tool om uw corrupte PowerPoint-bestand van elke versie in eenvoudige klikken te repareren. Met deze software kunt u teksten, opmaak, animaties, geluidseffecten, afbeeldingen, OLE-objecten, velden inclusief hyperlinks van het corrupte PPT-bestand repareren en herstellen. De Remo PowerPoint Repair-tool is compatibel met Windows 10, 8 & 8.1, 7, enz.