Meestal worden bestanden op het bureaublad opgeslagen, zodat ze snel toegankelijk zijn. Soms kunnen deze bestanden van de desktop verdwijnen zonder medeweten van de gebruiker. Dit artikel werpt licht op hoe desktop bestanden terughalen Mac verdwenen.
Waarom verdwijnen bestanden van het bureaublad op Mac?
- De bestanden op het bureaublad kunnen voor de gebruiker verborgen zijn
- De bestanden zijn mogelijk verplaatst naar de iCloud-schijf. Vooral als de gebruiker heeft ingeschakeld dat bureaubladmappen op iCloud kunnen worden opgeslagen
- Per ongeluk de bestanden van het bureaublad verwijderen of ze verkeerd plaatsen
- Virusinfecties op de computer kunnen bestanden op het bureaublad hebben verwijderd
Hoe de Ontbrekende Bestanden Terug te Krijgen van het Bureaublad
Normaal gesproken proberen we bestanden die op een desktop staan tijdelijk op een andere locatie op te slaan en te vergeten. Soms hebt u mogelijk de Stack-optie ingeschakeld die uw bestanden mogelijk heeft gecategoriseerd. Klik hier om erachter te komen of uw desktopbestanden gestapeld en gecategoriseerd zijn.Verdwenen bestanden terughalen Mac
Als je alle mogelijke opslaglocaties hebt geverifieerd en hebt bevestigd dat de bestanden op de Mac-desktop zijn verdwenen, volgen hier de stappen voor probleemoplossing die je kunt proberen te vinden en desktop bestanden terughalen Mac verdwenen.mappen bureaublad verdwenen mac.
Herstel ontbrekende bestanden uit de prullenbak
Er zijn momenten waarop u onbewust een bepaald bestand van het bureaublad hebt verwijderd. Deze verwijderde bestanden worden over het algemeen standaard naar de prullenbak verplaatst. Daarom is het eerste dat u kunt doen wanneer bestanden verloren gaan, controleren op de bestanden in de prullenbak. Volg de onderstaande stappen om bestanden uit prullenbak terughalen mac
- Open Trashmap, kijk uit voor het bestand dat u bent kwijtgeraakt
- Als u een groot aantal bestanden op de schijf aantreft, typt u de naam van het bestand in het zoekvak voor gemakkelijke toegang
- Zodra u het bestand heeft gevonden, klikt u met de rechtermuisknop op het bestand Put Backuit de pop-up
Bestanden ophalen door iCloud uit te schakelen
iCloud Drive is een geweldige optie op macOS waarmee de gebruiker gegevens op de schijf kan opslaan en deze vanaf elk Apple-apparaat kan openen. Als u de bestanden op het bureaublad hebt gesynchroniseerd met iCloud, worden de respectieve bestanden gekopieerd naar de cloudopslag en worden de bureaubladbestanden of de kopie verwijderd.Bestanden verdwenen van bureaublad
Als de bestanden en mappen op uw bureaublad ontbreken, is de kans groot dat deze bestanden naar iCloud kunnen worden verplaatst. U kunt inloggen op uw iCloud-account en toegang krijgen tot de bestanden. U kunt ook de functie van automatische verwijdering uitschakelen
- Klik op het Apple-menu en selecteer Systeemvoorkeuren
- Selecteer nu iClouden druk op Options knop
- Schakel vervolgens het vinkje uit Desktop & Documents Foldersen klik op Gereed.
Toon ontbrekende bestanden met Finder
Wanneer de Herstel bestanden en mappen die van het bureaublad op Mac zijn verdwenen, kunt u altijd controleren of de bestanden verborgen zijn. Door de bestanden op uw Mac zichtbaar te maken, kunt u de verdwenen bureaubladbestanden openen en gebruiken. Hier ziet u hoe u bestanden op macOS zichtbaar kunt maken
- Open Finder en selecteer Macintosh HD-map
- Druk nu op Command+Shift+Dot
- Als je klaar bent, zijn je verborgen bestanden zichtbaar
Toegang tot de ontbrekende bestanden via Stack
De Stack-functie is beschikbaar op Big Sur, Catalina, Mojave, High Sierra en andere versies van macOS. Hiermee kunt u de bestanden ordenen op hun bestandstype. Als de Stack-functie is ingeschakeld op macOS, is de kans groot dat deze bestanden zijn georganiseerd met betrekking tot de categorie.Bestanden verdwenen van bureaublad terughalen
Zodra u de categorie hebt uitgevouwen, kunt u het bestand erin bekijken. U kunt de stapelfunctie echter uitschakelen door de onderstaande stappen te volgen.
- Selecteer Viewop de bovenkant van uw bureaublad en controleer Use Stacks
- Klik nu Group Stacks Byen kijk op welke manier uw bestanden zijn gegroepeerd
- Nadat je je ontbrekende bestanden hebt gevonden, kun je ze naar de gewenste locatie verplaatsen
Herstel bestanden via Time Machine backup
Time Machine-back-up bevat alle bestanden en mappen waarvan de gebruiker een back-up heeft gemaakt.
Ondanks het proberen van de bovengenoemde stappen als u de ontbrekende of verdwenen bestanden niet kunt vinden, kunt u ze herstellen met de Time Machine-back-up.
- Zorg er ten eerste voor dat uw Time Machine-back-upschijf is aangesloten op de Mac.
- Klik in de menubalk bovenaan op Time Machineen selecteer vervolgens Enter Time Machine
- Lokaliseer de verdwenen Mac-bestanden van de Time Machine
- Selecteer ten slotte de vereiste bestanden en klik op Restore.
Nu kunt u teruggaan naar de oorspronkelijke locatie om de herstelde desktopbestanden van de Time Machine-back-up te vinden.
In de meeste gevallen kunt u uw ontbrekende of verdwenen bestanden terugkrijgen nadat u de bovenstaande oplossingen hebt geprobeerd. Als u de verdwenen bestanden niet kunt vinden, wordt deze mogelijk permanent van uw Mac verwijderd
Hoe Herstel ik Permanent verdwenen bestanden terughalen Mac?
Wanneer bestanden permanent van de computer worden verwijderd, wist het systeem alleen informatie zoals gewijzigde datum, grootte en het bestandstype uit het register. Maar de feitelijke gegevens in het bestand blijven nog steeds op de schijf. Er is echter een manier om deze gegevens van de schijf te herstellen. U kunt dit doen door vertrouwde software voor gegevensherstel te gebruiken.
Bestanden die van het bureaublad zijn verdwenen, kunnen moeilijk te vinden en te openen zijn. Deze ontbrekende bestanden zijn niet rechtstreeks toegankelijk via de computerinterface. Een effectief hulpmiddel voor gegevensherstel, zoals Remo Recover, overtreft echter de beperkingen van de computer en heeft toegang tot de verborgen gegevens. De geavanceerde scanengine van de tool scant sector per sector om de verdwenen bestanden te herstellen. Download en installeer de software nu gratis.
Stappen om verdwenen bestanden van Macbook Desktop te herstellen
Download en installeer de Remo Bestandsherstelsoftware voor Mac op uw computer en volg de onderstaande stappen.
Eerste stap: Start de applicatie en selecteer in het hoofdvenster het drive waarvan de verloren bureaubladbestanden moeten worden hersteld en klik op het Scan knop.
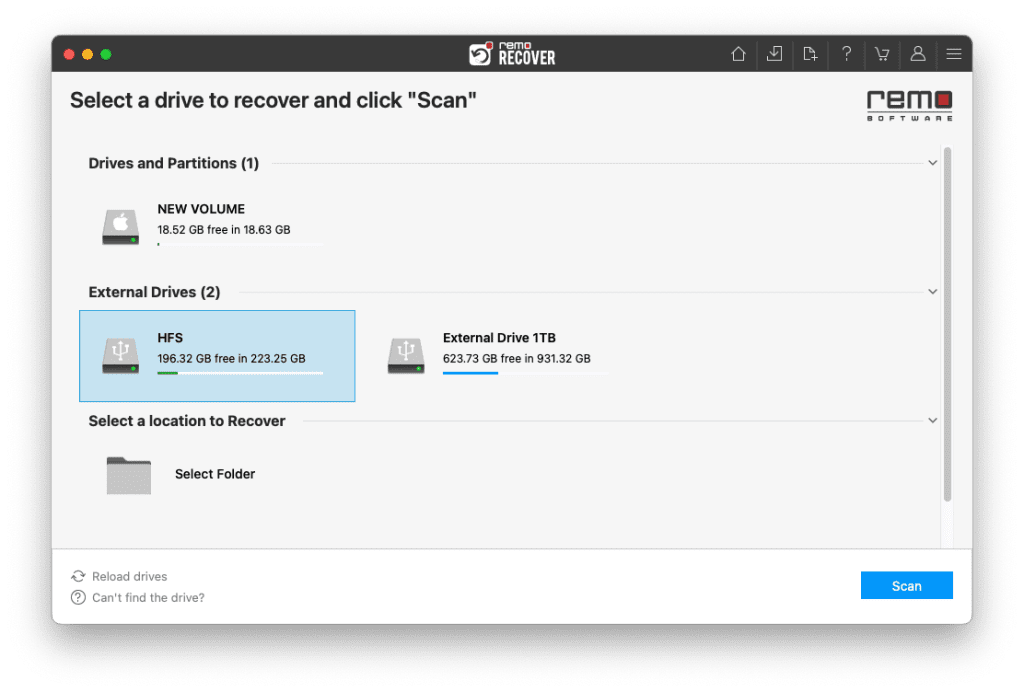
Tweede stap: Wanneer Remo vervolgens de geselecteerde locatie begint te scannen, gebruikt u de Dynamic Recovery View optie om de herstelde bestanden te bekijken zonder te wachten op het volledige voltooiingsproces van de schijfscan.
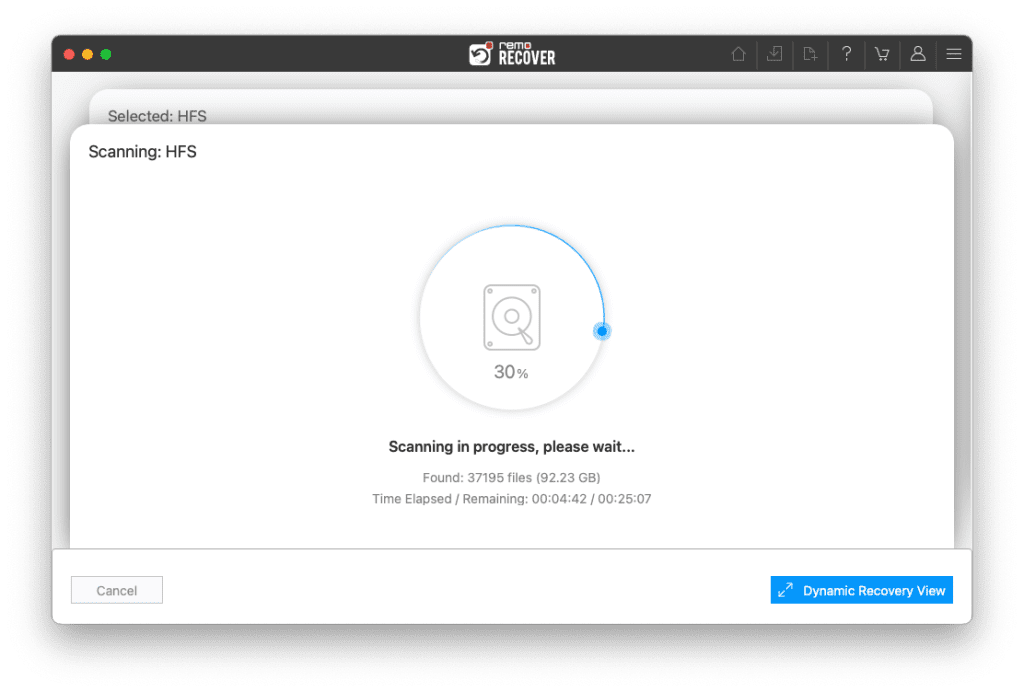
Derde stap: Nadat het scanproces is voltooid, wordt de lijst met opgehaalde bestanden van het bureaublad weergegeven.
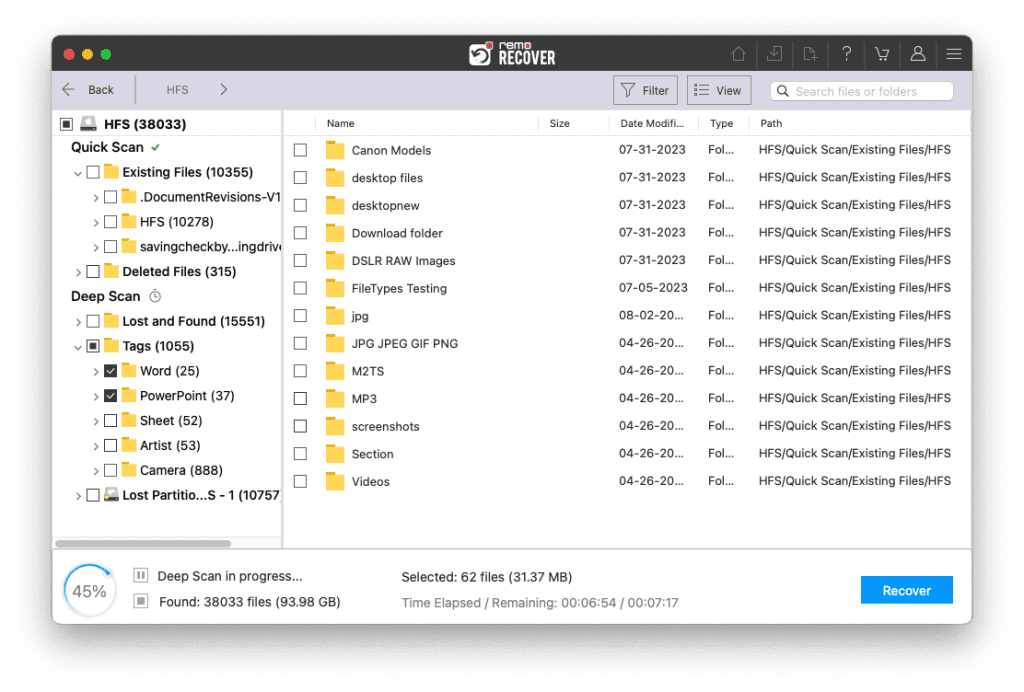
Vierde stap: Jij kan preview de bestanden door erop te dubbelklikken.
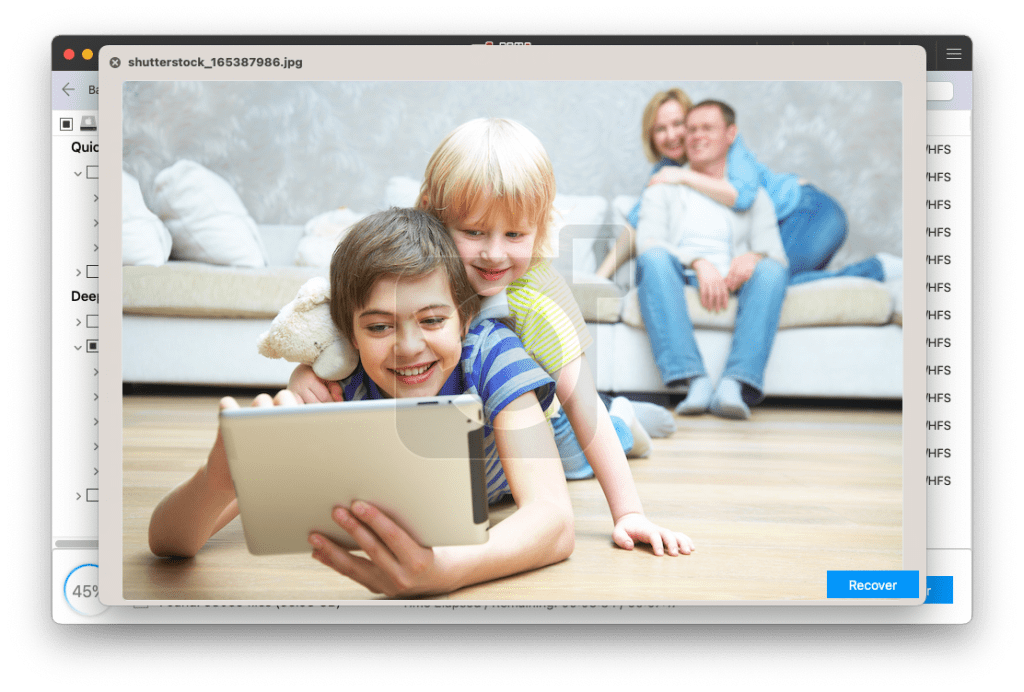
Vijfde stap: Selecteer de files dat u wilt herstellen en klik op de Recover knop om de herstelde gegevens op te slaan.
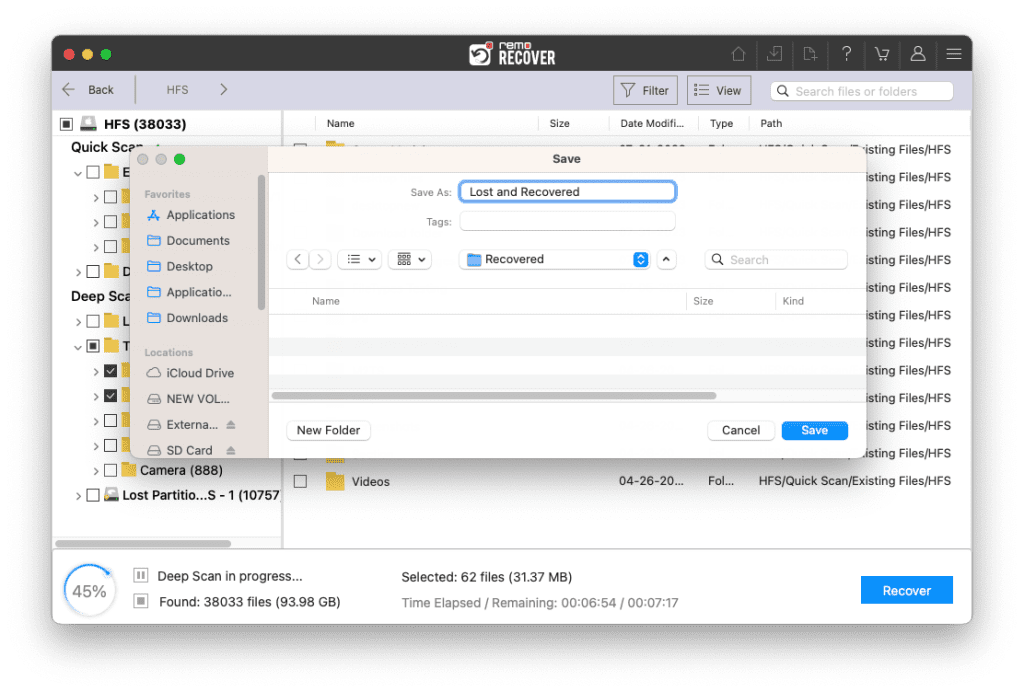
Extra informatie: Klik op deze link als je wilt weten hoe dat moet iWork-bestanden terughalen.
Extra informatie:
- Klik op de link als u wilt weten hoe u ontbrekende bestanden op Mac kunt herstellen na de Catalina-update
- Klik op deze link als je wilt weten hoe je dat doet iWork bestand terugkrijgen
Conclusie:
U weet nu de reden waarom uw Macbook-bestanden zijn verdwenen en hoe u dit kunt oplossen. We zijn er ook vrij zeker van dat u al uw bestanden hebt kunnen herstellen die ontbraken of verdwenen waren na het gebruik van de bovengenoemde methoden.