De beste manier om de ware schoonheid van de foto's waarop u hebt geklikt te ervaren, is door ze op uw grote scherm te bekijken. Dit is misschien niet de enige reden waarom u uw foto naar een computer wilt overbrengen. Als u wijzigingen wilt aanbrengen in de foto's waarop u met uw camera hebt geklikt, zoals bewerken, delen of wijzigen, moet u ze op een computer importeren. Ook het bekijken van de foto's met anderen is bijna onmogelijk op dat kleine scherm van de camera, dus de enige manier om er echt van te genieten is door ze naar je computer te uploaden. Hier zijn een paar manieren om foto's van camera naar computer over te zetten zonder verlies of beschadiging van de geheugenkaart.

Over het algemeen lijkt het overzetten van foto's naar een computer een gemakkelijke taak, maar er zijn verschillende valkuilen die kunnen leiden tot beschadiging of beschadiging van de foto's of het direct verwijderen ervan. Ik denk dat je als fotograaf er bovenop wilt zitten.
Daarom brengen we u dit stukje inhoud dat u zal begeleiden bij alles wat u moet weten over het downloaden van foto's van camera naar computer.Foto's overzetten van camera naar computer.
Hoe foto's overzetten van camera naar computer?
Conventioneel hebben we talloze manieren om foto's van een camera naar een computer over te zetten, zoals;
- De camera aansluiten op een computer met een datakabel
- De SD-kaart verwijderen en met een kaartlezer of adapter op de computer aansluiten
- Haal foto's buiten de camera via Wi-Fi in de volgende secties.
De laatste tijd zijn de meeste populaire camera's echter voorzien van Wi-Fi-connectiviteit en kunnen gebruikers foto's draadloos van de camera naar de computer uploaden. In de volgende secties vindt u ook details over hoe u foto's van de camera kunt halen met behulp van Wi-Fi.
Afgezien van het overzetten van de foto's, gaat dit artikel ook in op de voorzorgsmaatregelen die u moet nemen, zodat u zich geen zorgen hoeft te maken over het herstellen van verloren foto's tijdens de overdracht.Fotos overbrengen van camera naar computer
Notitie: Als je hebt verwijderde foto's van uw SD-kaart en u wilt ze herstellen, deze, informatie is een must-read voor u
1. Foto's importeren van camera naar computer met datakabel
Alle camera's worden geleverd met poorten waarmee u de camera rechtstreeks op een computer kunt aansluiten. Meestal heeft een camera twee soorten poorten, één HDMI die de foto's rechtstreeks op uw camera weergeeft. Anderen kunnen een op USB gebaseerde connector zijn, zoals micro-USB of in de nieuwste modellen USB-C die de foto's en video's naar een computer overbrengt.Foto overzetten van camera naar PC
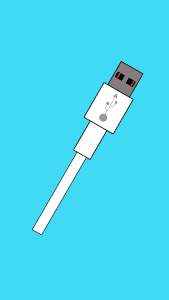
U kunt de camera dus rechtstreeks op een computer aansluiten met een geschikte datakabel (Micro-USB, USB Type-C, mini-USB). Nu heb je toegang tot de camera-opslag in Windows Verkenner of in het geval van Mac-gebruikers is het Schijfhulpprogramma. Vanaf hier kunt u direct back-up foto's van iPhoto-bibliotheek of verplaats de foto's van de camera naar je computer of Mac.
Desalniettemin is dit geen betrouwbare methode, aangezien de kabels bewegen, slingeren en de neiging hebben om gemakkelijk los te koppelen als u er per ongeluk aan trekt. Daarom moet u zeer voorzichtig zijn bij het gebruik van een datakabel. Omdat het onderbreken van het kopieerproces kan leiden tot gegevensverlies of beschadiging van de foto's. Gelukkig kunt u de verloren foto's tijdens het overzetten herstellen met behulp van een hulpprogramma voor gegevensherstel.Foto's importeren van fototoestel naar computer
Hoe foto's te herstellen die verloren zijn gegaan tijdens de overdracht?
Zoals eerder vermeld, kan het onderbreken van het gegevensoverdrachtproces leiden tot gegevensverlies. Desalniettemin, zelfs als u tijdens de overdracht enkele bestanden bent kwijtgeraakt, worden foto's niet volledig gewist. Je kunt ze nog steeds herstellen als je een effectieve SD-kaart herstel software. Remo Recover is ontworpen en ontwikkeld onder realtime testscenario's. Remo kan met succes gegevens herstellen, zelfs van de meest gecompliceerde scenario's voor gegevensverlies.
Aanvullend, Remo herstellen heeft een speciale fotohersteloptie die speciaal is geprogrammeerd om verloren foto's van elk apparaat te herstellen. Bovendien is het proces volledig eenvoudig en de gebruikersinterface van de tool spreekt voor zich. Download en installeer de tool nu gratis.
Notitie: Sluit tijdens het uitvoeren van fotoherstel de camera niet aan op de pc. U moet de SD-kaart rechtstreeks op uw computer aansluiten waarop u Remo Recover Software hebt gedownload.
In de meeste gevallen van onderbreking worden de foto's alleen verwijderd of verloren. aangezien je Remo bij je hebt, is het gemakkelijk om de foto's te herstellen die verloren zijn gegaan tijdens het overzetten. Helaas kan in sommige ernstige gevallen de foto beschadigd raken.
Als de foto beschadigd is, kan het moeilijk zijn om het te repareren. Daarom raden de meeste professionals aan om een kaartlezer of SD-kaartadapter te gebruiken om de foto's van een camera naar een computer te importeren. Ook in het geval van het gebruik van een SD-kaart zijn de gegevensoverdrachtsnelheden sneller dan de datakabel.Foto's overzetten van sd kaart naar PC
2. Camerafoto's overzetten met SD-kaart
Ter vergelijking: het overbrengen van foto's van camera naar pc is veel veiliger als u het doet met een SD. In dit geval moet u de SD-kaart uit de SD-kaartsleuf van de camera verwijderen en op de computer aansluiten. Maar wees heel voorzichtig bij het verwijderen van de SD-kaart, want het verwijderen van de geheugenkaart terwijl een achtergrondbewerking nog bezig is, kan leiden tot a beschadigde SD-kaart op Windows of een niet-monteerbare SD-kaart op Mac.
Desalniettemin, als u tijdens dit proces vastzit in een scenario voor gegevensverlies, kunt u gemakkelijk gegevens herstellen van een SD-kaart van een camera met behulp van Remo-software voor gegevensherstel. Houd de scenario's voor gegevensverlies opzij, wees voorzichtig bij het verwijderen van de SD-kaart.
-
- Nadat u de SD-kaart voorzichtig hebt verwijderd, kiest u een werkende SD-kaartlezer of -adapter en sluit u deze aan op de computer. Aangezien de meeste van de nieuwste computers zijn geïntegreerd met speciale SD-kaartsleuven, kan het gemakkelijk zijn om de SD-kaart rechtstreeks op de computer aan te sluiten. Specifiek in het geval van Mac-gebruikers, MacBook Air-gebruikers die slechts 2 USB C-poorten hebben, wordt het aanbevolen om een compatibele SD-kaart te gebruiken.
- Zodra de SD-kaart is aangesloten, moet u de SD-kaart zien als een externe schijf in uw Windows Verkenner of Schijfhulpprogramma. Open de SD-kaart en zoek naar de DCIM-map (niet specifiek de DCIM-map, want in het geval van Nikon, samen met DCIM Nikon een extra map met een map met de naam NIKON. Als de foto's op DCIM meer dan 999 overschrijden, wordt de 1000e foto worden opgeslagen in de NIKON-map.) of een map die mogelijk standaard is ingesteld op uw cameramerk.
- Kopieer de foto's van de camera naar de computer.
Laten we verder gaan met de veiligste en meest geavanceerde manier om gegevens over te dragen.
3. Breng foto's over van camera naar computer via Wi-Fi
Zelfs in de nieuwste cameramodellen zijn de wifi-opties mogelijk beperkt tot geavanceerde cameramodellen zoals DSLR- of spiegelloze camera's. Nadat u hebt bevestigd dat uw camera een Wi-Fi-optie heeft, maakt u verbinding met uw huis, kantoor of een ander betrouwbaar Wi-Fi-netwerk. Zorg ervoor dat je camera en computer zijn verbonden met hetzelfde wifi-netwerk.

Vervolgens hebt u, afhankelijk van het cameramerk, mogelijk een speciale toepassing die op uw computer moet worden geïnstalleerd (PlayMemories Home is een Sony-toepassing voor het overbrengen van Wi-Fi-foto's, vergelijkbaar met de Snap Bridge-toepassing van Nikon). Al deze applicaties zijn zelfs beschikbaar op de mobiele versie, deze applicaties zijn geavanceerd genoeg om zelfs de camera te bedienen.
Installeer en start de applicatie op uw computer, volg de standaardstappen om de foto's van camera naar computer te verplaatsen via Wi-Fi. Relatief gebruik van Wi-Fi is zeer veilig, omdat er geen bewegende delen zijn dus geen sprake van dataverlies. U kunt echter alleen foto's van de camera naar de computer kopiëren; knippen en plakken via wifi is niet mogelijk. Desalniettemin kunt u de foto's kopiëren, later kunt u ze verwijderen.