Wat Betekent het Volume is Vies?
De fout "de bewerking kon niet worden voltooid omdat het volume vuil is" is een veelvoorkomend probleem dat wordt geassocieerd met externe opslagapparaten zoals harde schijven, USB, SSD, SD-kaart, enz. Als het zegt dat het volume vies is, betekent dit dat u geen leesbewerking kunt uitvoeren of schrijfbewerking op het externe opslagapparaat waardoor uw gegevens ontoegankelijk worden.
U krijgt deze pop-up foutmelding op het scherm:
Een onverwachte fout zorgt ervoor dat u de map niet kunt kopiëren. Als u deze foutmelding blijft krijgen, kunt u de foutcode gebruiken om hulp bij dit probleem te zoeken. Fout 0x80071AC3: de bewerking kan niet worden voltooid omdat het volume vuil is. Voer chkdsk uit en probeer het opnieuw.
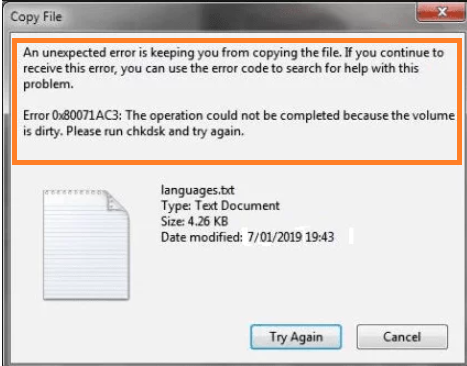
Wat Veroorzaakt de Fout 0x80071ac3 Volume is Vuil?
Als u mogelijke redenen achter de fout kent, kunt u het probleem eenvoudig oplossen. Hieronder volgen enkele redenen voor de fout "0x80071AC3"
- Slechte sector op het opslagapparaat
- Als de ReadyBoost-functie is ingeschakeld.
- Verouderd of beschadigd apparaatstuurprogramma
- Bestandssysteemfout
- Beschadigde USB-poort
- defect extern opslagapparaat
Wanneer u de foutmelding krijgt dat de bewerking niet kan worden voltooid omdat het volume vuil is, kunt u niets van de externe schijf kopiëren of verwijderen. Het probleem is echter niet zo moeilijk als het lijkt. Raadpleeg het onderstaande gedeelte van het artikel voor effectieve oplossingen om fout 0x80071ac3 volume is vuil reparatie.
Doe dit voordat u de fout probeert te herstellen
- Probeer uw externe opslagapparaat zoals HDD of USB op de computer aan te sluiten en kijk of het goed werkt. Als het probleem zich blijft voordoen, ga dan naar de onderstaande oplossingen.
- Als het probleem zich voordoet tijdens het gebruik van een SD-kaart, is het slot dat op de kaart is ingebouwd waarschijnlijk defect. Moderne SD-kaart, voorzien van een slot om schrijf- en leesrechten te beperken. Om het probleem op te lossen, probeert u het slot een paar keer heen en weer te schuiven voordat u opnieuw verbinding maakt met de computer.
Hoe Fout 0x80071ac3 Volume is Vuil Repareren?
Voorzichtigheid: De onderstaande methoden zouden willen dat u bepaalde bewerkingen uitvoert die met extra zorg moeten worden uitgevoerd. Het wordt aanbevolen om extra voorzichtig te zijn om ervoor te zorgen dat u geen gegevens verliest of verdere schade aan uw externe opslagapparaat veroorzaakt.
Methode 1: Apparaatstuurprogramma's opnieuw installeren
Een defect/verouderd apparaatstuurprogramma is een van de mogelijke oorzaken van dit probleem, zoals we eerder hebben besproken. Om het probleem op te lossen, verwijdert u de verouderde of beschadigde driver en vervangt u deze door de meest recente versie. Gebruik deze stappen om dit te doen:
- Type in de zoekbalk Device Manager.
- Zoek nu naar de schijfstuurprogrammastructuur en vouw deze uit.
- Klik nu met de rechtermuisknop op de schijf en klik op Uninstall device optie en klik op OK bevestigen.
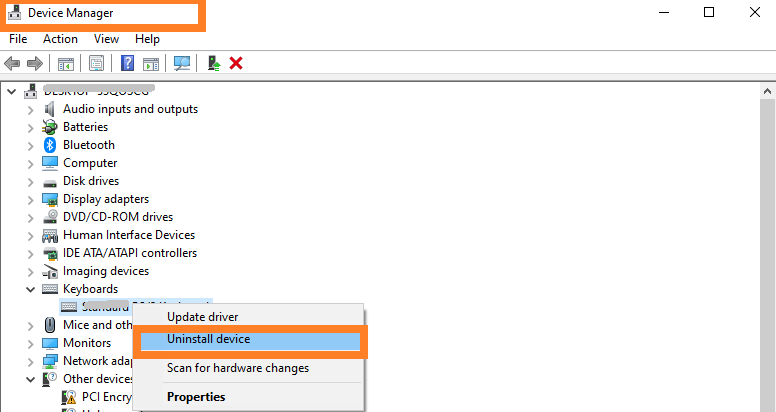
- Start uw computer opnieuw op en open vervolgens Device Manager weer.
- Klik op de Action tabblad en selecteer vervolgens de Scan for hardware changes optie.
- De computer zou moeten beginnen met het installeren van de nieuwste driver.
Methode 2: Voer Chkdsk Utility uit om problemen op een extern opslagapparaat op te lossen
Met behulp van het ingebouwde chkdsk-hulpprogramma in Windows kunt u zien of 'fout 0x80071AC3' wordt veroorzaakt door slechte sectoren. De software helpt bij het detecteren van slechte sectoren in elke sector van een schijf om vuile bits op te schonen.
- Type cmd in de zoekbalk en Run as Administrator.
- Type in het opdrachtpromptvenster Chkdsk x: /r (waarbij x de stationsletter vertegenwoordigt, vervang deze door de juiste stationsletter)
- Raak Enter.
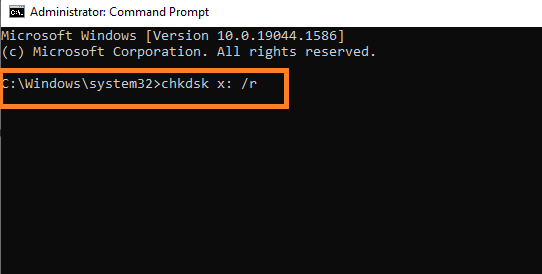
CHKDSK Het is een uitstekende tool, maar het heeft als nadeel dat het uren kost om eventuele problemen op te lossen. Soms krijg je zelfs na uren draaien niet het gewenste resultaat en is de kans op schade groter.
Er is een aanzienlijke kans dat cruciale gegevens permanent verloren gaan als er onderbrekingen zijn tijdens het uitvoeren van chkdsk. Daarom wordt u ten zeerste aangeraden de hulp in te roepen van een harde schijf herstel software zoals Remo Recover.
Methode 3: Gebruik Register-editor
Als het register onjuist is geconfigureerd, kan de computer geen gegevens naar stations schrijven. Als gevolg hiervan, om ervoor te zorgen dat uw computer schrijfrechten heeft, volgt u de onderstaande stappen:
- Type Registry Editor in de zoekbalk en open deze vervolgens.
- In de Registry Editor Venster klik op de File optie.
- Klik op Export en selecteer de locatie waarop u de reservekopie wilt opslaan.
- Klik nu op de Save optie.
- Type in de zoekbalk Regedit en open het.
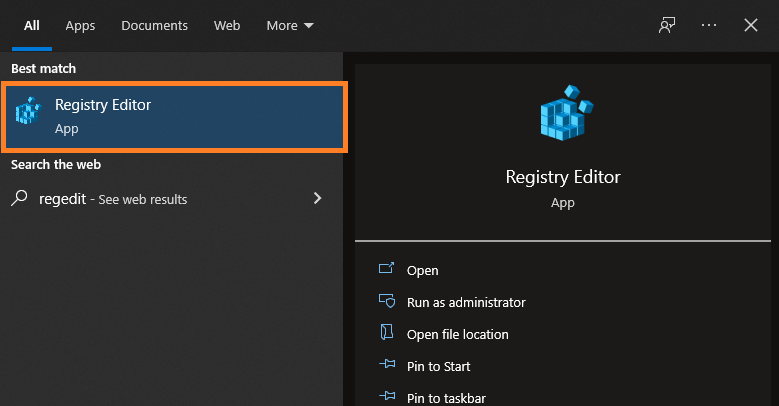
- Navigeer nu naar het volgende: HKEY_LOCAL_MACHINE\SYSTEM\CurrentControlSet\Control\StorageDevicePolicies
- Dubbelklik op de Write-Protected key.
- Verander de waarde onder Value data van 1 tot 0.
- Wacht even en sluit de Registry Editor, Start de computer opnieuw op en probeer opnieuw toegang te krijgen tot de defecte schijf om te controleren of het probleem aanhoudt.
Methode 4: ReadyBoost uitschakelen
ReadyBoost, een softwarecomponent voor schijfcaching, debuteerde in Windows Vista en is sindsdien opgenomen in volgende versies van het Windows-besturingssysteem. Hiermee kunnen verschillende opslagapparaten, zoals CompactFlash, USB-flashstuurprogramma's en SD-kaarten, werken als een cache tussen RAM-geheugen en een harde schijf om de snelheid van de pc te verbeteren.
De effectiviteit ervan kan echter ongewenste gevolgen hebben, waaronder de fout 'volume is vies'. Als het defecte USB-apparaat wordt gebruikt als cache voor ReadyBoost, volg dan deze stappen om het uit te schakelen:
- Ga naar File Explorer
- Klik met de rechtermuisknop op de externe opslagdrive en selecteer Properties.
- Klik nu op de ReadyBoost tabblad.
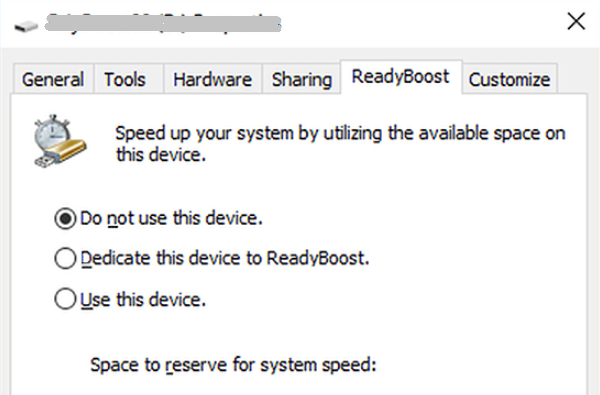
- Selecteer het keuzerondje naast de Do not use this device optie en druk op OK.
- Werp de externe schijf veilig uit en sluit deze vervolgens opnieuw aan op de computer om te controleren of het probleem is opgelost.
Als het probleem zich blijft voordoen, is de enige overgebleven optie om de schijf te formatteren. Houd er echter rekening mee dat het formatteren van de schijf de gegevens kan wissen, wat kan leiden tot gegevensverlies. Als u het zich niet kunt veroorloven uw kostbare gegevens te verliezen, maak dan gebruik van Remo herstellen om gegevens in dergelijke scenario's te herstellen.
Stappen om Gegevens te Herstellen van de Schijf Waarop Staat dat het Volume Vuil is
- Download en installeer de Remo Recover software op uw computer.
- Selecteer de schijf die de vertegenwoordigt “Volume is dirty error” en klik op Scan.
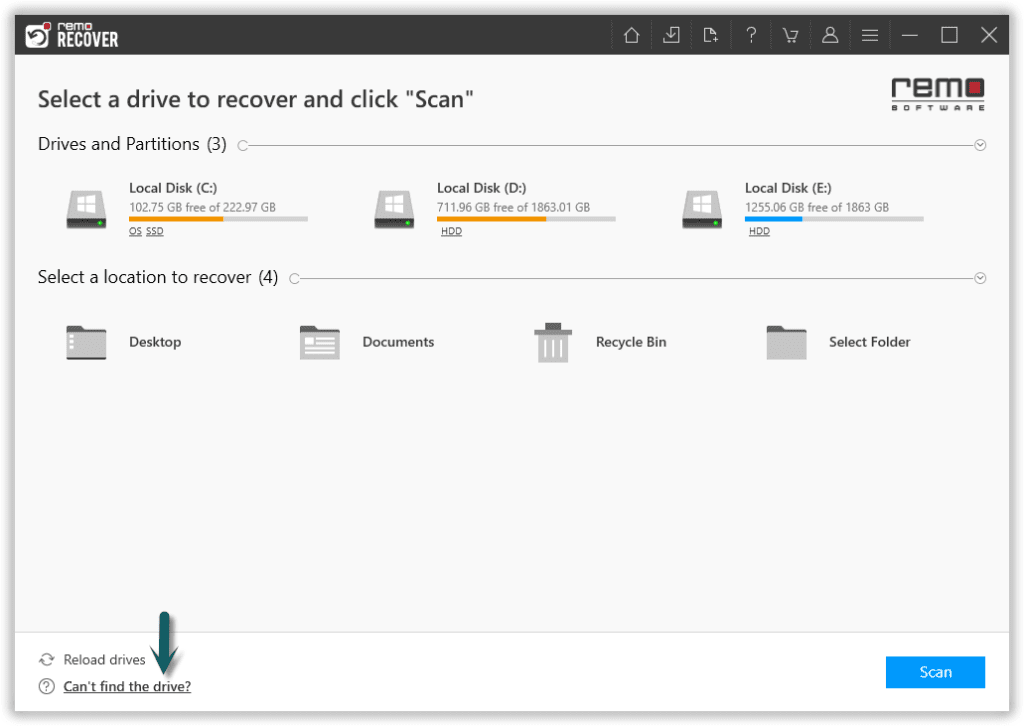
- Zodra de scan is gestart, kunt u klikken op de Dynamic Recovery View om het verloren bestand te herstellen tijdens het scanproces zelf.
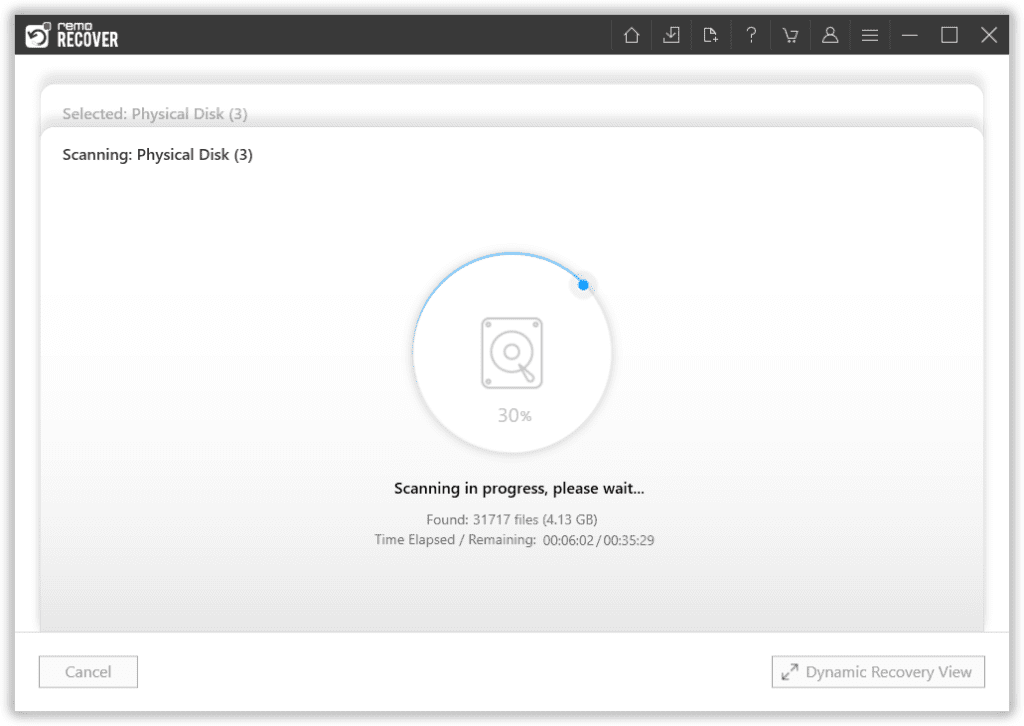
- Na het scanproces kunt u uw verloren gegevens zien onder de Lost and Found map of Lost Partition map.
- U kunt op elk bestand dubbelklikken om een voorbeeld van de herstelde bestanden te bekijken, zoals documenten, PPT's, Excel-bladen, foto's, video's, enz.
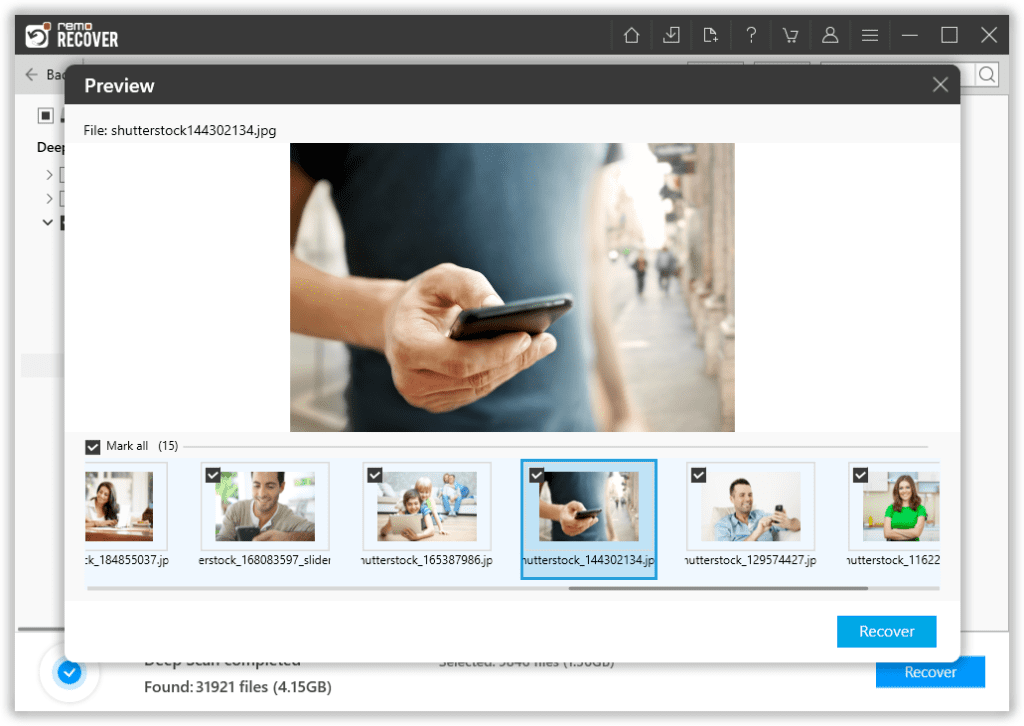
- Als u tevreden bent met de herstelresultaten, selecteert u de bestanden die u wilt herstellen en drukt u op de Recover knop om ze op de gewenste locatie op te slaan.
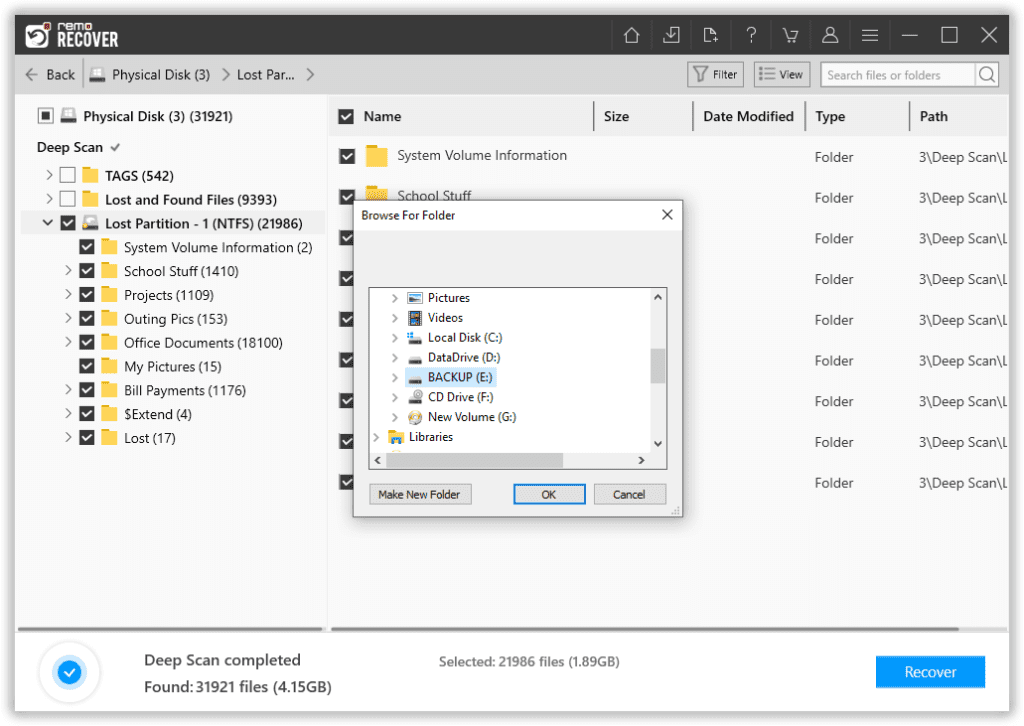
Conclusie:
In dit artikel hebben we enkele effectieve methoden besproken om de fout op te lossen. Het is een veelvoorkomend probleem dat om verschillende redenen optreedt, zoals we hierboven hebben besproken. Het wordt echter aanbevolen om regelmatig een back-up van uw gegevens te maken om dergelijke scenario's voor gegevensverlies te voorkomen. Als u geen back-up heeft, maak dan gebruik van betrouwbare software voor het herstellen van de harde schijf, zoals Remo.