Denkt u erover na hoe u toegangsrechten krijgt voor Microsoft Word op Mac of Windows? Dit artikel helpt u te begrijpen waarom het Word zegt dat ik geen toegangsrechten heb wanneer de gebruiker het probeert te openen en hoe u toegangsprivileges krijgt op Microsoft Word.Gebruiker heeft geen toegangsrechten word Mac.
Waarom zegt de Computer dat Ik geen Toegangsrechten tot Word heb?
Er zijn scenario's waarin een gebruiker geen toegang heeft tot Word-documenten en er een foutmelding verschijnt: "Word kan het document niet openen: gebruiker heeft geen toegangsrechten". Dit kan te wijten zijn aan toestemmingsproblemen waardoor het Word-document niet kan worden geopend en men kan deze toestemmingsfout in Word oplossen door de methoden te volgen die in dit artikel worden genoemd.Wordt de gebruiker heeft geen toegangsrechten.
Hoe Krijgen Gebruiker Toegangsrechten Word? (Mac of Windows)
Om toegangsrechten voor Word te krijgen, kunt u de onderstaande methoden volgen om het MS Word document dat niet toegankelijk is vanwege een gebrek aan privileges op Word Mac of Windows:
- Wijzig de machtigingen voor Word-bestanden
- Verwijder alle persoonlijke gegevens
Methode 1: Weet hoe u de machtigingen voor Word-bestanden kunt wijzigen
Als u de machtigingen voor Word-bestanden op Windows of Mac wilt wijzigen, volgt u de kan de machtigingsfout in Word oplossen met behulp van de volgende stappen:
Stap 1: Selecteer het Word-bestand waarvoor de toegangsrechten niet zijn verleend en klik er met de rechtermuisknop op.
Stap 2: Selecteer Properties uit de lijst en klik vervolgens op de Security tabblad.
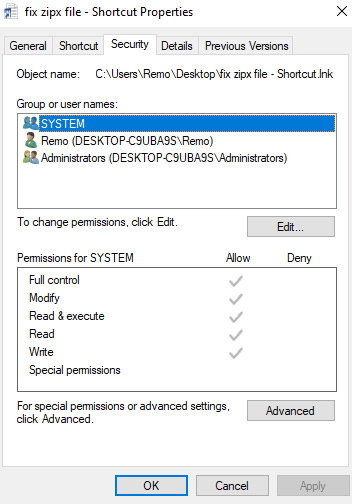
Stap 3: Klik vervolgens op de Advanced knop of Edit knop.
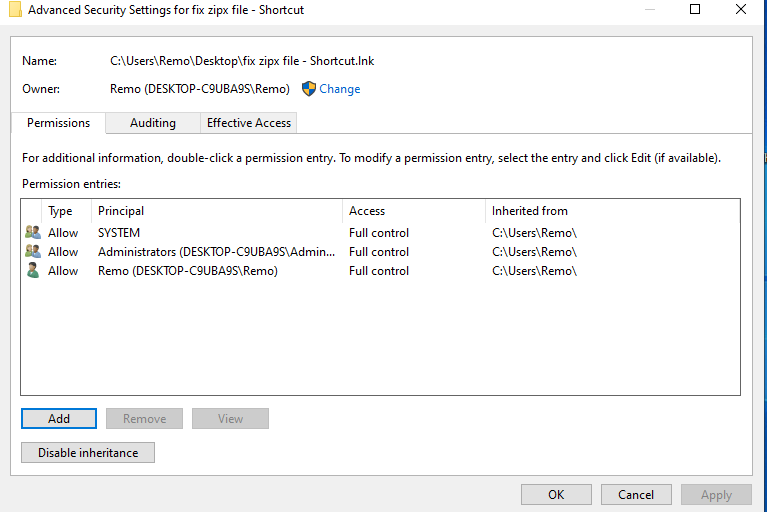
Stap 4: Klik vervolgens op de Add om machtigingen toe te voegen.
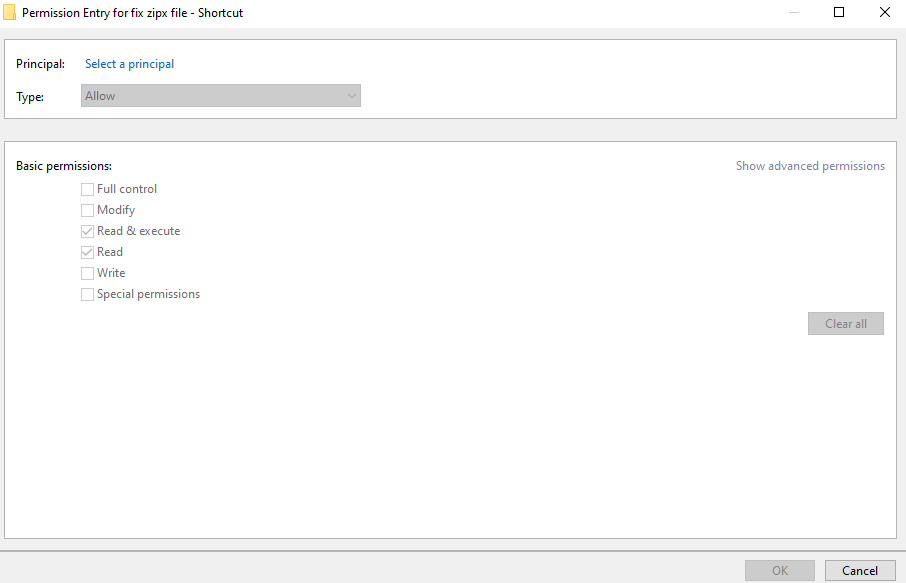
Stap 5: Klik op Principal option en klik vervolgens op Advanced option.
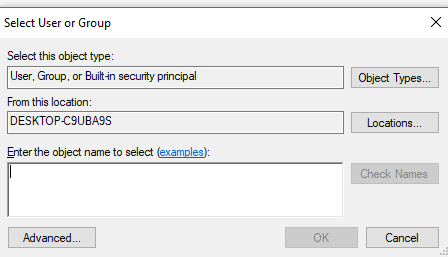
Stap 6: Selecteer Find Now optie en kies Authenticated User optie en klik vervolgens op OK.
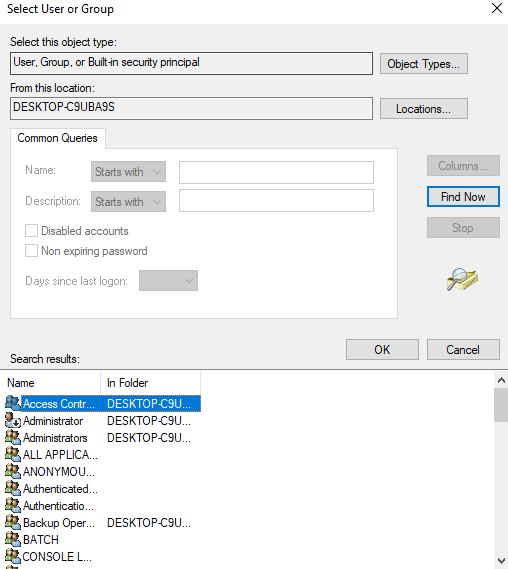
Methode 2: Verwijder alle persoonlijke gegevens
Het verwijderen van alle persoonlijke informatie wordt beschouwd als een goede methode om de fout "Word kan het document niet openen: gebruiker heeft geen toegangsrechten" te verwijderen. Volg de onderstaande stappen om alle persoonlijke informatie te verwijderen:
Stap 1: Klik met de rechtermuisknop op het woordbestand dat moet worden geopend en klik vervolgens op Properties.
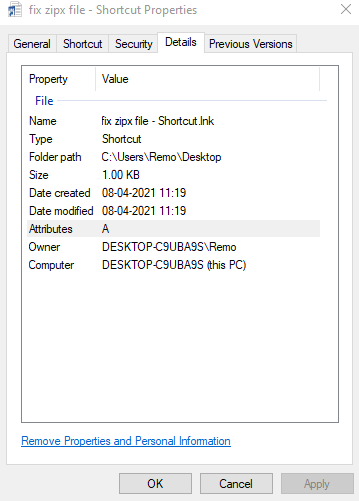
Stap 2: Klik nu op de Details tabblad en selecteer vervolgens Remove Properties and Personal Information option.
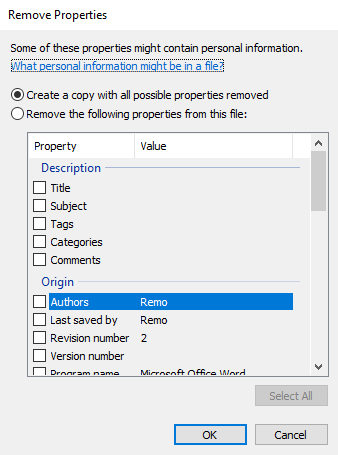
Stap 3: Selecteer Create a copy with all possible properties deleted option
Stap 4: Klik nu op de OK knop.
Als u klaar bent, probeert u het woordbestand te openen. Als het niet werkt, bestaat de kans dat uw Word-bestand corrupt of beschadigd is. De enige manier waarop u een beschadigd of beschadigd Word-bestand kunt repareren, is door een professionele Word-reparatietool te gebruiken om uw beschadigde of beschadigde Word-bestand veilig en efficiënt op te halen.Corrupte van MS Word bestanden herstellen.
Remo Reparatie Word is een professionele Word-reparatietool die u kan helpen toegang te krijgen tot Microsoft Word-bestanden die problemen hebben met toegangsrechten. Deze exclusieve tool kan u helpen om de inhoud van Word-documenten vlekkeloos op te halen. Deze gebruiksvriendelijke tool ondersteunt .doc- en .docx-indelingen in meerdere versies van Windows OS.
Download de tool nu gratis !!

Voorzorgsmaatregelen om corruptie van MS Word-bestanden te voorkomen:
- Installeer de nieuwste versie van Microsoft Word. Als dat niet mogelijk is, zorg er dan voor dat de huidige versie die u gebruikt, is bijgewerkt.
- Vermijd het herhaaldelijk wijzigen van bestandsformaten, tenzij vereist.
- Probeer geen Word-bestanden van onbekende bronnen te downloaden en te openen.
Conclusie -
Dit artikel bevat alle informatie over het herstellen van toegangsprivileges in Word. In het geval dat een Word-bestand beschadigd of beschadigd is, kan Remo Word Repair helpen om een beschadigd of beschadigd Word-bestand gemakkelijk te repareren. Als u vragen heeft, maak dan gebruik van de commentaarsectie hieronder.