SD-kaarten zijn een van de meest populaire apparaten die draagbaar en betrouwbaar zijn voor het opslaan van foto's en video's. Omdat ze op bijna alle apparaten kunnen worden gebruikt. Zoals computers, camera's, telefoons, drones, DSLR's, en de lijst gaat maar door. Bovendien zijn ze zeer compact en betaalbaar, waardoor ze bijna een perfect opslagapparaat zijn om grote hoeveelheden gegevens op te slaan.
Mogelijk hebt u duizenden foto's en video's gemaakt met uw camera of Android-telefoon, ervan uitgaande dat ze veilig zijn opgeslagen op de SD-kaart. SD-kaarten zijn echter, net als andere opslagapparaten zoals USB-flashstations, externe harde schijven en SSD's, gevoelig voor gegevensverlies.
Ongeacht het merk of type SD-kaart dat u gebruikt, ze zijn vatbaar voor verschillende problemen die gegevensverlies, corruptie of schade aan de kaart zelf kunnen veroorzaken. Het is echter belangrijk om te weten dat SD-kaartherstel mogelijk is. Of u nu gegevens bent kwijtgeraakt op een SanDisk, Samsung, Lexar, Transcend, Kodak, HP of een ander merk SD-kaart, er zijn betrouwbare manieren en technieken waarmee u uw verloren gegevens kunt herstellen.
Als u gegevens van uw SD-kaart bent kwijtgeraakt, is het raadzaam deze niet meer te gebruiken om verdere schade te voorkomen. Ook al hebt u geen logische toegang tot SD-kaartbestanden via uw apparaat of computer, de gegevens zijn nog steeds aanwezig op de kaart. Het op zulke momenten overschrijven van bestanden op een SD-kaart kan de kans op gegevensherstel verkleinen.
- Veelvoorkomende scenario's voor verlies van SD-kaartgegevens:
- One-stop-oplossing om gegevens van SD-kaart te herstellen met behulp van Remo Recover-software
- Hoe gegevens van SD-kaart herstellen?
- Scenario 1: verwijderde of verloren gegevens van de SD-kaart
- Scenario 2: Per ongeluk geformatteerde SD-kaart
- Scenario 3: Gegevens verloren als gevolg van corruptie van de SD-kaart
- Scenario 4: Verloren of verwijderde SD-kaartpartitie
- Scenario 5: Verwijderde of verloren SD-kaartgegevens op Mac
- Scenario 6: verloren foto's van SD-kaart op Android-telefoon
Veelvoorkomende scenario's voor verlies van SD-kaartgegevens:
- Accidental Deletion: Een van de meest voorkomende redenen voor gegevensverlies op elk apparaat, inclusief een SD-kaart, is het per ongeluk verwijderen. Het kan in grote mate gebeuren tijdens het verwijderen van dubbele of ongewenste gegevens van de SD-kaart.
- Lost Data while Transferring: Omdat SD-kaarten draagbare apparaten zijn, stellen ze ons in staat gegevens over te dragen naar andere apparaten zoals een Windows-pc, Mac, enz. Eventuele onderbrekingen tijdens het overbrengen van bestanden kunnen tot gegevensverlies leiden.
- Virus and Malware: SD-kaarten zijn compatibel met verschillende apparaten en camera's. Het is heel gemakkelijk om dezelfde SD-kaart op verschillende apparaten te gebruiken, zoals Android-telefoons, camera's, computers, enz. Maar als de SD-kaart is aangesloten op het geïnfecteerde apparaat, kan dit leiden tot virussen of malware-aanvallen. In dergelijke gevallen heeft u geen toegang tot uw SD-kaartgegevens.
- Damaged File System: Een bestandssysteem op een opslagapparaat is verantwoordelijk voor het opslaan, beheren en openen van gegevens voor de gebruiker. Vanwege meerdere redenen, zoals onjuist uitwerpen, stroomstoring of andere systeemfouten, kan deze beschadigd raken, wat leidt tot een onleesbare SD-kaart op een pc, camera of mobiele telefoon.
- Formatting of SD card: Het formatteren van een geheugenkaart is noodzakelijk als u ernstige problemen wilt oplossen SD card errors, het bestandssysteem moet wijzigen vanwege apparaatcompatibiliteit, enz. Maar als u per ongeluk een SD-kaart formatteert zonder een back-up te maken, kan dit leiden tot gegevensverlies.
- Physical Damage: Elke fysieke schade aan de SD-kaart kan leiden tot gegevensverlies. Als uw SD-kaart bijvoorbeeld wordt blootgesteld aan water, hitte of extreme kou, kan deze de kaart beschadigen. Bovendien heeft elk merk SD-kaart met verschillende opslagcapaciteiten beperkte lees- en schrijfcycli. Na verloop van tijd kan de SD-kaart uitgeput raken, wat leidt tot gegevensverlies op de SD-kaart.
One-stop-oplossing om gegevens van SD-kaart te herstellen met behulp van Remo Recover-software
A) Downloaden Remo Recover-software
Geïntegreerd met de allernieuwste hersteltechnologie en de eenvoudigste gebruikersinterface, is Remo duidelijk de beste SD-kaartherstelsoftware. Het beschikt over een krachtige scantechnologie die een geformatteerde, beschadigde, verloren of verwijderde SD-kaart kan reconstrueren en efficiënt kan uitvoeren. Laten we dus beginnen met de achtervolging en kijken hoe u gegevens van de geheugenkaart kunt herstellen met behulp van Remo SD-kaartherstelsoftware.
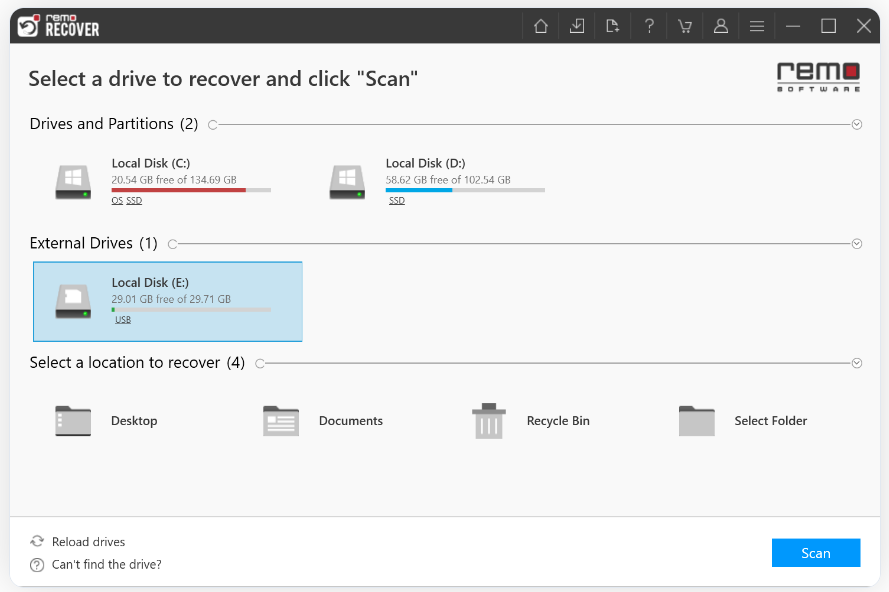
B) Sluit de SD-kaart aan en voer de software uit
Om gegevens te herstellen, sluit u de SD-kaart aan op uw computer met behulp van een kaartlezer en start u de tool. Selecteer op het hoofdscherm het SD-kaartstation en klik op Scan knop. Als uw SD-kaart niet wordt gedetecteerd, kan dit te wijten zijn aan ernstige corruptie. In dergelijke gevallen kunt u op klikken Can’t find the drive keuze. Hiermee kunt u de fysieke schijf kiezen als u de gewenste schijf niet op het hoofdscherm kunt vinden.
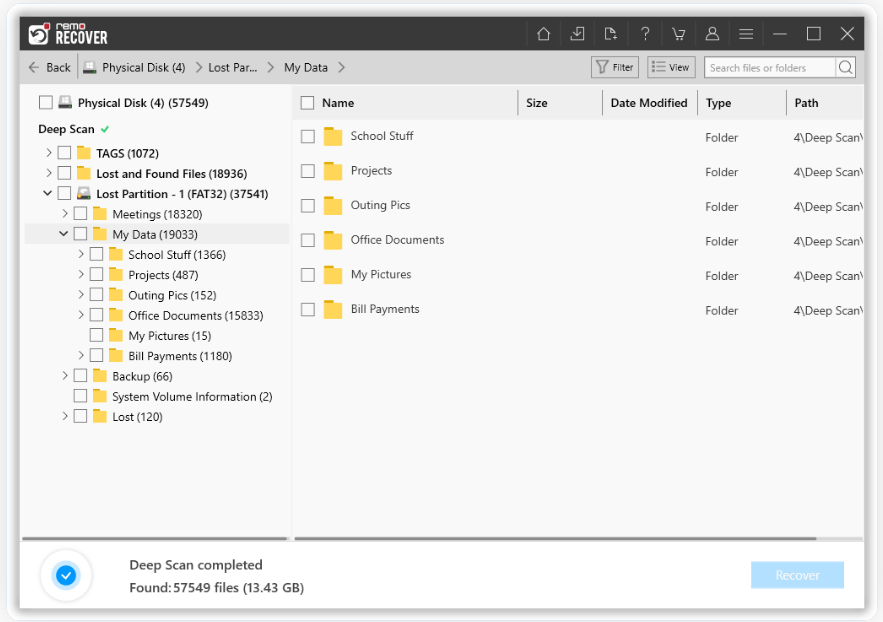
C) Herstel en bewaar gegevens van de SD-kaart
Zodra de scan start, kunt u op klikken Dynamic Recovery View and sla de verloren bestanden op tijdens het scanproces zelf. Als u meer bestanden wilt herstellen, wacht dan tot het Deep Scan vervolledigen. Nu kunt u uw verwijderde of verloren gegevens van de SD-kaart zien onder de Lost and Found Files En Lost Partition. U kunt naar een van deze mappen gaan en dubbelklikken op een bestand Preview de herstelde bestanden zoals documenten, PPT's, Excel-bladen, foto's of video's gratis. Als u tevreden bent met de herstelresultaten van de SD-kaart, selecteert u de bestanden die u wilt herstellen en klikt u op Recover knop om ze op de gewenste locatie op te slaan.
Opmerking: Sla de herstelde gegevens niet op dezelfde SD-kaart op als waar u deze hebt hersteld. U kunt een aparte map maken of een ander opslagapparaat gebruiken om herstelde SD-kaartgegevens op te slaan.
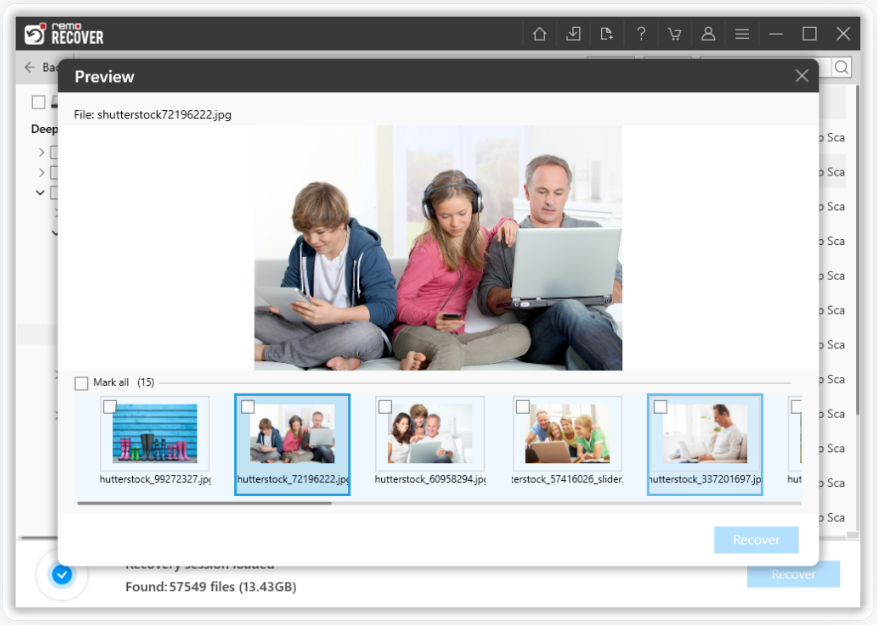
Ik heb alles geprobeerd om onbetaalbare afbeeldingen op een defecte SD-kaart te herstellen. Remo ontdekt en het werkte, perfect en volledig herstel. Ik ben niet erg technisch, Remo-ondersteuning was geweldig - snel en hielp me er doorheen… Sterk aanbevolen…
- A User on Trust Pilot
Hoe gegevens van SD-kaart herstellen?
Het herstellen van gegevens van een SD-kaart kan een uitdaging zijn vanwege de verschillende redenen waardoor gegevens verloren kunnen gaan, zoals hierboven vermeld. Om het herstel van de SD-kaart te vergemakkelijken, hebben we een uitgebreide handleiding geschreven met meerdere scenario's van gegevensverlies op de SD-kaart, samen met beproefde methoden voor het herstellen van uw gegevens.
Scenario 1: verwijderde of verloren gegevens van de SD-kaart
M1: SD-kaartgegevens herstellen met Back-up
Wanneer u een bestand van uw computer verwijdert, wordt het, afhankelijk van uw besturingssysteem, verplaatst naar de map Prullenbak of Prullenbak, van waaruit u uw gegevens kunt herstellen. Wanneer u echter een bestand van een SD-kaart verwijdert, wordt het permanent verwijderd. Dit komt omdat uw systeem geen kopie van de verwijderde bestanden van een externe schijf, inclusief een SD-kaart, naar de map Bin verzendt. Daarom wordt het regelmatig maken van een back-up van een SD-kaart zo cruciaal.
Als u een back-up van uw SD-kaart hebt gemaakt, kunt u dat doen herstel uw verwijderde bestanden van uw SD-kaart met gemak. Het enige wat u hoeft te doen is naar de map of het station te gaan waar u uw belangrijke SD-kaartgegevens hebt opgeslagen en deze naar elke gewenste locatie naar keuze te kopiëren.
Wat moet u doen als u geen back-up hebt gemaakt? In dergelijke gevallen moet u professionele SD-kaartherstelsoftware gebruiken, zoals Remo Recover. Scroll naar beneden voor meer informatie over het herstellen van gegevens met behulp van SD-kaartherstelsoftware.
M2: Herstel SD-kaartgegevens met Remo Recover-software
Remo Recover is een geavanceerde maar gebruiksvriendelijke tool om gegevens van SD-kaarten te herstellen. Deze tool wordt geleverd met een automatische diepe scanfunctie om verwijderde of verloren bestanden gemakkelijk te herstellen. Met deze tool kunt u meer dan 500 bestandsindelingen herstellen. Zoals onbewerkte afbeeldingen, foto's, video's, documenten, Office-bestanden en nog veel meer. Bovendien ondersteunt deze tool SD-kaartherstel vanuit verschillende bestandsformaten, waaronder FAT32, NTFS, exFAT en nog veel meer.
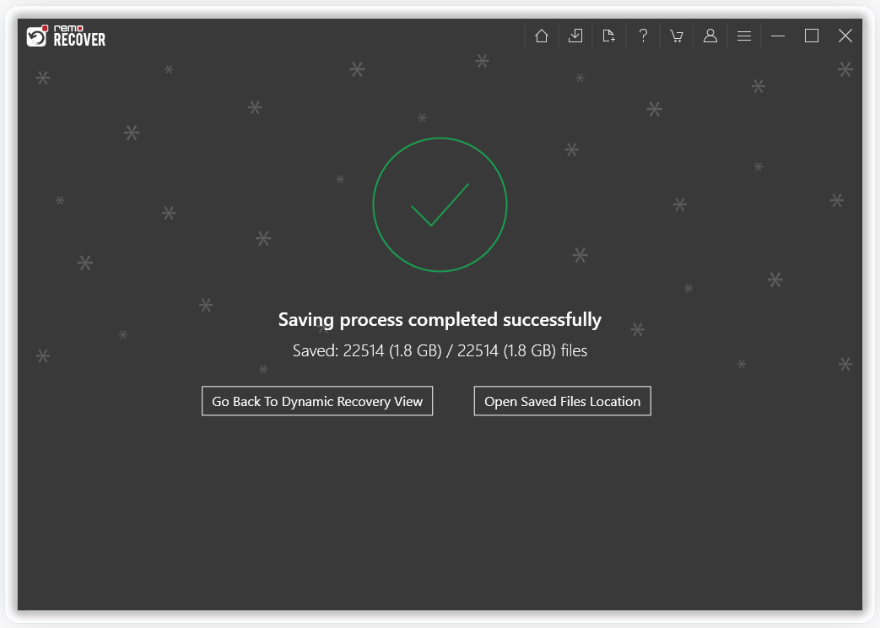
Scenario 2: Per ongeluk geformatteerde SD-kaart
M1: Restore the Previous Backup
Het wordt altijd aanbevolen om de bestanden nogmaals te controleren voordat u een SD-kaart of een ander apparaat formatteert. Door te formatteren wordt in wezen alles gewist dat op de SD-kaart is opgeslagen, waardoor de schijf er gloednieuw uitziet. Als u bent vergeten een back-up te maken voordat u de SD-kaart formatteert, dan ontstaat het echte probleem. In dergelijke gevallen kunt u de functie Vorige versies op uw Windows 11 of 10 gebruiken gegevens herstellen van geformatteerde SD-kaarten. Deze methode werkt echter alleen als u de geformatteerde SD-kaartgegevens eerder lokaal hebt opgeslagen en de systeembeveiligingsfunctie hebt ingeschakeld.
- Right-click de map of het station op uw Windows-pc waar u eerder geformatteerde SD-kaartgegevens had opgeslagen en selecteer de Properties keuze
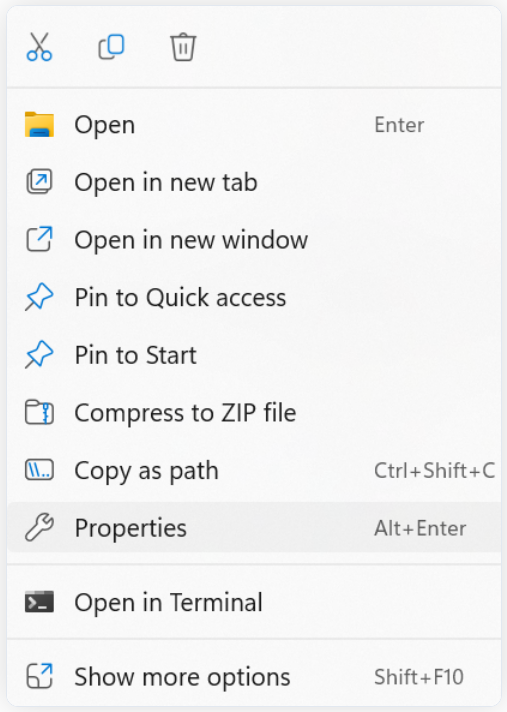
- Klik in het venster Eigenschappen op de Previous Versions tabblad
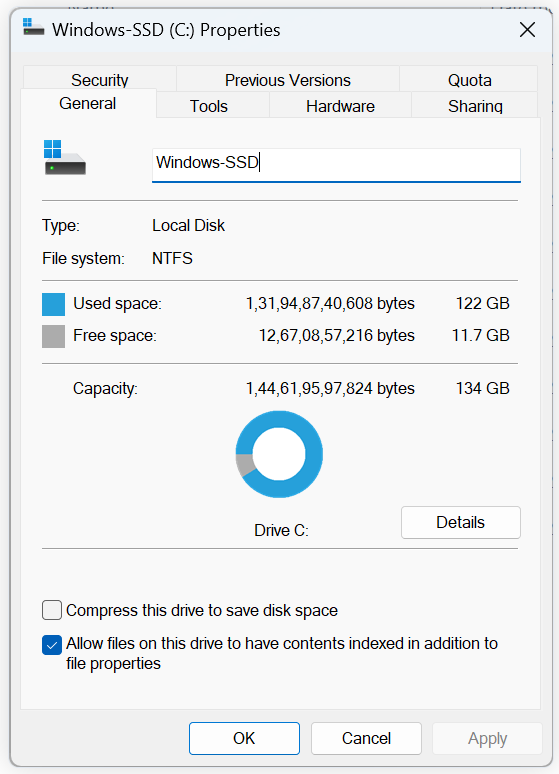
- Nu kunt u een lijst met beschikbare back-ups vinden. Choose de juiste back-up en klik op de Open knop.
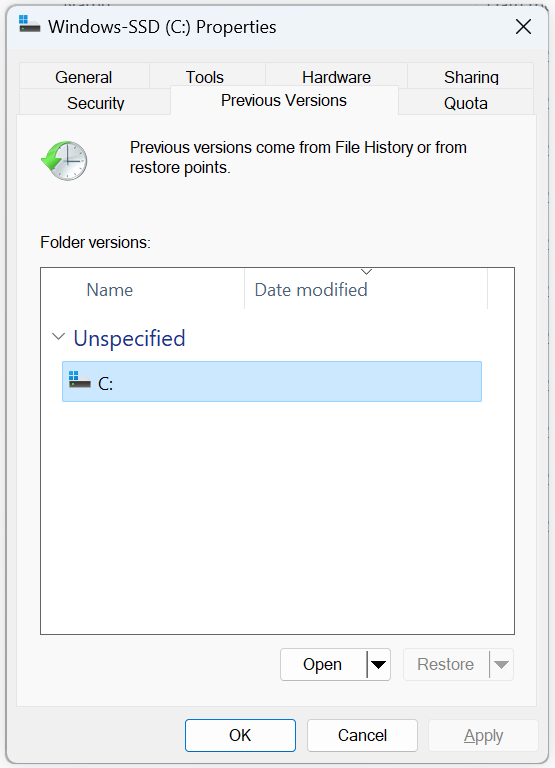
- Kopieer in de back-upmap de SD-kaartgegevens die u wilt herstellen en plak deze op een nieuwe locatie naar keuze.
M2: Gebruik gratis SD-kaartgegevensherstelsoftware
Recuva is gratis software voor het herstellen van SD-kaarten die compatibel is met Windows 10. Met deze tool kunt u eenvoudig verwijderde bestanden en verloren bestanden herstellen van verschillende apparaten, zoals harde schijven, USB-drives en geheugenkaarten. Het maakt gebruik van diepe scanalgoritmen om bestanden te herstellen, zelfs in scenario's met ernstig gegevensverlies, inclusief geformatteerde SD-kaarten. Als u op zoek bent naar betere software om uw SD-kaartgegevens te herstellen, kunt u onze deskundige gids over de beste tools voor het herstellen van SD-kaarten, waaronder realtime gevallen van gegevensverlies, branchebeoordelingen en experimenten.
1. Sluit de geformatteerde SD-kaart aan op uw systeem en start Recuva
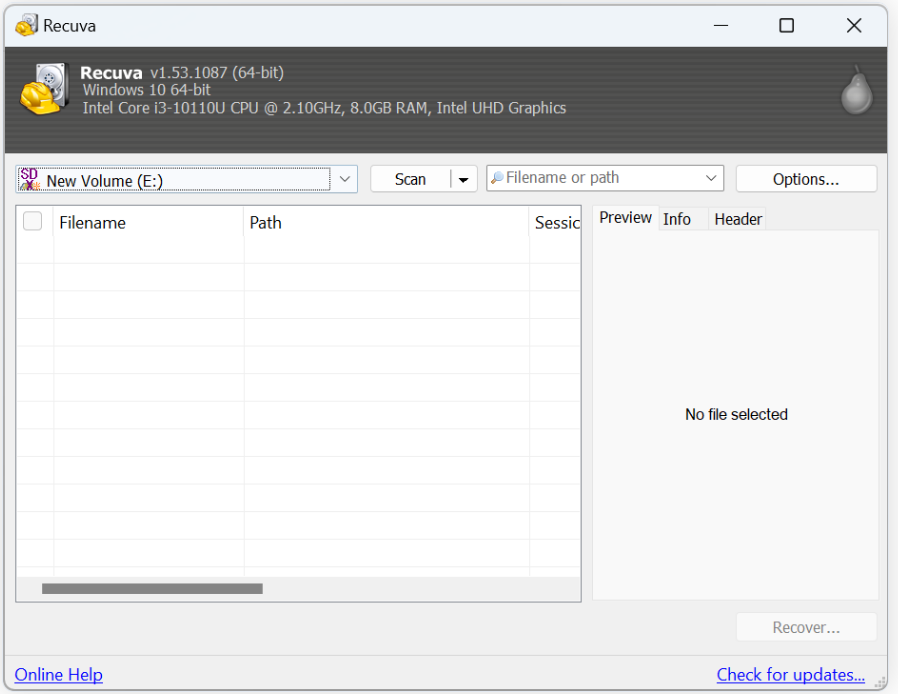
2. Klik op de arrow button om uw geformatteerde SD-kaart te kiezen uit de beschikbare stations en klik op de Scan knop
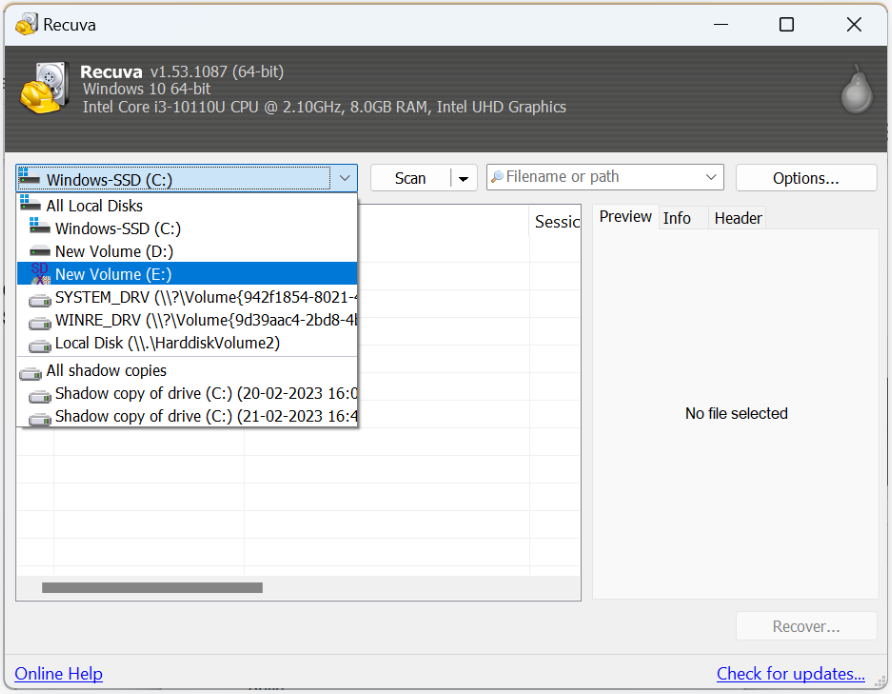
3. Zodra de Quickscan is voltooid, kunt u op klikken Yes om te bevestigen dat u begint met de Diepe scan
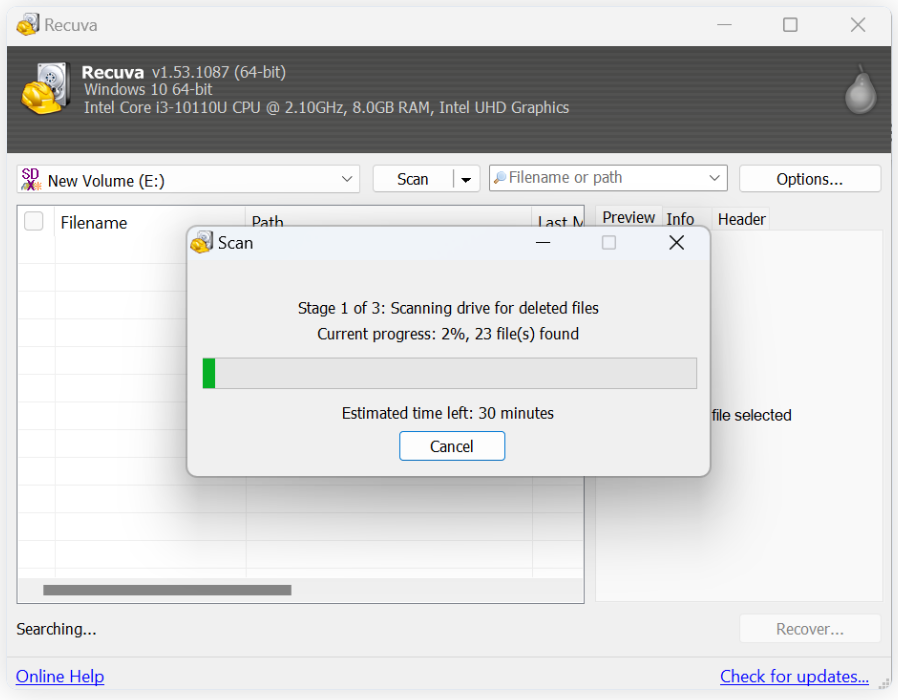
4. Zodra het scannen is voltooid, kunt u al uw herstelde SD-kaartgegevens vinden. Selecteer nu de bestanden die u wilt herstellen en klik op het Recover knop
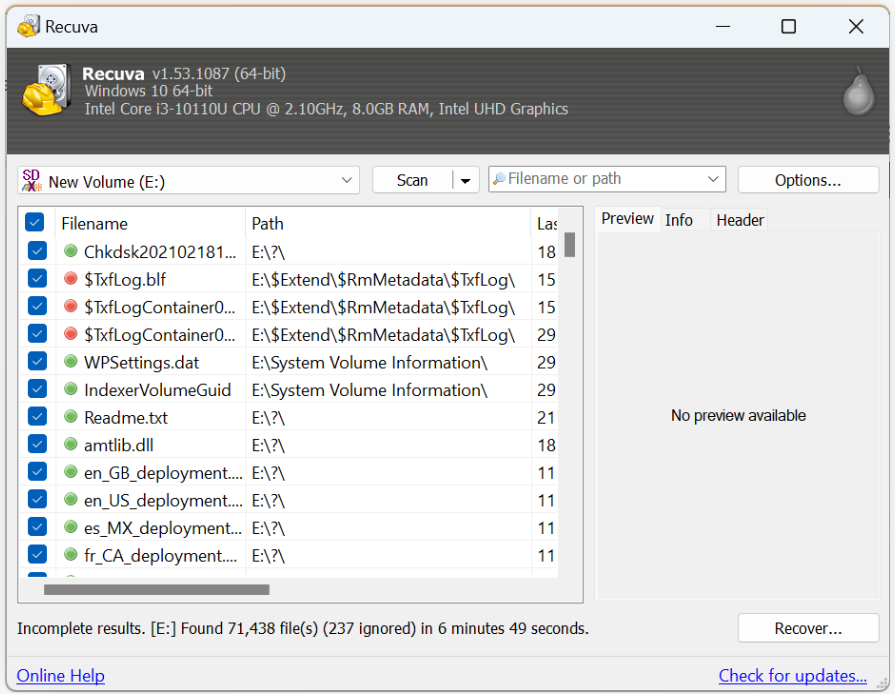
Scenario 3: Gegevens verloren als gevolg van corruptie van de SD-kaart
M1: Herstel SD-kaart met behulp van de opdrachtprompt
Gebruik de opdrachtprompt op uw Windows 11 of een andere versie om herstel SD-kaartcorruptie en herstel verloren gegevens ervan. Deze methode werkt adequaat als de ernst van de corruptie minder is.
- Sluit uw corrupte SD-kaart aan op uw computer en typ cmd in het Windows-zoekvak
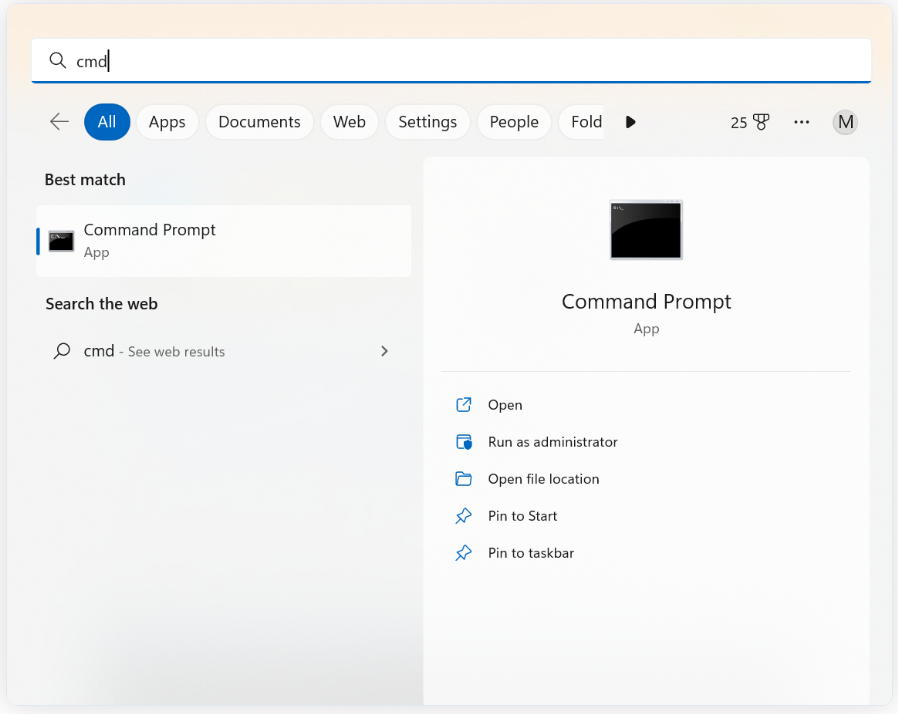
- Run cmd als beheerder en typ chkdsk E: /f /r
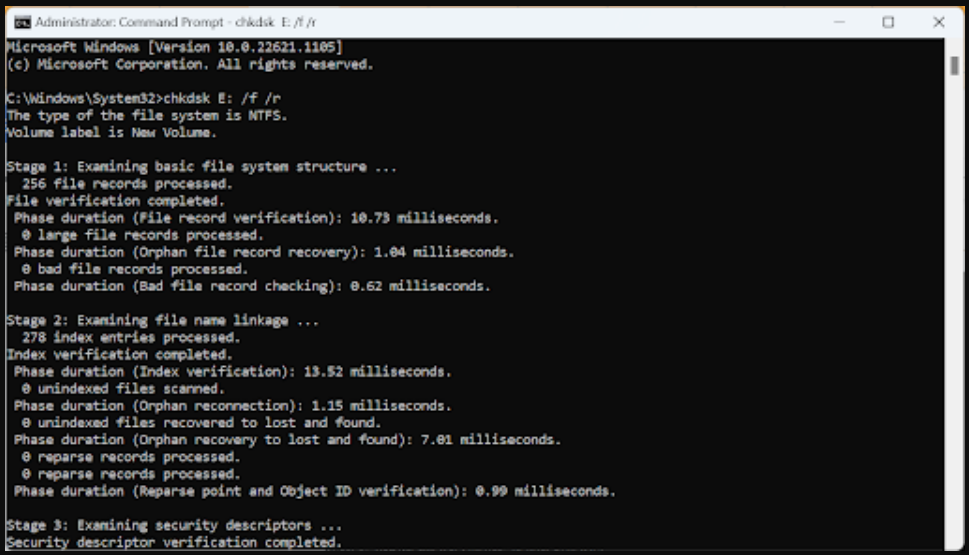
- Vervangen E met de stationsletter van uw corrupte SD-kaart en druk op Enter sleutel. Zodra het proces is voltooid, kunt u naar uw SD-kaart gaan en de herstelde mappen of bestanden lokaliseren.
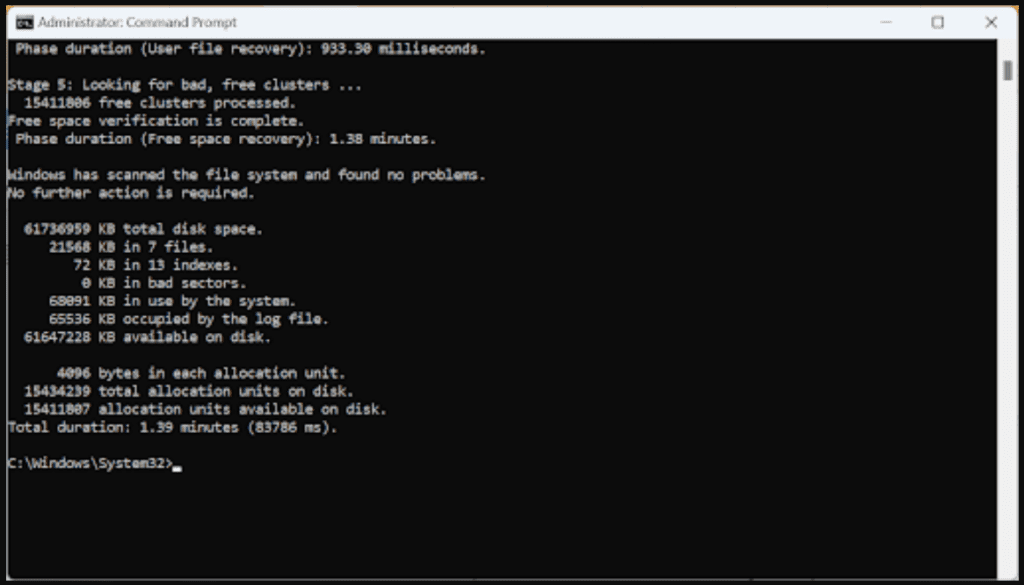
M2: Bestanden zichtbaar maken van de SD-kaart
U kunt in de war raken en denken dat u uw SD-kaartgegevens kwijt bent zonder te weten dat de bestanden verborgen zijn vanwege verschillende redenen, zoals SD-kaartinstellingen of virusinfectie of corruptie van het bestandssysteem. Met deze methode kunt u gegevens van de SD-kaart zichtbaar maken vanwege instellingenproblemen.
- Sluit uw lege SD aan op Windows

- Selecteer de View tabblad en klik op de vervolgkeuzepijl (Show) om de te kiezen Hidden items keuze
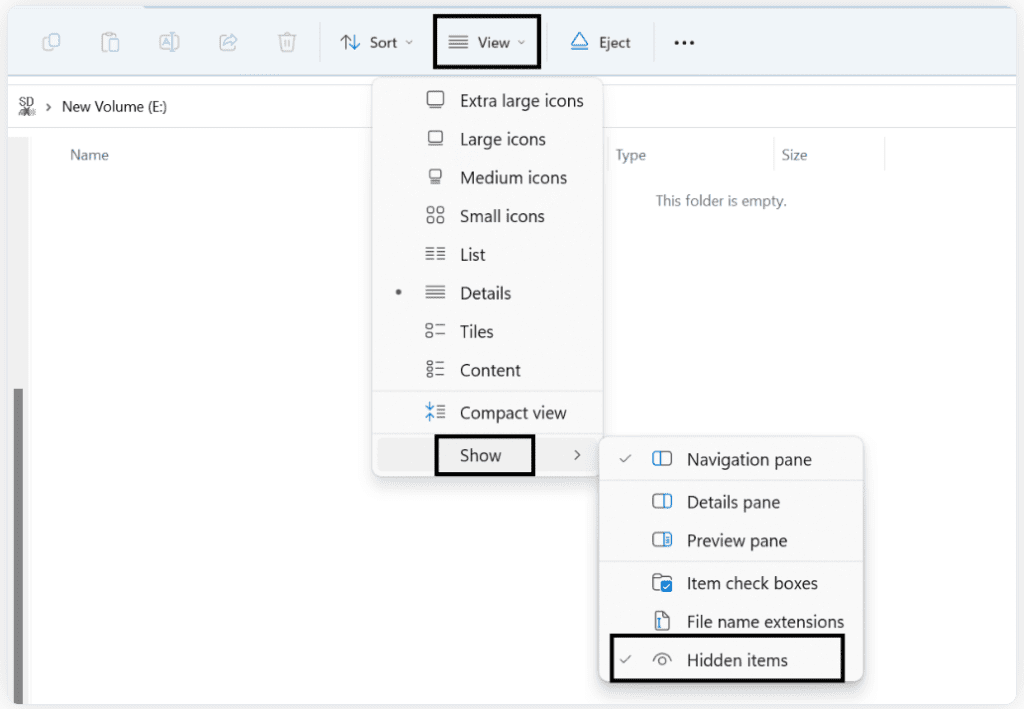
M3: Gebruik het hulpprogramma Foutcontrole
Zoals vermeld in de bovenstaande methode, kunnen SD-kaartbestanden om verschillende redenen verloren gaan, waaronder corruptie van het bestandssysteem. Deze methode richt zich op het herstellen van bestandssysteemfouten op de SD-kaart om verloren gegevens te herstellen.
- Ga naar This PC En Right-click op uw corrupte SD-kaart
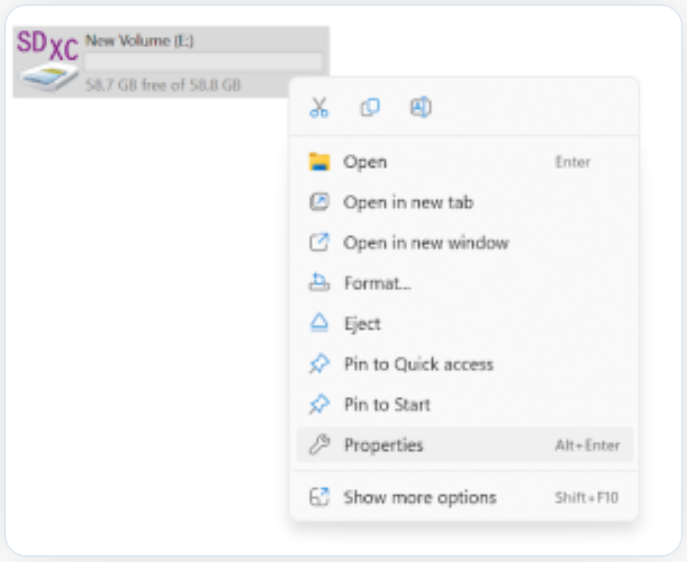
- Kies de Properties optie en selecteer de Tools tabblad gevolgd door de Check keuze
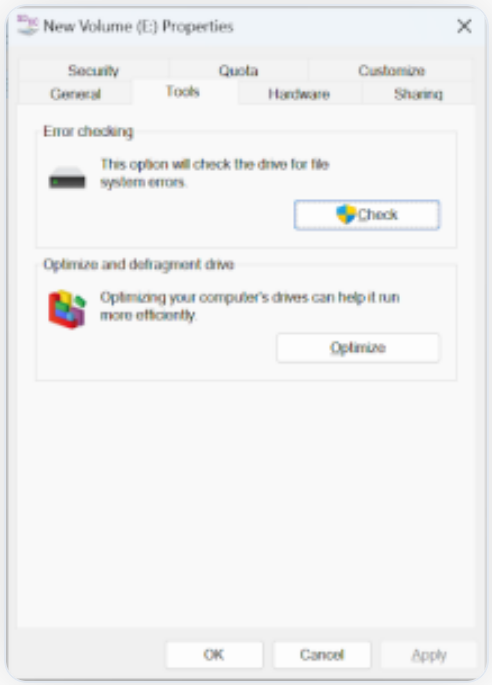
- Selecteer in het dialoogvenster Foutcontrole de optie Scan and Repair drive optie en wacht tot het proces is voltooid
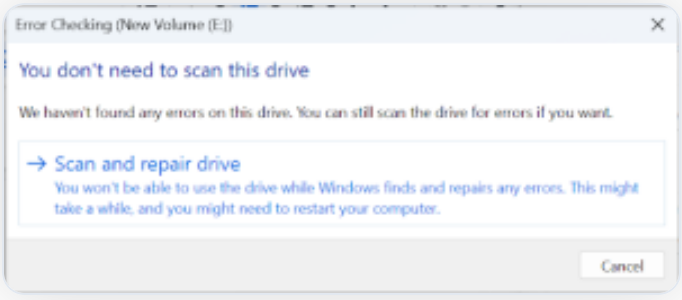
- Nadat het proces is voltooid, wordt een pop-upbericht weergegeven met de tekst Your drive was successfully repaired. Je hebt dan eenvoudig toegang tot je SD-kaart
Scenario 4: Verloren of verwijderde SD-kaartpartitie
M1: Herstel verloren partitie op SD-kaart zonder software
U kunt de gratis opdrachtpromptfunctie gebruiken die beschikbaar is op een Windows-pc om de verloren partitie op SD-kaarten te herstellen zonder dat u een applicatie van derden hoeft te installeren.
1. Sluit uw SD-kaart aan op uw systeem om de verwijderde of verloren SD-kaartpartitie te herstellen
2. Open de opdrachtprompt als beheerder. Het enige dat u hoeft te doen, is cmd in het Windows-zoekvak typen en op klikken Run as Administrator keuze
3. Type diskpart en druk op de Enter knop om deze te openen
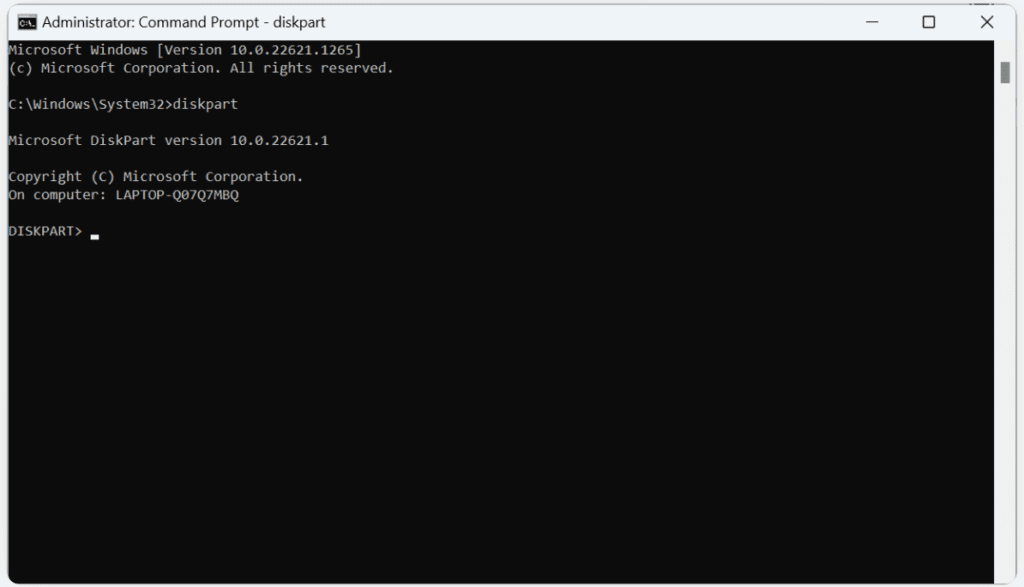
4. Type list disk en druk nogmaals op Enter om alle interne en externe schijven te lokaliseren die op uw systeem zijn aangesloten
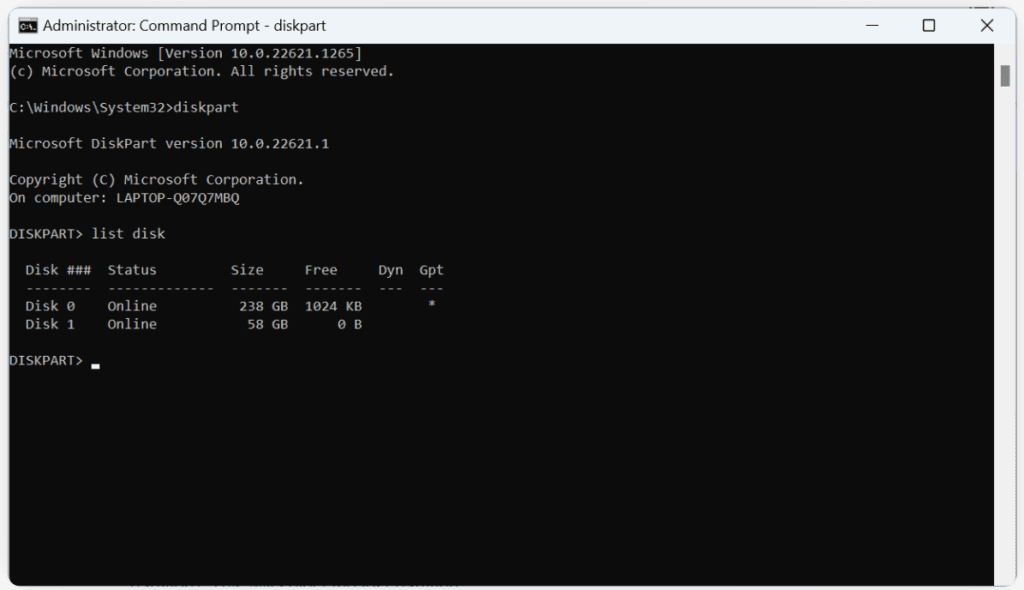
5. Type Select Disk 1 en druk op Enter. In principe, Disk 0 geeft de interne harde schijf aan en Disk 1 geeft het externe opslagapparaat aan. In ons geval is dit de SD-kaart
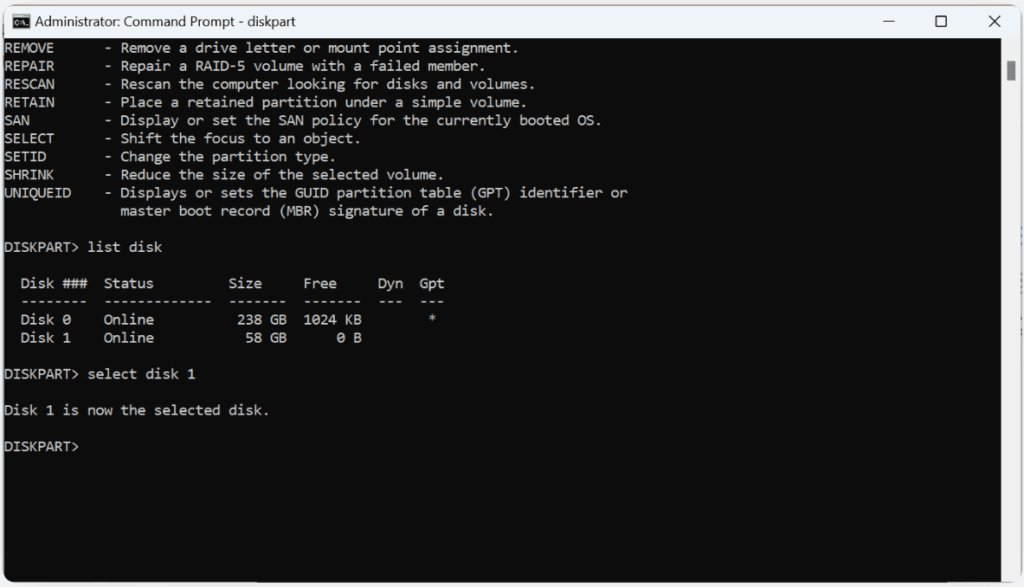
6. Typ nu List Partition en raak Enter. Als u meerdere partities vindt, kunt u uw verloren partitie gemakkelijk herkennen met behulp van de opslaggrootte. In de onderstaande schermafbeelding is dit 58 GB van mijn SD-kaart. Om verdere verwarring te voorkomen, kunt u meerdere externe opslagapparaten verwijderen als deze zijn aangesloten
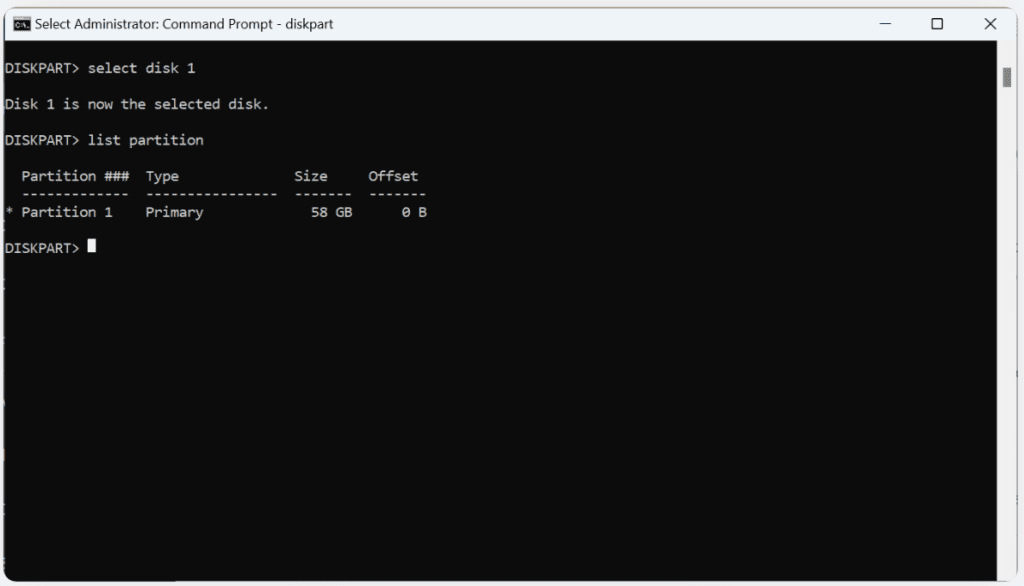
7. Type select partition G en druk op Enter. Vervangen G met uw verloren partitiebrief
8. Type assign letter=X en druk op Enter. Hierdoor wordt de partitieletter hernoemd naar X.
9. Type exit en druk op Enter om het DiskPart-hulpprogramma te sluiten
10. Ga nu naar de File Explorer en toegang krijgen tot uw verloren partitie
Opmerking: Als u het ingewikkeld vindt om gegevens van een SD-kaart te herstellen, kunt u Remo Recover gebruiken, wat betrouwbaar is software voor het herstellen van geheugenkaarten om gegevens te herstellen in geval van ernstig gegevensverlies.
M2: Bonustips voor het maken van een nieuw volume op een niet-toegewezen SD-kaart
Met de volgende stappen kunt u een nieuwe partitie op uw niet-toegewezen SD-kaart maken. Zorg ervoor dat u deze actie pas daarna uitvoert gegevens herstellen van verwijderde partitie.
1. Ervan uitgaande dat uw SD-kaart op uw systeem is aangesloten, drukt u op de Windows button En R in één keer om de Run dialoog venster
2. Plakken diskmgmt.msc en raak Enter om het hulpprogramma Schijfbeheer te openen
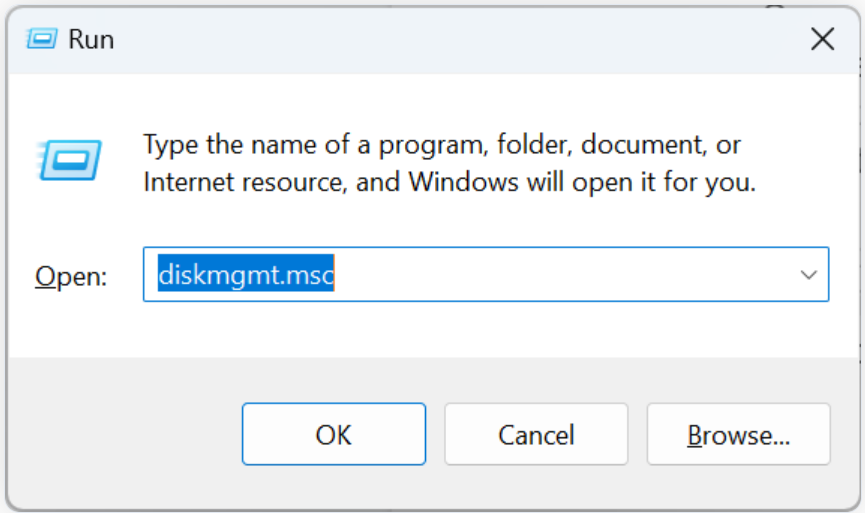
3. In het venster Schijfbeheer, Right-click op de niet-toegewezen SD-kaart en klik op de New Simple Volume optie gevolgd door de Next knop
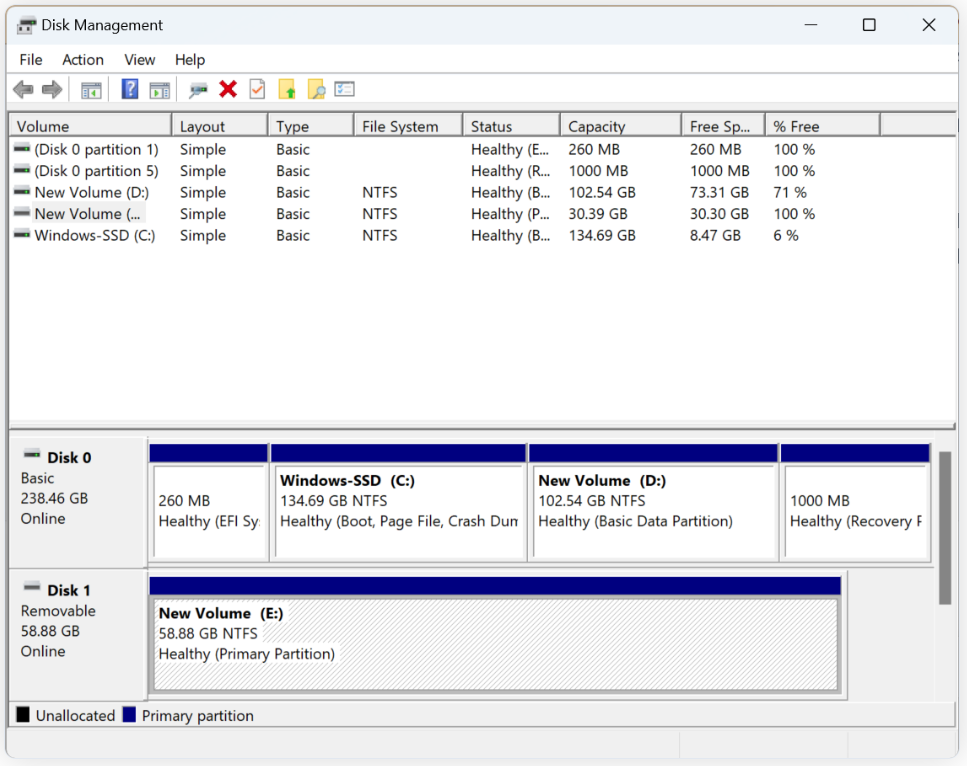
4. Geef nu de volumegrootte op, wijs een letter toe en klik op Next
5. Selecteer de Format optie met het juiste bestandssysteem, zoals NTFS, en klik op OK. Zorg ervoor dat u de optie Snel formatteren hebt ingeschakeld, dit voorkomt vertraging in de bewerking. Volg de instructies op het scherm om de formattering te bevestigen
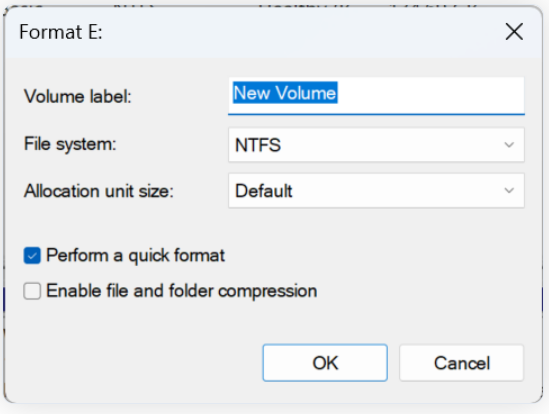
Scenario 5: Verwijderde of verloren SD-kaartgegevens op Mac
M1: Herstel met een Time Machine-back-up
Als u eerder een back-up van uw SD-kaart hebt gemaakt met behulp van Time Backup, helpen de volgende stappen u om verloren gegevens veilig van de SD-kaart te herstellen.
1. Sluit uw Time Machine-back-upschijf aan op uw MacBook.
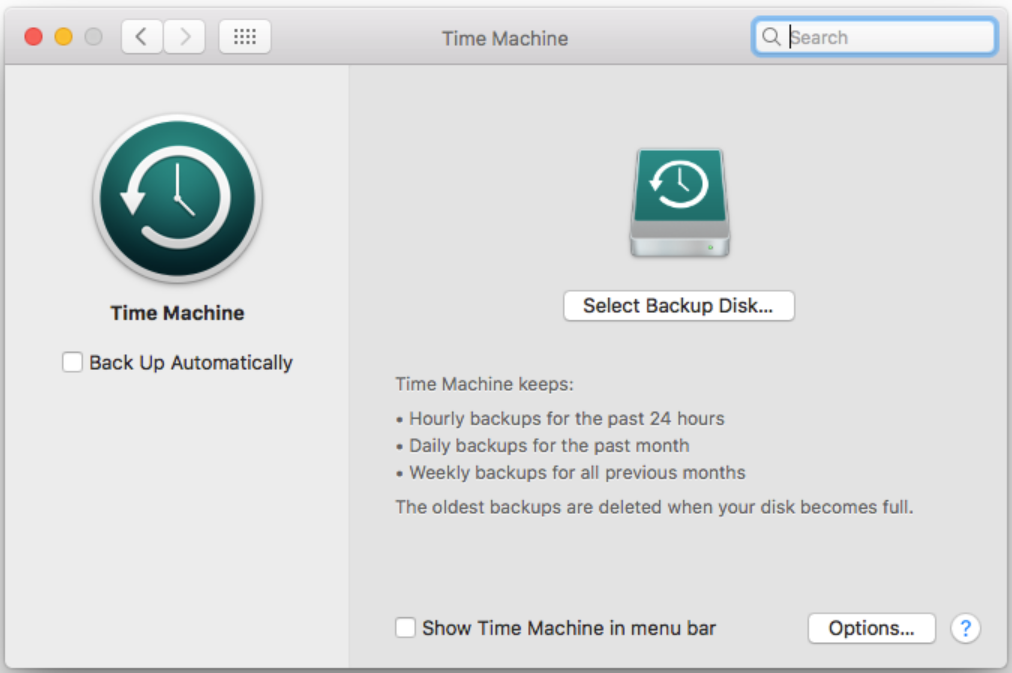
2. Open de Finder venster en ga naar het pad waar uw SD-kaartgegevens eerder stonden.
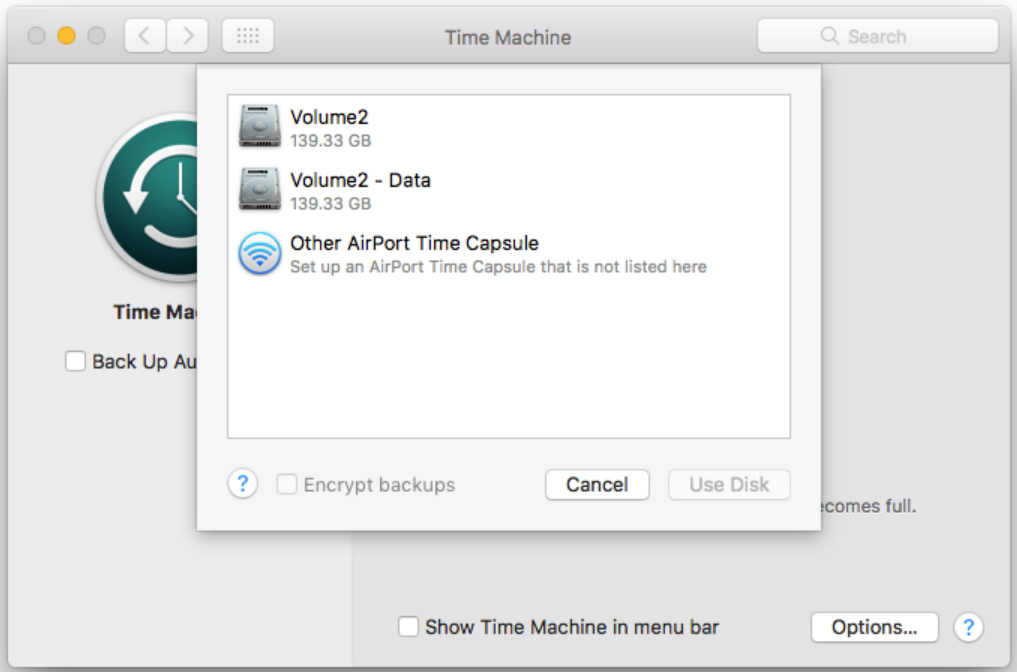
3. Klik op de Time Machine pictogram in de menubalk bovenaan het scherm, zoals weergegeven in de schermafbeelding, en kies Enter Time Machine keuze.
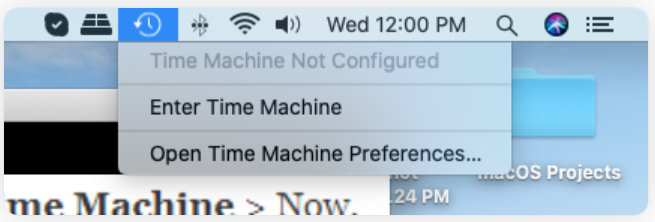
4. Zoek nu de SD-kaartgegevens die u wilt herstellen. Om dit te doen, kunt u de pijlknoppen aan de rechterkant van het scherm gebruiken, zoals hieronder weergegeven, of een specifieke datum kiezen. Nadat de SD-kaartgegevens zijn geselecteerd, kunt u ten slotte op klikken Restore knop.
M2: Gebruik Remo Herstellen Mac
Gebruik Remo Recover Mac, een speciaal ontworpen hulpmiddel om verwijderde of verloren bestanden, foto's, video's en andere mediabestanden te herstellen. Deze tool is ontworpen met geavanceerde scanalgoritmen om uw gegevens onder verschillende scenario's te herstellen, waaronder verwijdering, formattering, corruptie en nog veel meer. Deze tool is ook compatibel met de nieuwste macOS Ventura, Monterey, Big Sur en eerdere versies ervan.
1. Downloaden en installeer Remo Recover Mac. En sluit de SD-kaart aan op uw Mac-systeem
2. Start de tool, kies de SD-kaart en klik op Scannen om het herstelproces te starten.
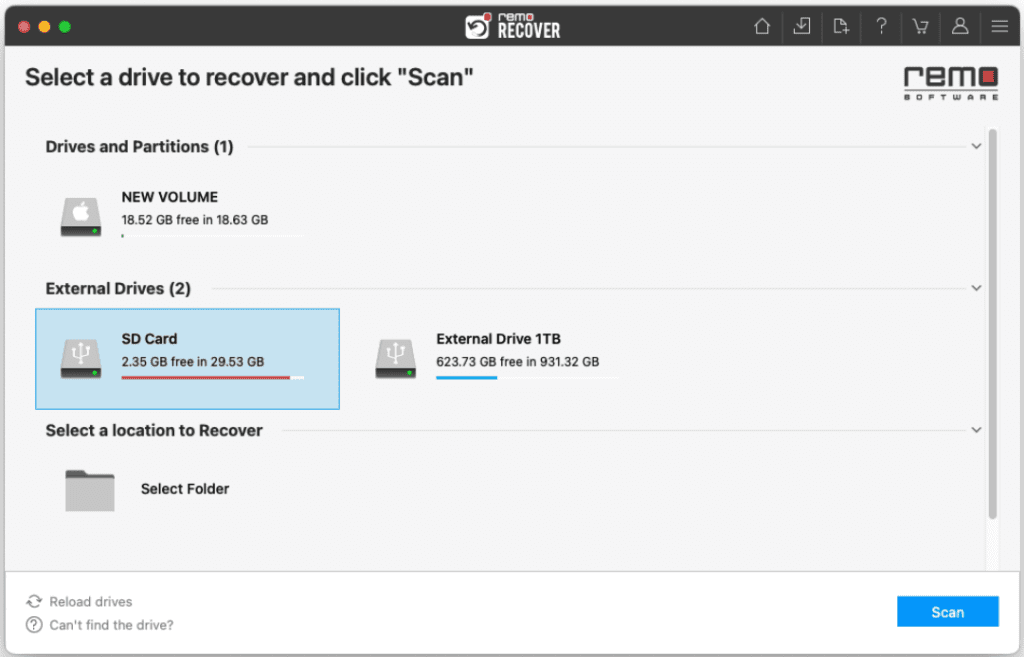
3. Binnen enkele seconden is de Quick Scan voltooid en kunt u doorklikken Dynamic Recovery View om de SD-kaartgegevens te zien die aanvankelijk zijn hersteld.
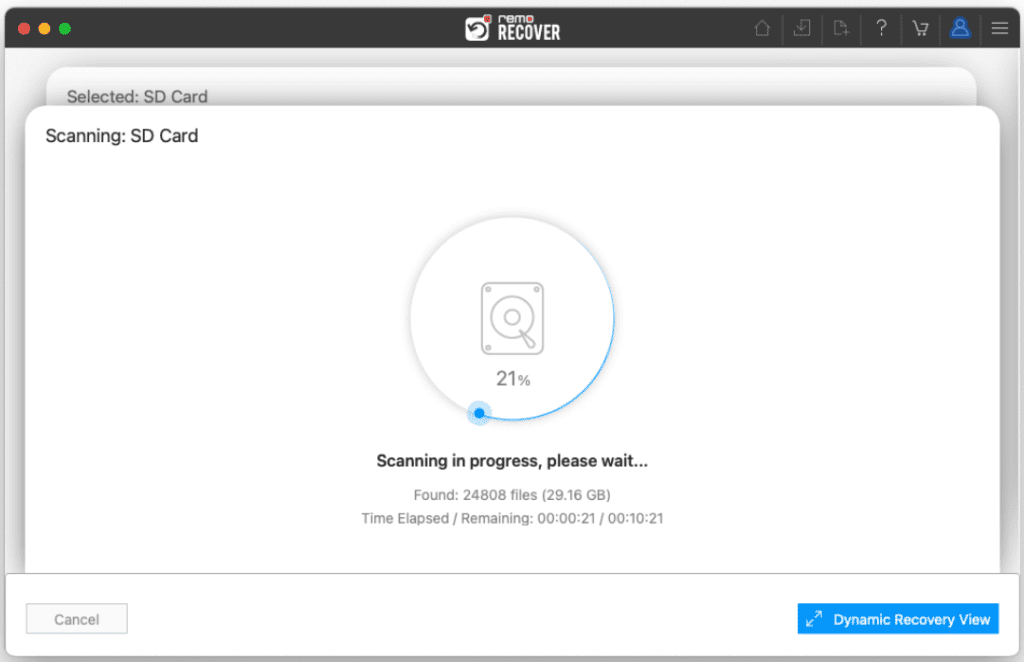
4. De herstelde gegevens van de SD-kaart worden weergegeven. U kunt uw bestanden vinden in de Lost and Found net als de Deleted Files mappen.
TIP: Gebruik functies zoals Advanced Filter en zoekvak om de herstelde gegevens gemakkelijk te vinden.
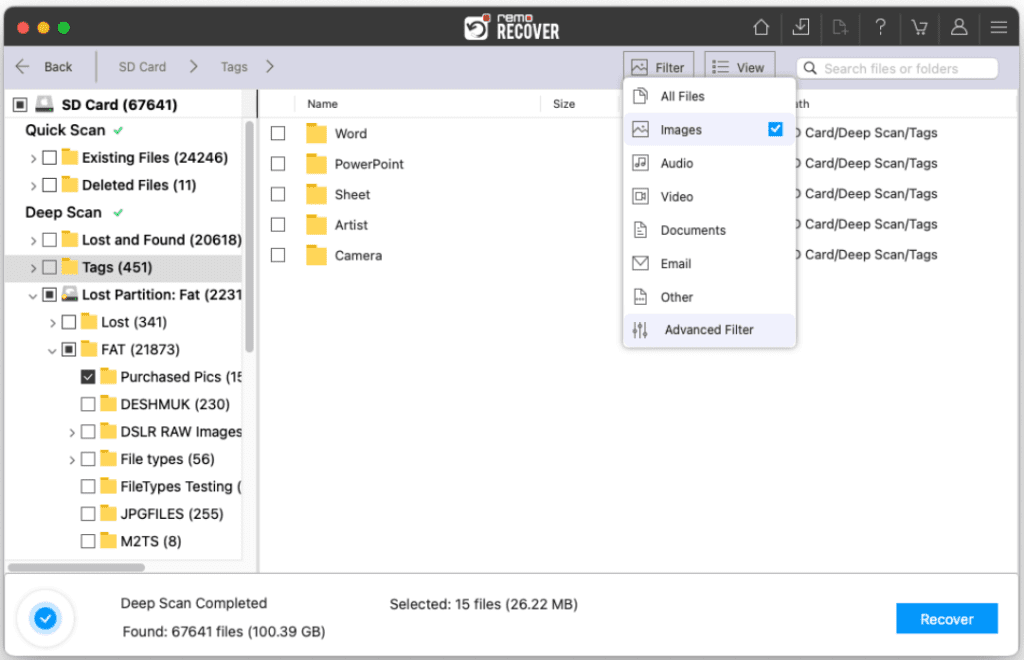
5. Double-click op elke foto of video preview hen.
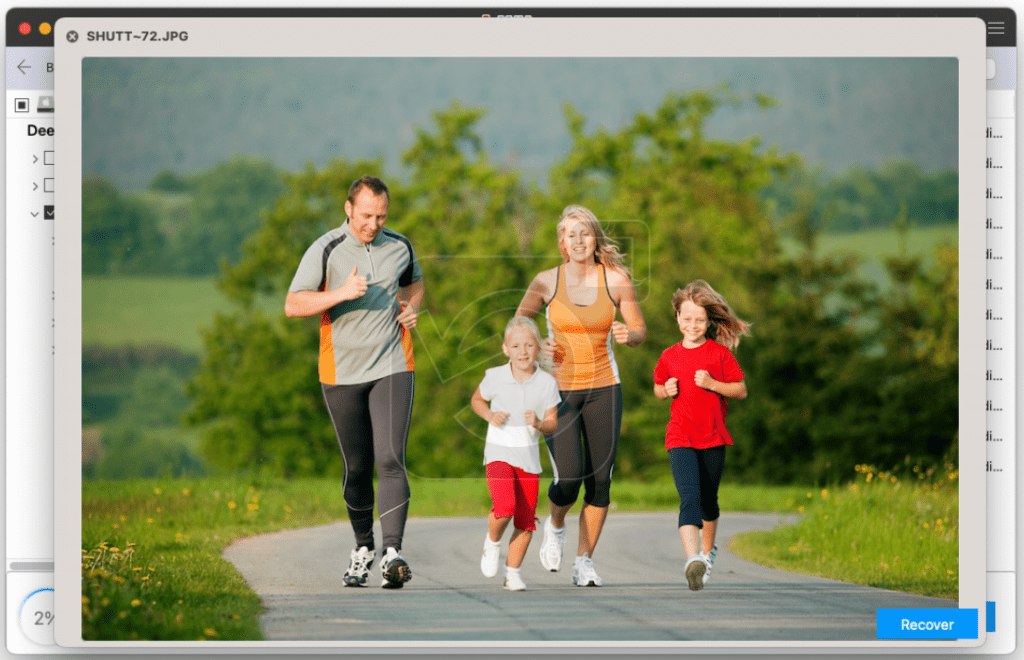
6. Als u tevreden bent met het voorbeeld van de herstelde bestanden van de SD-kaart, klikt u gewoon op Recover om het bestand op de gewenste locatie op te slaan.
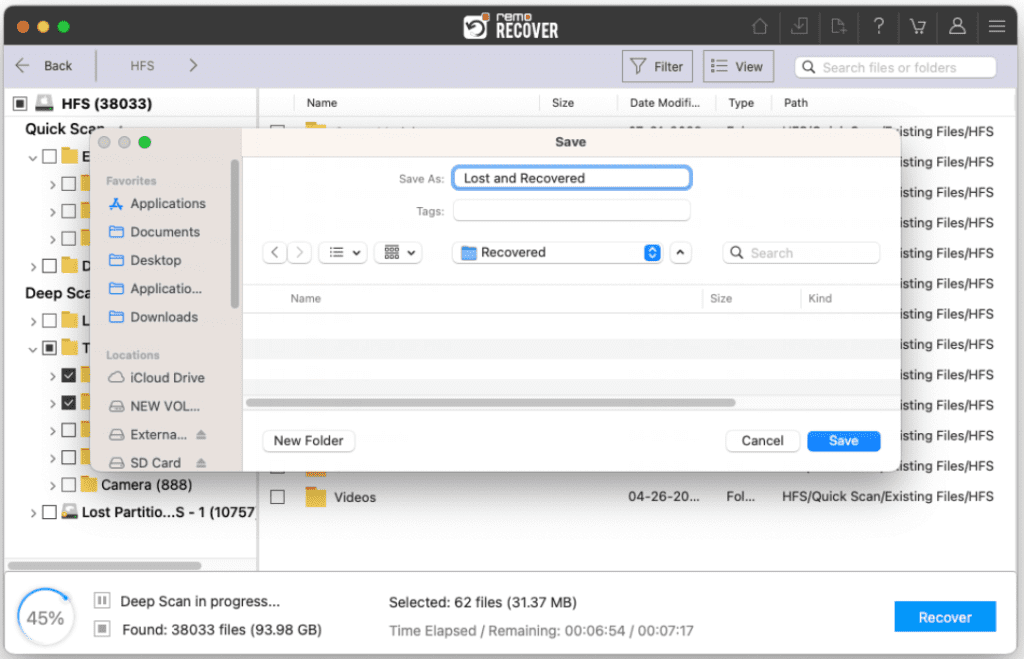
Voorzichtigheid: Bewaar de herstelde bestanden op een andere locatie dan de vorige om te voorkomen dat ze opnieuw verloren gaan.
Scenario 6: verloren foto's van SD-kaart op Android-telefoon
M1: foto's herstellen uit galerij
Wanneer u per ongeluk foto's op uw mobiele telefoon verwijdert, is de prullenbak in uw galerij de eerste plaats waar u ernaar moet zoeken. De prullenbak bewaart al uw verwijderde foto's gedurende een periode van minimaal 30 dagen, tenzij u ervoor kiest deze te legen.
- Open Gallery op uw mobiele telefoon
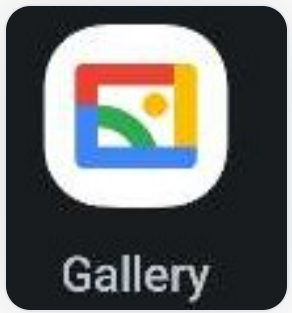
- Ga naar Albums en zoek de Trash or Bin
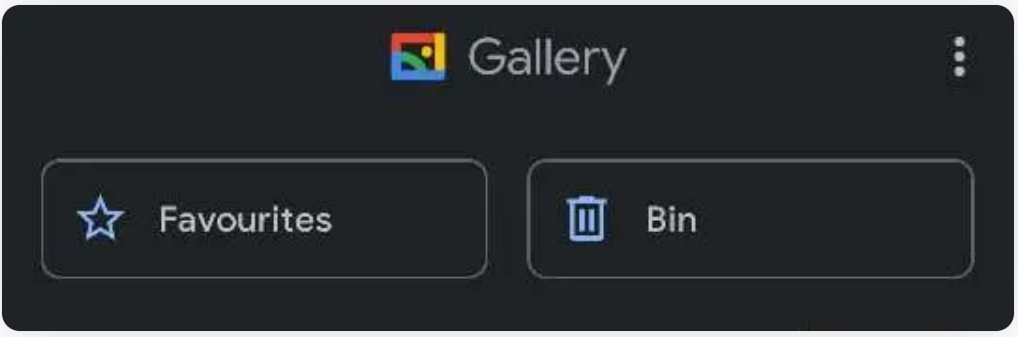
- Nu kunt u al uw verwijderde foto's vinden, de foto's markeren die u terug wilt krijgen en op klikken Restore keuze
M2: Herstel verwijderde foto's van SD-kaart op Android
Om verwijderde foto's van een SD-kaart te herstellen op Android hoeft u alleen maar SD-kaartherstelsoftware te downloaden in de Google Play Store en de instructies op het scherm te volgen om uw afbeeldingen terug te zetten naar hun vorige locatie. Het wordt echter aanbevolen om de software pas te installeren na het lezen van de gebruikersrecensies en beoordelingen.
Als u bovendien op zoek bent naar een beter resultaat voor gegevensherstel, dan is het aan te raden om dit te gebruiken Remo Recover op uw Windows-pc. Het enige wat u hoeft te doen is uw SD-kaart op het systeem aan te sluiten en de SD-kaarthersteltool uit te voeren om de volledige gegevens ervan te herstellen.
Conclusie:
Gegevensverlies vanaf een SD-kaart kan frustrerend zijn als u geen back-up hebt gemaakt. Na het lezen van dit artikel heeft u wellicht een duidelijk idee van hoe u gegevens van een SD-kaart kunt herstellen in verschillende scenario's voor gegevensverlies. Als u op zoek bent naar snel SD-kaartherstel, kunt u Remo Recover gebruiken, de ultieme tool voor het eenvoudig herstellen van SD-kaartgegevens. Als uw SD-kaart echter fysiek beschadigd of kapot is, raden we u aan de hulp in te roepen van een gegevensherstelservice bij u in de buurt.
Veel Gestelde Vragen
Helaas nee. Zonder het gebruik van herstelsoftware of het maken van een back-up van de SD-kaartgegevens is het doorgaans niet mogelijk om de gegevens van een SD-kaart te herstellen. Herstelsoftware is speciaal ontworpen om verloren of verwijderde bestanden te scannen en terug te halen van opslagapparaten zoals SD-kaarten.
Over het algemeen is herstel van fysiek beschadigde SD-kaarten niet mogelijk met de software voor gegevensherstel.
Enkele van de beste SD-kaartherstelsoftware die permanent verwijderde video's kan herstellen zijn:
- Remo Recover.
- EaseUS Data Recovery Wizard.
- Stellar
- Disk Drill