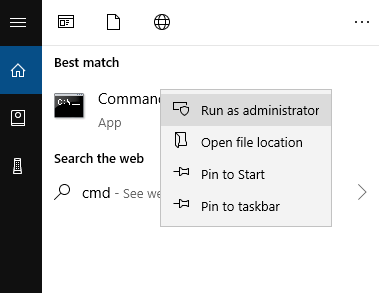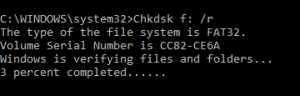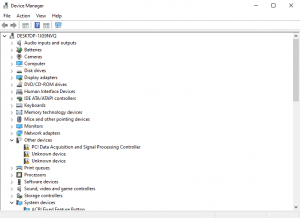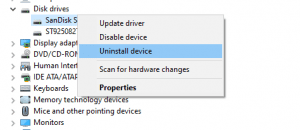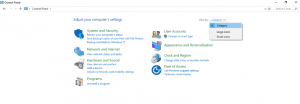Een geheugenkaartfouten herstellen is een opslagapparaat dat wordt gebruikt om de opslagruimte van een digitale camera, camcorder, smartphone, enz. Te vergroten. Een geheugenkaart kan heel veel foto's, onbewerkte afbeeldingen, video's, documenten en diverse andere bestanden opslaan. Geheugenkaarten zijn er in verschillende vormfactoren op basis van hun functionaliteit. Dergelijke geheugenkaartindelingen zijn SD-kaart, Memory Stick, Micro SD-kaart, XD-kaart, CF-kaart, SDHC-kaart, SDXC-kaart, enz.
Elk extern opslagapparaat, inclusief een software om geheugenkaart fout reparatie, is kwetsbaar voor corruptie vanwege verschillende scenario's. Dit artikel geeft u een nauwkeurig begrip van herstellen van geheugenkaartfouten methoden om ze gratis samen met hoe verwijderde foto's herstellen of belangrijke bestanden ervan.
Geheugenkaart Fout Repareren
Notitie: Het wordt ten zeerste aanbevolen om eerst hoe geheugenkaart fout reparatie voordat u begint met het oplossen van een geheugenkaartfout om scenario's voor gegevensverlies te voorkomen. Als u een back-up heeft gemaakt van uw belangrijke foto's of video's, kunt u direct beginnen met het oplossen van herstellen van geheugenkaartfouten behulp van de hieronder bewezen methoden.Controleren gegevens herstellen.
Hoe om herstellen van geheugenkaartfouten
Gebruik Remo Recover-software, een geheugenkaart fout reparatie om met een paar klikken foto's, onbewerkte afbeeldingen, video's, audio, enz. Van verschillende interne en externe apparaten te herstellen. Ongeacht de ernst van de geheugenkaartfout of -beschadiging, de Deep Scan-optie kan de geheugenkaartfoto's, video's en andere gegevens onmiddellijk sector voor sector gemakkelijk scannen en herstellen.


Stappen om gegevens van geheugen / SD-kaart te herstellen tijdens een fout
- Download en installeer Remo Recover software en sluit uw geheugenkaart aan op uw computer.
- Kies het geheugenkaartstation om al uw foto's, onbewerkte afbeeldingen, video's en verschillende andere bestanden van een SD-kaart of geheugenkaart te herstellen.
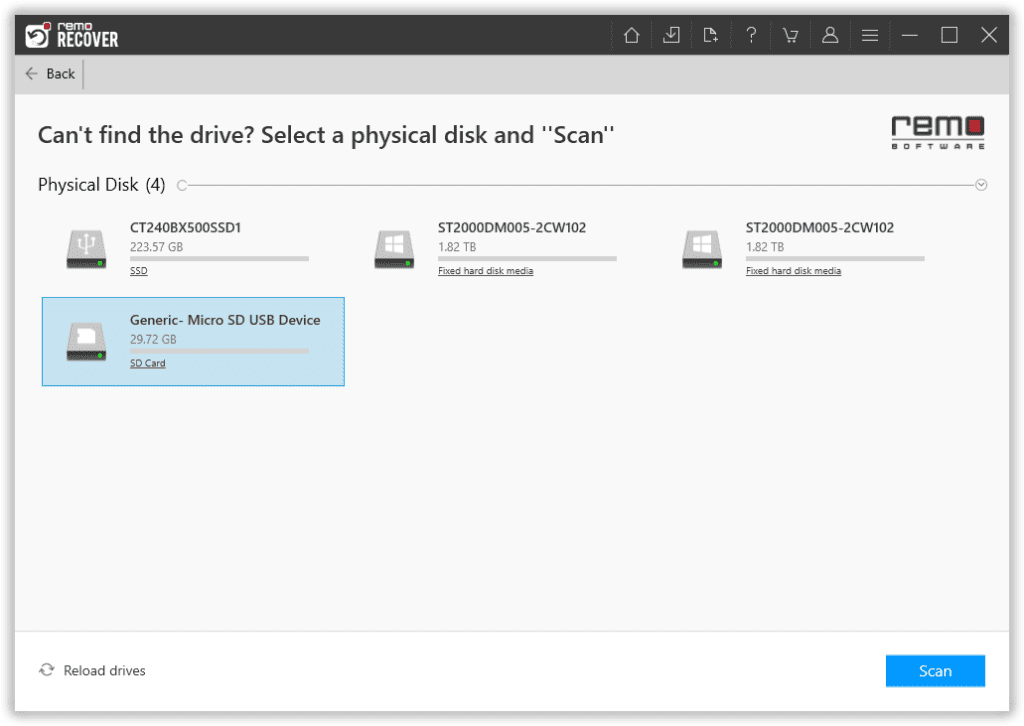
- Klik nu op de Scan
- Klik tijdens het scanproces op de Dynamic Recovery View optie en dubbelklik op foto's of video's om ze gratis te bekijken.
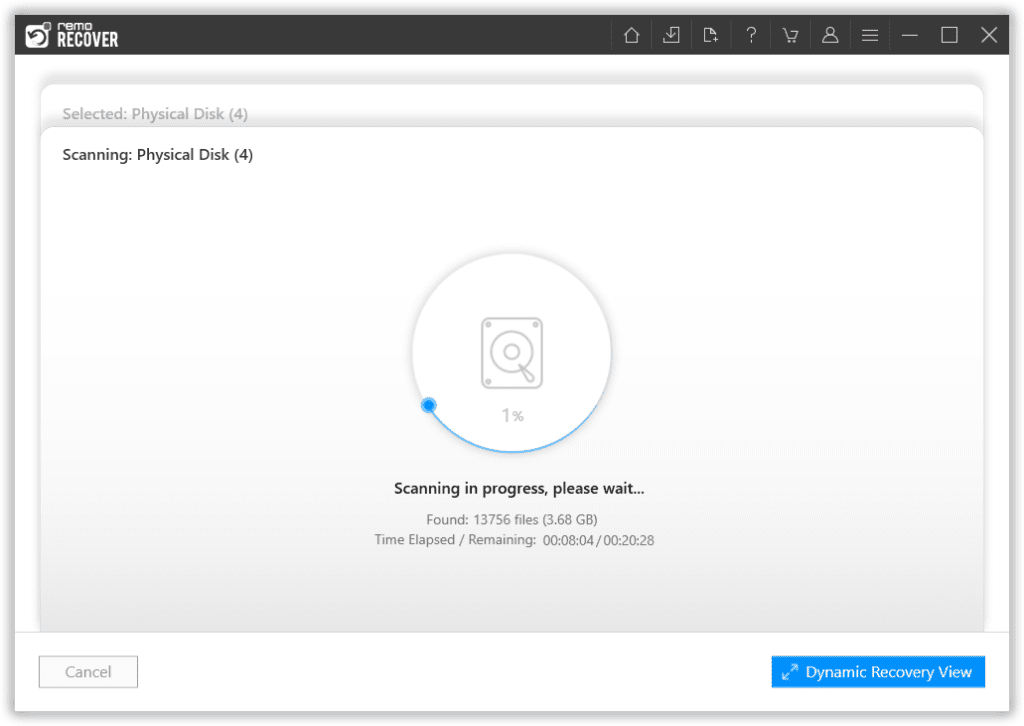
- Selecteer bestanden die u wilt herstellen van de SD/geheugenkaart en klik op de Recover optie om de herstelde bestanden op te slaan op een bestemming naar keuze.
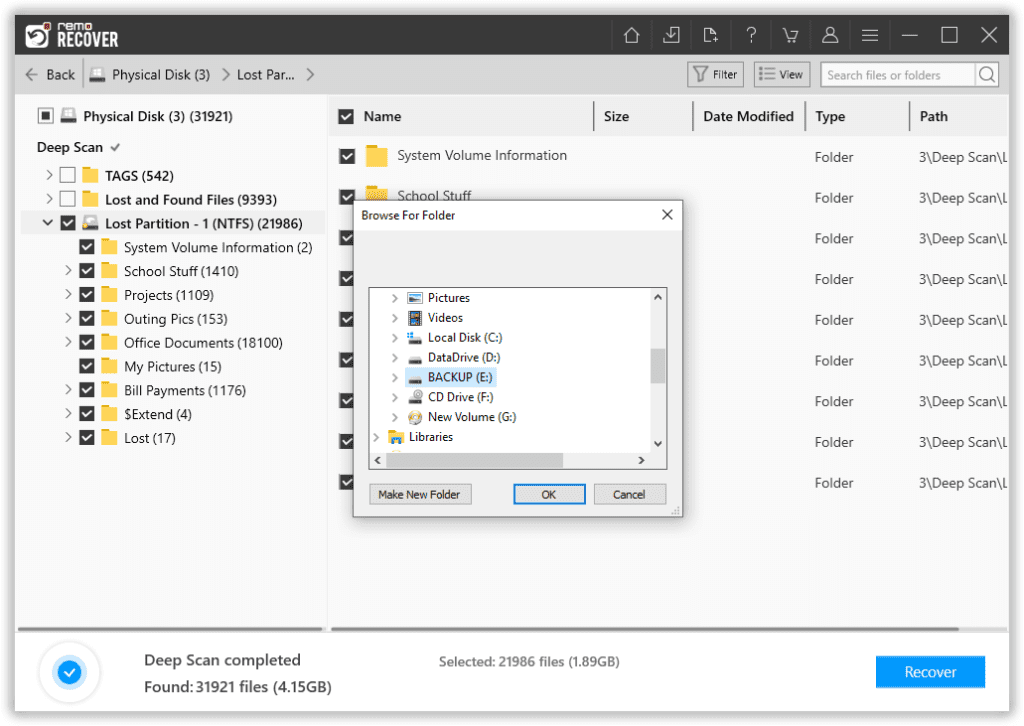
Zoek verschillende geheugenkaartfouten samen met hun oorzaken en hoe geheugenkaart fout reparatie gratis.
Fout 1: Geheugenkaartfout of geen geheugenkaartfout
Over het algemeen geheugenkaartfouten herstellen op een camera of smartphone een fout, zoals een kaartfout, geen geheugenkaartfout, enz. Als uw foutmelding onjuist is geformatteerd, onjuist is uitgeworpen of als de geheugenkaart is beschadigd. In het ergste geval kan dit leiden tot software om geheugenkaart fout reparatie, wat op zijn beurt resulteert in gegevensverlies. Maar gelukkig kun je hier een oplossing vinden om de SD-kaart van de partitiekaart niet met het grootste gemak te wijzigen.
Hoe een geheugenkaartfout of geen geheugenkaartfout op camera of telefoon te verhelpen?
1. Plaats uw geheugenkaart correct
Het eerste dat u moet doen om geheugenkaart fout reparatie, is door de SD-kaart correct opnieuw te plaatsen. Schakel hiervoor uw camera of smartphoneapparaat uit> Verwijder de geheugenkaart eruit> Plaats de SD- / geheugenkaart voorzichtig opnieuw in het apparaat.
Als uw geheugen nog steeds fouten vertoont, zoals een kaartfout of geen geheugenkaartfout op uw Canon, Fujifilm of Sony, camera, ga dan verder met de volgende methode.
2. Verbind uw geheugenkaart met een ander apparaat of computer
Soms kunnen hoe geheugenkaart fout reparatie compatibiliteitsproblemen. Daarom moet u in dergelijke gevallen controleren of uw geheugenkaart een compatibiliteitsprobleem met uw apparaat heeft of niet. Sluit uw geheugenkaart aan op de computer of een ander apparaat om het compatibiliteitsprobleem te controleren.Geheugenkaart repareren.
Als uw geheugen compatibiliteitsproblemen heeft, moet u uw geheugenkaart fout reparatie om het probleem op te lossen of moet u gebruikmaken van de apparaten waarop uw SD-kaart geen compatibiliteitsprobleem heeft.
Als uw geheugenkaart echter corrupt is en er belangrijke foto's, onbewerkte afbeeldingen of video's op zijn opgeslagen, hoe om herstellen van geheugenkaartfouten stappen met behulp van Remo Recover-software die aan het begin van het artikel wordt getoond.
Als uw geheugenkaart zelfs op een Windows- of Mac-computer niet toegankelijk is, los dan de geheugenkaartfout op met behulp van de onderstaande methode.
3. Herstel Geheugenkaart- of SD-kaartfout met behulp van de Chkdsk-functie
Voordat u deze methode uitvoert, wordt aanbevolen om gegevens ervan te herstellen met behulp van de methode die aan het begin van dit artikel is gegeven om gegevensverlies te voorkomen en vervolgens de gegeven stappen te volgen om toegang te krijgen tot uw geheugenkaartbestanden zoals foto's, video's, audio, tekstdocumenten, etc.
- Sluit de corrupte SD-kaart aan op uw computer en typ cmd in het startmenu van Windows.
- Open Command Prompt met administratieve toestemming.
- Type Chkdsk f: /r
Notitie: Vervang F door uw beschadigde geheugenkaartletter.
- En druk op Enter.
- Wacht tot de bewerking is voltooid om uw SD-kaart of geheugenkaartfout te herstellen.
4. Formatteer de geheugenkaart
Het laatste ding om geheugenkaart fout reparatie is om het te formatteren. Voordat u verder gaat met het formatteren van uw SD-kaart, wordt aangeraden om gegevens ervan te herstellen met behulp van de Remo Recover-tool.Beschadigde geheugenkaart herstellen.
Suggesties om deze geheugenkaartfout te voorkomen
Verwijder de geheugenkaart niet uit de camera of smartphone terwijl u foto's maakt of bekijkt.
Werp een geheugenkaart op de juiste manier uit voordat u deze uit een apparaat verwijdert.
Leg de camera niet vast en voer geen actie uit op de camera als de batterij bijna leeg is.
Maak gebruik van betrouwbare geheugenkaartmerken zoals SanDisk, Transcend, Kingston, Panasonic, Sony, Lexar, etc.
Maak regelmatig een back-up van uw geheugenkaartgegevens.
Fout 2: Geheugenkaart niet herkende fout
Wanneer een herstellen van geheugenkaartfouten, kan deze niet worden gedetecteerd op de computer, mobiele telefoon of zelfs op een camera. Zelfs als u tijdens deze SD-kaartfout probeert uw geheugenkaart meerdere keren op uw computer aan te sluiten, wordt deze niet herkend. Deze fout kan optreden als gevolg van het incompatibele bestandssysteem van de geheugenkaart, dat verantwoordelijk is voor het beheer van de gegevens die op uw geheugenkaart zijn opgeslagen.
Enkele andere redenen voor de onleesbare SD-kaartfout zijn
Beschadiging of corruptie van bestandssysteem.
Beschadigde geheugenkaart.
Ernstige virusinfectie.
Hoe om herstellen van geheugenkaartfouten?
Voordat u repareren SD kaart onleesbaar fout Met behulp van de onderstaande methoden wordt aanbevolen om er eerst gegevens uit te herstellen om permanent verlies van reeds bestaande gegevens te voorkomen.
1. Formatteer de SD-kaart met behulp van het hulpprogramma Schijfbeheer
- Typ Configuratiescherm in uw Windows-zoekopdracht.
- Selecteer Systeembeheer.
- Klik nu op Computerbeheer.
- Klik vervolgens op Schijfbeheer.
- Klik vervolgens met de rechtermuisknop op uw niet-herkende SD-kaart.
- Selecteer nu Formaat om het formatteren uit te voeren.
2. Update apparaatstuurprogramma's
Sluit een onleesbare SD-kaart aan op uw computer> Klik met de rechtermuisknop op Deze computer of Deze pc> Beheren> Apparaatbeheer> Klik met de rechtermuisknop op onleesbare SD-kaart> Stuurprogramma bijwerken> Kies automatisch zoeken voor bijgewerkte stuurprogramma's> Start de computer opnieuw op om het probleem met de onleesbare geheugenkaart op te lossen .
Notitie: U kunt ook de ingebouwde cmd-functie gebruiken om de onleesbare fout van de geheugenkaart te herstellen die in het bovenstaande gedeelte wordt gegeven.
Fout 3: Geheugenkaart niet geformatteerd
Wanneer u uw software om geheugenkaart fout reparatie, verschijnt er een foutbericht met de melding "De schijf is niet geformatteerd, wilt u deze nu formatteren?". Een dergelijke geheugenkaartfouten herstellen met een probleem met het formatteren van de SD-kaart. Soms krijgt u zelfs een SD-kaartfout met de melding dat de bewerking is mislukt als u deze probeert te formatteren.
Veelvoorkomende redenen voor fout met niet-geformatteerde geheugenkaart
- Ernstige virusinfectie op de micro SD-kaart
- Onjuiste opmaakmethode.
- Regelmatig opnieuw formatteren.
- SD-kaart gebruiken op met virus geïnfecteerde apparaten.
Hoe de geheugenkaart niet geformatteerd fout te herstellen?
Voordat u een niet-geformatteerde fout op de geheugenkaart oplost, wordt aanbevolen om een back-up te maken om gegevensverlies te voorkomen. Als u echter hoe geheugenkaart fout reparatie, maak dan gebruik van Remo Recover software.
1. Installeer SD-kaartstuurprogramma's opnieuw
- Verbind de SD-kaart met uw computersysteem.
- Typ Apparaatbeheer in het menu Start van Windows.
- Open Apparaatbeheer en klik op Schijfstations.
- Klik met de rechtermuisknop op uw SD-kaart om de optie Stuurprogramma verwijderen te selecteren.
- Verwijder nu de SD-kaart om deze opnieuw te plaatsen.
2. Start uw apparaat opnieuw op
Als uw geheugenkaart nog steeds de geheugenkaart fout reparatie vertoont, probeer dan uw camera, smartphone of computer waarin de geheugenkaart is geplaatst opnieuw op te starten.
Notitie: U kunt ook de opdrachtpromptfunctie uitvoeren naar reparatie geheugenkaart geformatteerd fout.
Fout 4: Probleem met ontoegankelijke geheugenkaart
Fout met ontoegankelijke geheugenkaart is een type probleem waarbij u geen toegang hebt tot bestanden die zijn opgeslagen op de geheugenkaart of SD-kaart. Deze geheugenkaartfout zorgt er ook voor dat u geen hoe om herstellen van geheugenkaartfouten. Simpel gezegd, deze software om geheugenkaart fout reparatie niet alleen ontoegankelijk, maar maakt de SD-kaart ook corrupt.
Veelvoorkomende redenen voor ontoegankelijke SD-kaartfout
- Ernstige virusinfectie op de geheugenkaart of op het aangesloten apparaat.
- Beschadiging van het bestandssysteem van de SD-kaart.
- Als de geheugenkaart niet compatibel is met het aangesloten apparaat.
- Een logische slechte sector is een van de meest voorkomende oorzaken van een ontoegankelijke sd kaart fout herstellen
Notitie: Slechte sectoren worden gevormd door verschillende redenen, zoals stroomstoring, stroompiekprobleem tijdens de lees- en schrijfcyclus, ernstige virusaanval, enz.
Hoe de ontoegankelijke SD-kaartfout te herstellen?
1. Gebruik de ingebouwde functie Chkdsk
Een geheugenkaart fout reparatie kan eenvoudig worden verholpen met de onderstaande stappen. Hoewel deze opdrachtpromptfunctie uw SD-kaart toegankelijk maakt, kan deze er geen verloren of verwijderde bestanden van herstellen.
Als u ontoegankelijke software om geheugenkaart fout reparatie, gebruik dan de Remo Recover-tool die op een gebruiksvriendelijke interface werkt om gegevens snel van een beschadigd apparaat te herstellen.
Volg de onderstaande stappen om de cmd-functie op uw computer uit te voeren om de SD-kaartfout op te lossen
- Sluit de ontoegankelijke SD-kaart aan op uw computer en typ cmd in het startmenu van Windows.
- Klik met de rechtermuisknop op de opdrachtprompt om deze te openen met beheerdersrechten.
- Typ Chkdsk f: / r
Opmerking: vervang F door uw ontoegankelijke geheugenkaartletter.
- En druk op Enter.
- Wacht tot de bewerking is voltooid om een ontoegankelijke geheugenkaartfout te herstellen.
2. Cachegegevens wissen
U kunt ook proberen hoe geheugenkaart fout reparatie, dit zijn ongewenste bestanden die op de micro-SD-kaart zijn opgeslagen om uw SD-kaart toegankelijk te maken.
Fout 5: Fout bij het lezen van geheugenkaart
Geheugenkaart fout reparatie worden gelezen op een telefoon of computer is een fout die ervoor zorgt dat uw geheugenkaartbestanden niet toegankelijk zijn op een computer of telefoon. Deze geheugenkaartgegevens zijn echter wel toegankelijk op een digitale camera.
Veelvoorkomende redenen waarom de SD-kaart niet kan worden gelezen op Windows 10
- Soms verbergt de geheugenkaart bestanden zoals foto's, video's, enz. Om op een computer of mobiele telefoon weer te geven.
- Geheugenkaart die geen foto's op computer of telefoon laat zien, kan te wijten zijn aan een defecte kaartlezer.
Hoe een SD-kaart te repareren die niet op telefoon of pc wordt gelezen?
Voordat u deze geheugenkaartfout oplost, wordt dit aangeraden gegevens geheugenkaart terughalen wordt niet weergegeven op computer of mobiele telefoon met behulp van de Remo Recover-software, die gespecialiseerd is in het herstellen van meer dan 300 ontbrekende bestandstypen van beschadigde en ontoegankelijke SD-kaart of geheugenkaart.
1. Schakel verborgen bestanden op uw geheugenkaart in
Volg de stappen om verborgen SD-kaartbestanden in te schakelen om de SD-kaartfout op te lossen
- Typ Configuratiescherm in uw Windows Start-menu om het te openen.
- Selecteer de Category
- Klik vervolgens op Vormgeving en persoonlijke instellingen.
- Klik onder Opties voor bestandsverkenner op Verborgen bestanden en mappen weergeven.
- Selecteer nu Verborgen bestanden, mappen en stations weergeven en klik op Toepassen.
- Ten slotte toont uw computer foto's, video's en andere mediabestanden die op de SD-kaart zijn opgeslagen.
2. Vervang uw defecte kaartlezer
Als u de software om geheugenkaart fout reparatie, zelfs nadat u verborgen bestanden hebt ingeschakeld, probeer dan uw kaartlezer te vervangen. Soms kan een defecte kaartlezer ervoor zorgen dat geheugenkaarten onleesbaar zijn op pc of mobiele telefoon.
Fout 6: Fout met lege SD-kaart
Lege SD-kaart is een van de meest voorkomende fouten op de geheugenkaart, waardoor gegevens verloren gaan. Deze foutmelding verbergt alle foto's, video's en andere mediabestanden die op de micro SD-kaart zijn opgeslagen.
Er zijn een aantal scenario's die een herstellen van geheugenkaartfouten. Over het algemeen vraagt een lege SD-kaartfout toestemming om de micro SD-kaart te formatteren. Dit resulteert dus in een situatie van gegevensverlies.
Veelvoorkomende redenen voor een lege SD-kaartfout
- Onjuist uitgeworpen geheugenkaart.
- Ernstige virusinfectie op de SD-kaart.
- Incompatibel bestandssysteem voor geheugenkaart.
- Geheugenkaart beschadigd of beschadigd.
Hoe om herstellen van geheugenkaartfouten?
Het wordt aanbevolen om gegevens terughalen van lege SD-kaart voordat u het repareert met behulp van de gegeven methoden om situaties met gegevensverlies te voorkomen. Remo Recover is de meest geschikte tool voor software om geheugenkaart fout reparatie zoals onbewerkte afbeeldingen, foto's, video's, audio, tekstbestanden, enz. Te scannen en te herstellen.
1. Start uw apparaat opnieuw op
Het eerste dat u moet doen als u een lege SD-kaartfout tegenkomt, is uw computer of smartphone waarop de SD-kaart is geplaatst opnieuw opstarten. Door uw mobiele telefoon opnieuw op te starten, kunnen uw SD-bestanden leesbaar worden
2. Maak gebruik van de CMD-functie
Als u het probleem met de lege SD-kaart niet kunt oplossen, zelfs niet nadat u uw apparaat opnieuw hebt opgestart. Maak vervolgens gebruik van de Chkdsk-functie die aan het begin van het artikel wordt vermeld.
Conclusie:
Dit artikel heeft u een stukje gedetailleerde informatie gegeven over verschillende geheugenkaartfouten en de redenen daarvoor met hoe geheugenkaart fout reparatie. Raadpleeg dit artikel om eventuele hierboven geheugenkaartfouten herstellen. Zorg ervoor dat u een back-up maakt van belangrijke geheugenkaartgegevens om gegevensverlies te voorkomen, of maak anders gebruik van de Remo Recover-tool om uit te voeren herstel geheugenkaart. U kunt ook reageren als u een nieuwe geheugenkaartfout ondervindt, zodat we dit artikel kunnen bijwerken met uw geheugenkaartprobleem met de oplossing.