Microsoft introduceerde het concept van Conversation View met Outlook 2010, dat relatief vergelijkbaar is met de gespreksthreading van Gmail. Het wordt standaard ingeschakeld in nieuwere versies van Outlook, maar u moet het handmatig inschakelen als u een upgrade hebt uitgevoerd van een oudere versie van Outlook.
U kunt betrekking hebben op een gespreksweergave met de term e-mailthread. Een gespreksweergave is een complete set e-mailberichten, beginnend bij het laatste bericht tot alle antwoorden. Alle berichten in één gesprek hebben meestal hetzelfde onderwerp. Als er bijvoorbeeld een bericht naar iemand wordt verzonden en deze antwoordt, wordt het een gesprek. En in veel gesprekken kunnen er veel antwoorden heen en weer zijn van meerdere mensen. Gespreksweergave helpt om binnen enkele seconden de volledige lijst van het hele e-mailgesprek te krijgen.
Het kan echter ook onhandig zijn, omdat berichten in de thread worden verborgen wanneer gesprekken lang duren. Omdat het nieuwste bericht bovenaan staat, kunnen oudere berichten moeilijk te vinden zijn. De functie Outlook Conversation Clean Up kan dus helpen bij het verminderen van het aantal berichten in een e-mailmap.
Hoewel de conversatieweergave helpt om alle e-mailconversaties op dezelfde plaats weer te geven, is het niet ongebruikelijk dat een e-mail in een e-mailsysteem verdwijnt. Meestal raken e-mails kwijt wanneer een e-mail per ongeluk wordt verwijderd. Later zullen we ook zien hoe we de ontbrekende e-mailberichten kunnen volgen.
Notitie: In Conversation View worden e-mails in eerste instantie meestal verborgen onder de bovenste berichten, met een vervolgkeuzepictogram linksboven om aan te geven dat u een thread hieronder hebt.
Hoe Outlook Gespreksweergave In Of Uitschakelen?
- Open Microsoft Outlook, klik op de View tabblad
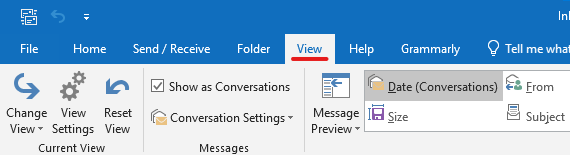
- Vink het Show as Conversationdoos om de gespreksweergave in te schakelen.
Wanneer de conversatieweergave is ingeschakeld, hebben berichten een vervolgkeuzepictogram in de linkerbovenhoek om aan te geven dat er een thread is bijgevoegd en dat alle e-mails in die thread worden gegroepeerd onder het meest recente bericht.
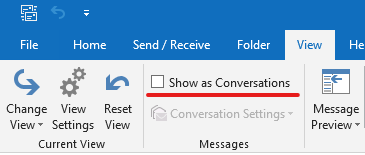
Deselecteer de Show as Conversation doos om de gespreksweergave uit te schakelen.
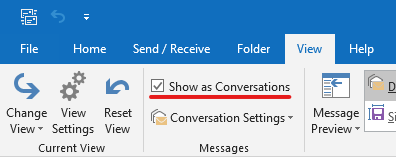
- U kunt de map selecteren waarop u de gespreksweergave wilt toepassen.
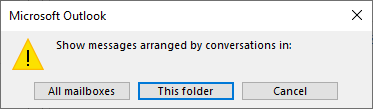
Hoe Gesprekken in Outlook Schoonmaken?
Conversation Clean Up evalueert de inhoud van elk bericht in het gesprek. Als een bericht volledig is opgenomen in een van de antwoorden, wordt het vorige bericht verwijderd. Beschouw het volgende voorbeeld.
Roy, Tony en Lucas waren van plan om op reis te gaan, dus stuurde Roy een bericht naar Lucas en Tony om de datum en plaats vast te leggen. Lucas antwoordde zowel op Roy als op Tony en in de hoofdtekst van zijn Outlook-bericht was het volledige originele bericht van Roy opgenomen. Nu zag Tony het bericht van Lucas en antwoordde zowel Roy als Lucas. Tony's antwoord omvatte alle eerdere berichten in het gesprek. Conversation Clean Up verwijdert alle berichten behalve de recente van Tony omdat in dat bericht een kopie van alle vorige berichten zit.
Outlook Conversation Clean Up is vooral handig in gesprekken met verschillende reacties heen en weer, vooral met meerdere ontvangers.
De functie Gesprek opschonen in Microsoft Outlook kan het aantal berichten in de e-mailmap verminderen. Overbodige berichten tijdens een gesprek worden verplaatst naar de Deleted items map.
Hoe Outlook gesprekken opschonen in 2 eenvoudige stappen
Voorzichtigheid: Zodra u het opschonen van gesprekken gebruikt, worden de berichten verwijderd en moet u hierdoor mogelijk veel complicaties doormaken.
- Klik op Home, bevindt zich in de linkerbovenhoek van uw Outlook-startscherm
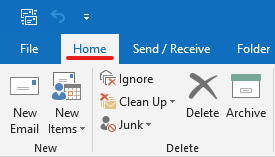
- Klik op Clean Upen selecteer de actie die u moet uitvoeren.
- Gesprek opruimen
Verwijder overbodige berichten in het geselecteerde gesprek.
- Map opschonen
Verwijder de overbodige berichten uit elk gesprek in de geselecteerde map.
- Map en submappen opschonen
Verwijder alle overbodige berichten uit elk gesprek in de geselecteerde map en submap.
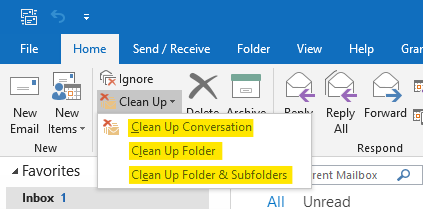
Waarheen Vermist Gesprekken in Outlook Vind
Ontbrekende e-mails zijn behoorlijk vervelend. Als jouw email verdwenen Outlook, je zou graag willen weten waarom. Wat nog belangrijker is, u wilt weten hoe u die ontbrekende e-mails terug kunt krijgen.
Om uw verloren Outlook-e-mails te herstellen, zijn hier enkele primaire mappen waar u naar ontbrekende e-mailberichten kunt zoeken:
- Archiefmap
Outlook maakt deze map de eerste keer dat u een bericht archiveert. Oudere berichten worden na een bepaalde periode automatisch naar de map Archief gestuurd.
- Map verwijderde items
Dit is de standaard MS Outlook-map waar berichten naartoe gaan wanneer u ze verwijdert.
- Ongewenste e-mailmap
Deze map is ook een MS Outlook-map. E-mails die lijken op ongewenste berichten gaan naar de map Ongewenste e-mail.
- Spammap
Outlook heeft een standaardmap voor spamberichten die zijn opgeslagen in de map Ongewenste e-mail. Als u echter een invoegtoepassing voor spamfilters van derden gebruikt, heeft u mogelijk ook een aparte spammap die door de invoegtoepassing is gegenereerd.
Desalniettemin, als u uw e-mail niet kunt vinden in een van de hierboven genoemde mappen, wordt deze ofwel permanent verwijderd of kan deze verloren gaan door corruptie. U kunt altijd vertrouwen op Remo reparatie Outlook PST herstellen verwijderde of verloren e-mails vanuit Outlook. Remo Repair Outlook PST-tool kan niet alleen verloren of verwijderde e-mails herstellen, maar werkt ook met geavanceerde herstelalgoritmen voor Outlook-gegevensbestanden om beschadigde, corrupte en ontoegankelijke PST-bestanden veilig te herstellen.
Conclusie
Ten slotte kan het beheren van uw Outlook-berichten of -gegevens veel dingen eenvoudiger maken. Hoewel de Outlook-gespreksweergave alleen maar gaat over het navigeren door e-mails, zorgt het er ook voor dat u berichten gemakkelijker kunt vinden. Er zijn veel meer van dergelijke opties en snelkoppelingen in Outlook die uw productiviteit zeker kunnen verhogen. Reageer alstublieft op uw favoriete Outlook-tips in het commentaargedeelte hieronder.
