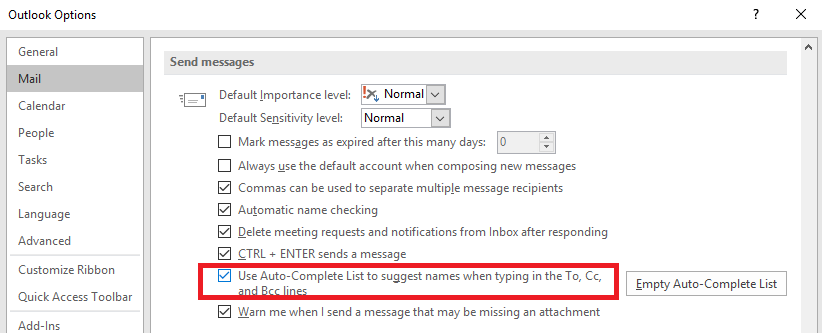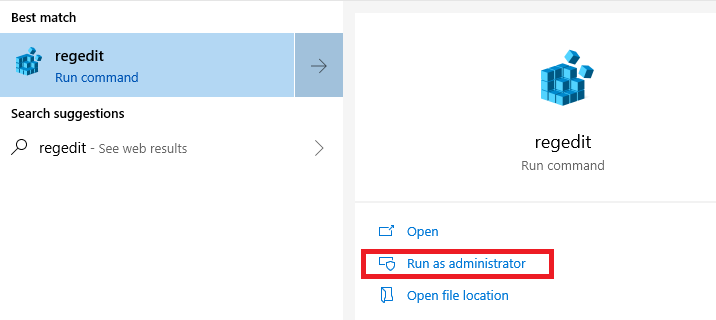AutoAanvullen is een van de meest onderschatte functies van Outlook. Zonder het ons zelfs maar te realiseren, gebruiken we de AutoAanvullen-lijst in Outlook uitgebreid om elke dag e-mails te verzenden. Het bespaart tijd door de meest relevante voor te stellen email id naar het gedeeltelijk ingevulde adres in To, Cc en Bcc gedeelten van het venster voor het verzenden van e-mail; daarom kunt u voorkomen dat u handmatig naar een eerder ingevoerd e-mail-ID of e-mailadres moet zoeken.
Tegelijkertijd AutoComplete kan ook onvruchtbaar zijn en u in de problemen brengen door een andere afzender of een verkeerd gespeld e-mailadres voor te stellen. Dit betekent niet dat u AutoAanvullen als geheel moet uitschakelen. Dit artikel is samengesteld om een paar handige tips te geven die iedereen helpen de kunst van het bijhouden van een AutoAanvullen-lijst onder de knie te krijgen.Outlook lijst automatisch aanvullen.
Welke voordelen kunt u halen uit het regelmatig bijhouden van de Outlook AutoAanvullen-lijst?
- Het grootste voordeel van de AutoAanvullen-functie is dat uw AutoAanvullen-lijst maximaal 1000 items kan opslaan in een systeembestand met een extensie “.NK2” riep nicknamelist of nickname cache. Als u e-mail hebt verzonden naar een ontvanger die niet bestaat in uw contacten, is er een kans dat u het e-mailadres in de lijst voor automatisch aanvullen tegenkomt.
- Door uw te beheren .NK2 bestand kunt u bepalen welke suggesties worden weergegeven en welke moeten worden verwijderd. Op deze manier kunt u ruimte maken voor de belangrijke die in de toekomst komen en kunnen overzetten outlook data bestand naar nieuwe computer
- Bovendien, als u regelmatig de .NK2 bestand door het te corrigeren, worden de verkeerd gespelde e-mail-ID's die zijn opgeslagen in AutoAanvullen geëlimineerd; waardoor de kans op een verkeerde verzending wordt geëlimineerd.
Hoe u de Outlook AutoAanvullen-functie efficiënt kunt gebruiken
Over het algemeen willen niet alle Outlook-gebruikers dat de AutoAanvullen-lijst verschijnt tijdens het opstellen van belangrijke e-mails. Laten we beginnen met te begrijpen hoe u de functie Automatisch aanvullen in Outlook in- of uitschakelt.Outlook lijst voor automatisch aanvullen bewerken.
- Hoe AutoAanvullen in Outlook in of uit te schakelen1.Selecteer Opties in het menu Bestand in Outlook
2. Kies het tabblad Mail aan de linkerkant van het venster
3. Onder Send messages zoek de optie met de naam Use Auto-Complete List to suggest names when typing in the To, Cc and Bcc en vink het vakje aan om enable Automatisch aanvullen. - Verwijder het vinkje bij disable AutoComplete.
- Terugdraaien van de functie Recente personen naar de oude indeling van AutoAanvullen
Met de update in 2017 nam AutoComplete de vorm aan van Recent People sectie waarin vijf resultaten worden weergegeven als suggesties met afbeeldingen. Afgezien van een betere visuele ervaring, maakt deze functie de hele ervaring van automatisch vullen een beetje omslachtig. Met slechts vijf suggesties, moet een groter deel van de contactgegevens worden ingevoerd om de exacte te vinden die nodig is. Aan de andere kant bevat het oude formaat van de AutoAanvullen-lijst tot vijftig gemakkelijk te vinden resultaten.Outlook autoaanvullen.
Notitie: Voordat u de onderstaande procedure volgt, maakt u, om voorzichtig te zijn, een herstelpunt of back-upregister aan
Hier leest u hoe u terugkeert van recente mensen in Outlook
- Type regedit in de zoekbalk en selecteer Run as administrator zoals hieronder getoond
- Kopieer het onderstaande pad en plak het in het tekstvak net onder de file tab zoals weergegeven in de onderstaande afbeelding en druk op enter.
HKEY_CURRENT_USER\Software\Microsoft\Office\16.0\Outlook\Options

- Dubbelklik nu op de rechterkant van het scherm DisableAutoCompletUpdate en verander de Dword: Value tot 1.
Hiermee worden de wijzigingen teruggedraaid die door de Outlook-update zijn aangebracht en wordt de oude AutoAanvullen-lijst hersteld.
- Wis de bestaande lijst met AutoAanvullen
Wanneer u met een nieuwe afdeling of organisatie gaat werken, heeft u niet langer veel vermeldingen nodig die in de huidige lijst voorkomen. De beste manier van handelen in deze situatie zou zijn om alle vermeldingen te wissen.
Notitie: Maar voordat u de AutoAanvullen-lijst wist outlook overzetten contacten naar nieuwe pc of versie van het account voor alle niet-opgeslagen contacten in de lijst.
U kunt er ook voor kiezen om ze één voor één afzonderlijk te verwijderen, wat in de onderstaande secties zal worden besproken, of u kunt ervoor kiezen om de volledige lijst naar eigen goeddunken te wissen. In deze subsectie wordt alleen gesproken over het wissen van de hele AutoAanvullen-lijst.Lijst automatisch aanvullen outlook.
Hoe de AutoAanvullen-lijst te wissen?
- Ga naar File en selecteer Options
- kiezen Mail vanaf de linkerkant van het venster
- Onder Send messages Klik op Empty Auto-Complete List.
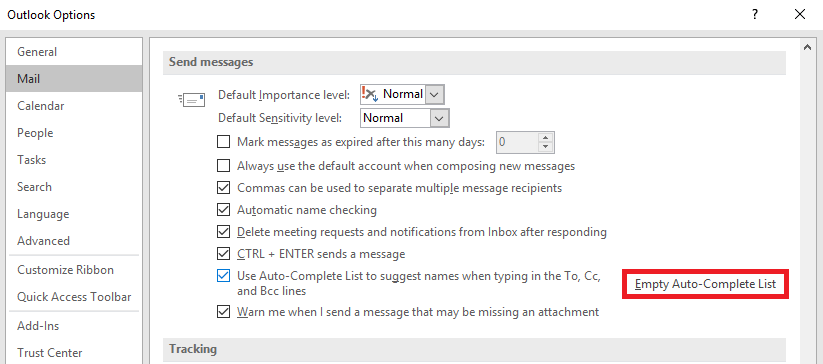
- Verfijn uw Auto-Complete om de ingangen efficiënt te beheren
Om te werken zoals ontworpen Auto-Complete slaat niet alleen de geldige e-mailadressen op. Alle verkeerd gespelde of onvolledige vermeldingen worden ook aan de lijst toegevoegd.
Mogelijk hebt u ook een paar items in de lijst die u niet langer nodig hebt, uit de .NK2 gebruik de onderstaande stappen om specifieke vermeldingen in de lijst AutoAanvullen te verwijderen.
- Typ de alphabet of name die de suggestie retourneren die u wilt verwijderen.
- Terwijl u uw cursor over de suggestie beweegt die u wilt verwijderen, klikt u op de X om de suggestie uit de lijst te verwijderen.
- Hierdoor wordt het e-mailadres alleen uit de lijst Automatisch aanvullen verwijderd en niet uit contacten.
- Verhogen of de capaciteit van uw AutoAanvullen lijst
Zoals hierboven vermeld, is het aantal vermeldingen beperkt tot duizend in elke Outlook-versie, behalve voor Outlook 2007, dat tweeduizend is.
Met behulp van onderstaande methode kunt u de limiet verhogen tot uw gewenste aantal. Het is echter geen aanbevolen methode, omdat het de kans vergroot dat de bijnaamcache beschadigd raakt en het is ook niet getest.
Als u ondanks het risico toch het aantal vermeldingen wilt verhogen, zorg er dan voor dat u uit voorzorg een back-up van het register heeft
- Druk op de Windows-knop op het toetsenbord en typ in “Regedit” en selecteer de voorgestelde opdracht uitvoeren.
- Ga naar het volgende registerpad met de subsleutel:
HKEY_CURRENT_USER\Software\Microsoft\Office\16.0\Outlook\AutoNameCheck
Notitie: De waarde 16.0 in het bovenstaande pad moet worden vervangen door 15.0 voor Outlook 2013, 14.0 voor Outlook 2010, 12.0 voor Outlook 2007, en 11.0 voor Outlook 2003 respectievelijk
- Ga naar het bewerkingsmenu, klik op nieuw en klik vervolgens op DWORD-waarde.
- Voer de tekst in MaxNickNames en druk op enter.
- Selecteer nu Modify uit het bewerkingsmenu en voer de gewenste waarde van de limiet in.
- Sluit de register-editor.